Comment créer un GIF avec Photoshop
Avez-vous déjà voulu créer votre propre GIF ? De nombreuses personnes sur Reddit et Quora se demandent comment créer un gif avec Photoshop. Les utilisateurs sont curieux de savoir comment créer des GIFs à partir de vidéos ou d'images. Les GIFs sont populaires parce qu'ils sont courts, amusants et faciles à partager en ligne. Cet article vous expliquera comment vous pouvez créer un GIF en utilisant Photoshop. Vous trouverez ici toutes les étapes si vous souhaitez créer un gif dans Photoshop à partir d'une série d'images ou d'une vidéo. Découvrez comment créer un GIF dans Photoshop.
Partie 1 : Pourquoi créer un GIF à partir de vidéos ou d'images ?
Un GIF est un format de fichier qui gère les images et les animations qui incluent des images. Il est très utilisé car la taille de fichier est relativement petite, et son partage est pratique. Ce guide expliquera comment créer un gif animé dans Photoshop. Il existe de nombreuses façons de partager et de consommer des GIFs. Cela inclut les réseaux sociaux, les blogs, les messageries instantanées, et plus encore. Ils sont souvent utilisés pour :
- Partager des réactions et des émotions.
- Créer de courts tutoriels ou animations.
- Promouvoir des produits sous un format simple.
Avantages
- Faciles à partager et rapides à charger.
- Supportés sur de nombreuses plateformes.
- Engagent les spectateurs avec de courtes animations.
Inconvénients
- Options de couleurs limitées (seulement 256 couleurs).
- Pas de support audio.
- Taille de fichier plus grande par rapport aux images statiques.
Partie 2 : Comment créer un gif avec Photoshop à partir d'une séquence d'images
Lorsque vous avez une série d'images que vous souhaitez transformer en GIF, Photoshop rend la tâche facile. Apprenez comment créer un GIF dans Photoshop :
Étape 1 : Ouvrir Photoshop et charger vos images
Commencez par ouvrir Photoshop. Allez dans Fichier > Scripts > Charger les fichiers dans la pile. Cela vous permet de charger toutes les images que vous souhaitez utiliser. Sélectionnez les images et cliquez sur "OK".
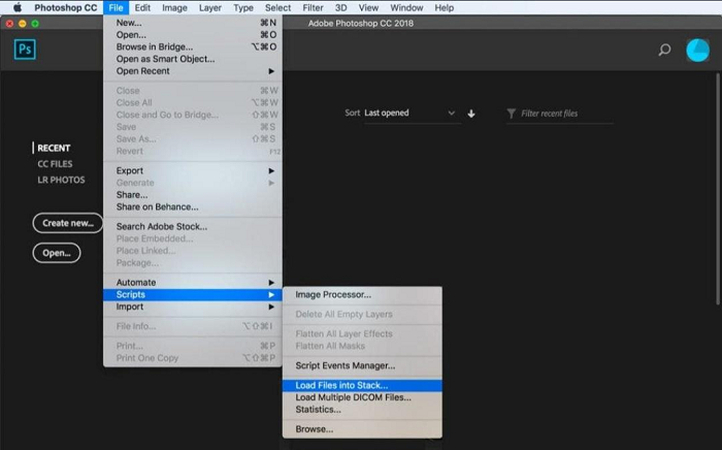
Étape 2 : Ouvrir le panneau de la timeline
Ensuite, allez dans Fenêtre > Timeline. Cela ouvrira le panneau de la timeline, où vous pourrez créer votre GIF. Cliquez sur Créer une animation d'image.
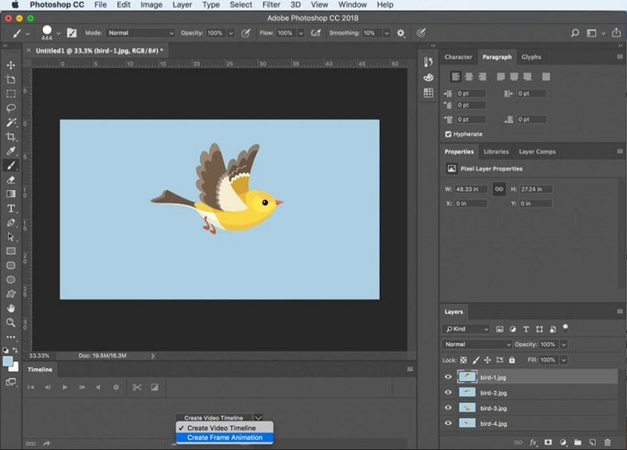
Étape 3 : Convertir les calques en images
Cliquez sur le petit menu dans le panneau de la timeline, puis choisissez Créer des images à partir des calques. Cela transformera chaque image en une image dans votre GIF. Sélectionnez toutes les images dans la timeline. Cliquez sur la flèche sous chaque image pour définir la durée d'affichage. Pour une animation rapide, vous pouvez régler la durée de chaque image sur 0,1 seconde.
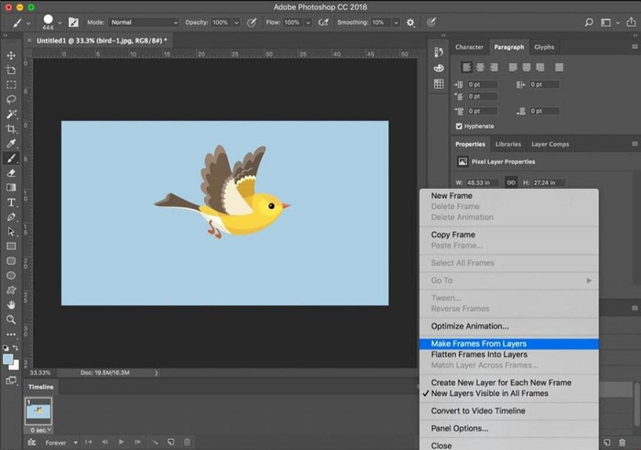
Étape 4 : Faire boucler le GIF
Pour faire boucler votre GIF, cliquez sur les Options de boucle en bas de la fenêtre de la timeline. Choisissez Toujours pour que le GIF se répète en continu.
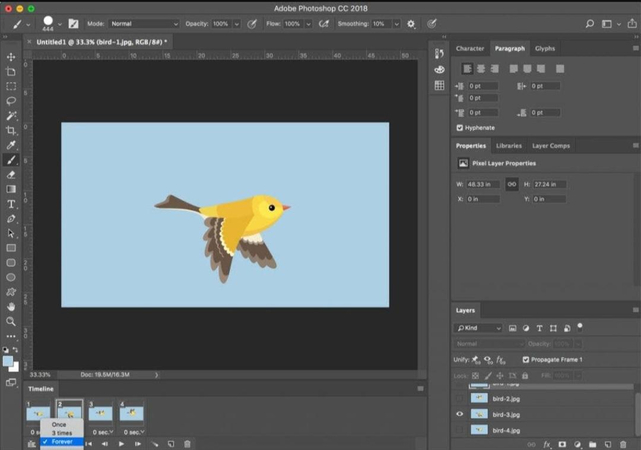
Étape 5 : Prévisualiser et enregistrer votre GIF
Appuyez sur le bouton Play pour voir à quoi ressemble votre GIF. Découvrez comment exporter un GIF dans Photoshop. Si tout est en ordre, allez dans Fichier > Exporter > Enregistrer pour le web (hérité). Choisissez GIF comme format de fichier, puis ajustez les paramètres si nécessaire. Cliquez sur Enregistrer pour terminer.
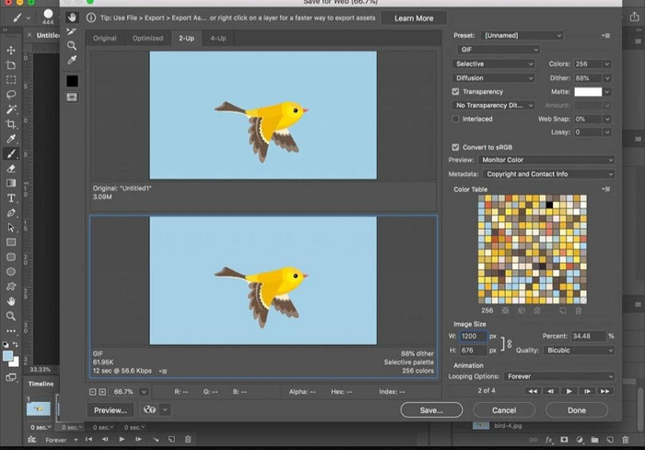
Avantages et inconvénients de la création de GIFs à partir de séquences d'images
Avantages
- Vous pouvez contrôler chaque image.
- Permet de modifier les gifs dans Photoshop en détail.
Inconvénients
- Prend plus de temps à créer car chaque image doit être modifiée.
- La taille de fichier peut devenir grande si de nombreuses images sont présentes.
Partie 3 : Comment créer un GIF avec Photoshop à partir d'une vidéo
Convertir une vidéo en GIF est un autre processus rapide dans Photoshop. Voici comment créer un GIF à partir d'une vidéo dans Photoshop :
Étape 1 : Ouvrir la vidéo dans Photoshop
Allez dans Fichier > Importer > Images vidéo dans les calques. Sélectionnez le fichier vidéo que vous souhaitez utiliser. Photoshop divisera la vidéo en calques, qui peuvent ensuite être transformés en images de GIF.
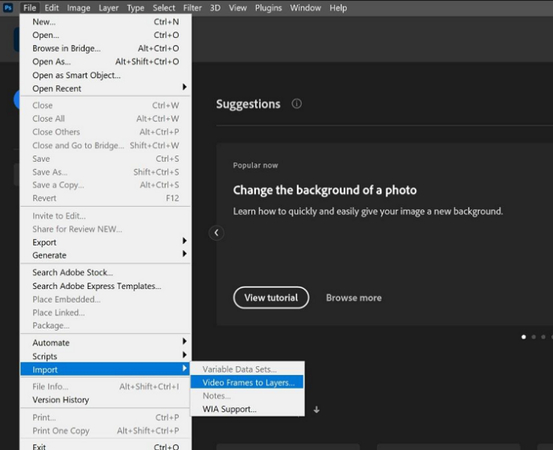
Étape 2 : Découper la vidéo (optionnel)
Si vous souhaitez créer une vidéo plus courte, vous pouvez la découper facilement dans ces cas. Les points de début et de fin doivent être définis pour sélectionner la partie à utiliser.
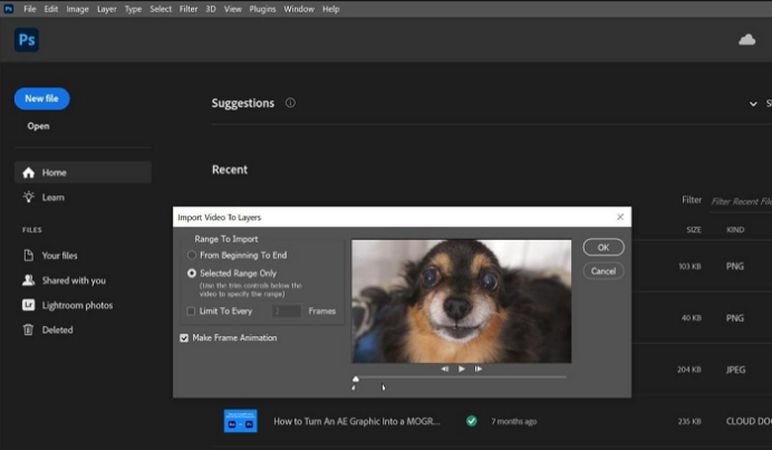
Étape 3 : Conversion des images en temps
Une fois vos images vidéo prêtes, cliquez sur Fenêtre > Timeline pour charger le panneau de la timeline. Choisissez Créer une animation d'image pour transformer les images vidéo en une animation. Sélectionnez toutes les images dans la timeline et, en utilisant la boîte de durée des images, modifiez la durée de chaque image. Vous pouvez faire en sorte que chaque image, qu'il s'agisse d'une image animée ou autre, reste visible aussi longtemps que vous le souhaitez, selon la vitesse de votre GIF.
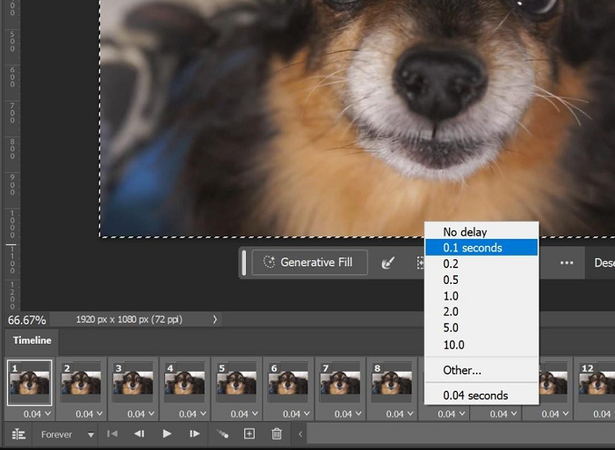
Étape 4 : Définir le GIF en boucle
En bas de la fenêtre de la timeline, vous trouverez les options de boucle. Sélectionnez Toujours pour que le GIF animé soit lu en boucle de manière continue.
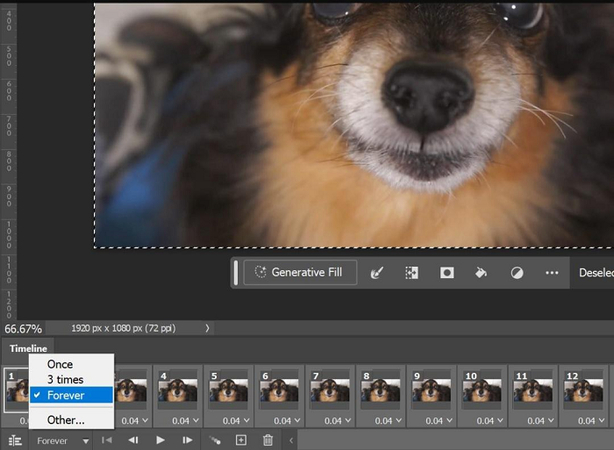
Étape 5 : Prévisualiser et enregistrer le GIF
Appuyez sur le bouton Play pour voir le rendu de votre GIF. Allez dans Fichier > Exporter > Enregistrer pour le web (hérité) lorsque vous avez terminé. Sélectionnez GIF comme format et ajustez les paramètres si nécessaire. Cliquez sur Enregistrer pour finaliser le processus. Voici comment créer un GIF dans Photoshop à partir d'une vidéo.
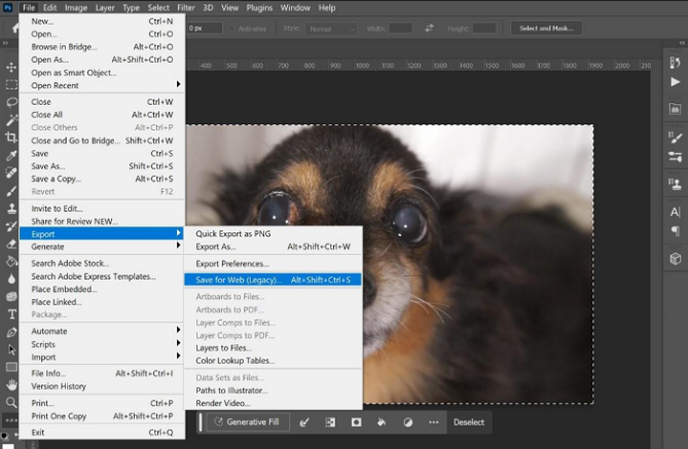
Avantages et inconvénients de la création de GIFs à partir de vidéos
Avantages
- Processus rapide et simple.
- Idéal pour les courtes vidéos.
Inconvénients
- Les fichiers vidéo volumineux peuvent rendre le GIF trop grand.
- La qualité peut diminuer en raison des limitations de couleurs et d'images.
Partie 4 : Meilleure alternative à Photoshop pour créer des GIFs à partir de vidéos
Si vous recherchez un moyen simple et rapide de convertir des vidéos en GIFs, utilisez HitPaw Univd (HitPaw Video Converter). Bien que vous puissiez obtenir un contrôle précis sur les images, il faut beaucoup plus de temps pour maîtriser Photoshop, par exemple, par rapport à GIMP. Grâce au HitPaw Univd, la tâche est facile. Il faut peu de temps pour convertir les vidéos en GIFs, et les étapes sont simples à suivre. Il est idéal pour ceux qui souhaitent obtenir des résultats rapides sans passer beaucoup de temps sur le programme.
HitPaw Univd - Solutions vidéo tout-en-un pour Windows & Mac
Vérifié. 254 145 personnes l'ont téléchargé.
- Convertit rapidement et facilement les vidéos en GIFs.
- Prend en charge de nombreux formats vidéo pour la conversion.
- Permet de couper les clips vidéo avant de créer des GIFs.
- Vous permet d'ajuster les taux de trame et les paramètres de résolution.
- Interface simple, idéale pour les débutants.
Sécurisé et Vérifié. 254 145 personnes l'ont téléchargé.
Guide pour créer un GIF animé à partir d'une vidéo avec HitPaw
Suivez ces étapes pour convertir une vidéo en GIF à l'aide du HitPaw Univd.
Étape 1 : Accéder à la fonctionnalité vidéo vers GIF de HitPaw
Après avoir installé le HitPaw Univd, ouvrez le programme sur votre ordinateur. Cliquez sur l'onglet Boîte à outils en haut. Sélectionnez l'option Vidéo en GIF, puis importez le fichier vidéo que vous souhaitez convertir.

Étape 2 : Configurer les paramètres de sortie du GIF
Vous pouvez modifier la résolution, le taux de trame et la taille du GIF dans la section Paramètres. Utilisez la fenêtre de prévisualisation pour faire glisser le diagramme matriciel et ajuster le rapport d'aspect. La taille de sortie s'affiche à droite.
Pour le Taux de trame, vous pouvez choisir votre réglage préféré. Le réglage par défaut est de 10 images par seconde (ips). Vous pouvez également choisir la taille parmi les options du menu déroulant Taille.

Étape 3 : Créer un GIF à partir de vidéos
Sur la timeline, vous verrez deux curseurs. Déplacez le curseur gauche pour définir le début du GIF et le curseur droit pour définir la fin. Vous pouvez cliquer sur le bouton de lecture pour prévisualiser la partie sélectionnée. Une fois satisfait, cliquez sur le bouton Créer un GIF pour réaliser le GIF à partir du clip choisi.
Le HitPaw Univd vous permet de créer plusieurs GIFs en même temps. Sélectionnez un nouveau segment et cliquez sur Créer un GIF pour faire un autre GIF.

Étape 4 : Enregistrer les GIFs
Une fois que vous avez créé tous les GIFs souhaités, cliquez sur le bouton Exporter dans le coin inférieur droit pour enregistrer vos fichiers GIF.

FAQ sur la création GIFs Photoshop
Q1. Comment exporter un GIF dans Photoshop ?
A1. Allez dans Fichier > Exporter > Enregistrer pour le Web (hérité) et choisissez le format GIF. Ajustez les paramètres et enregistrez le fichier.
Q2. Quel est le meilleur réglage pour les GIFs dans Photoshop ?
A2. Un taux de trame de 0,1 seconde et l'option de boucle "Toujours" sont les meilleurs pour une lecture fluide.
Q3. Comment éditer des GIFs dans Photoshop ?
A3. Ouvrez le GIF dans Photoshop et utilisez le panneau Timeline pour ajuster les images et les calques.
Q4. Puis-je coller un GIF dans Photoshop ?
A4. Vous pouvez copier et coller un GIF en tant que nouveau calque ou dans un projet existant.
Conclusion
Photoshop et le HitPaw Univd sont tous deux de bons outils pour créer des GIFs, mais HitPaw est plus adapté aux débutants. Il simplifie le processus. Vous pouvez créer des GIFs de haute qualité à partir de vidéos en quelques clics. Nous vous recommandons d'essayer HitPaw si vous recherchez une solution plus rapide sans perte de qualité.









 HitPaw VikPea
HitPaw VikPea HitPaw VoicePea
HitPaw VoicePea HitPaw FotorPea
HitPaw FotorPea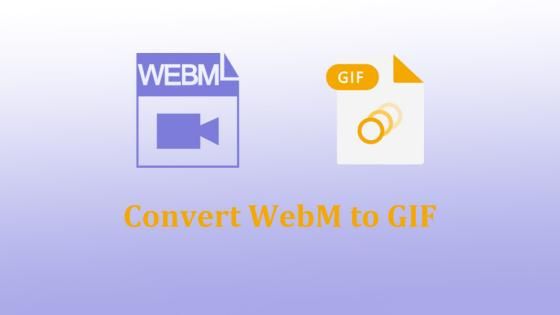
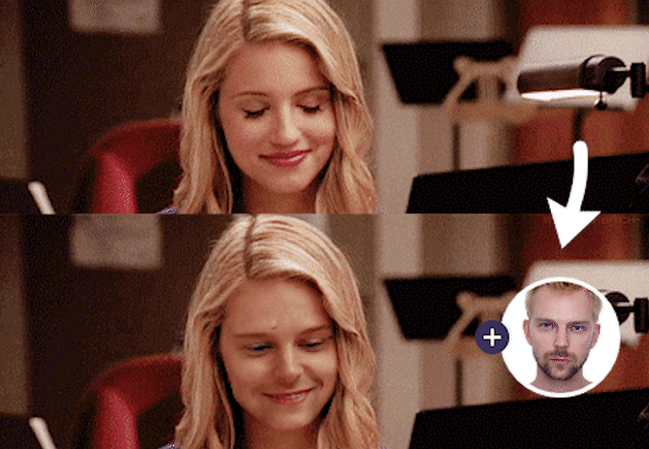


Partager cet article :
Donnez une note du produit :
Clément Poulain
Auteur en chef
Je travaille en freelance depuis plus de 7 ans. Cela m'impressionne toujours quand je trouve de nouvelles choses et les dernières connaissances. Je pense que la vie est illimitée mais je ne connais pas de limites.
Voir tous les articlesLaissez un avis
Donnez votre avis pour les articles HitPaw