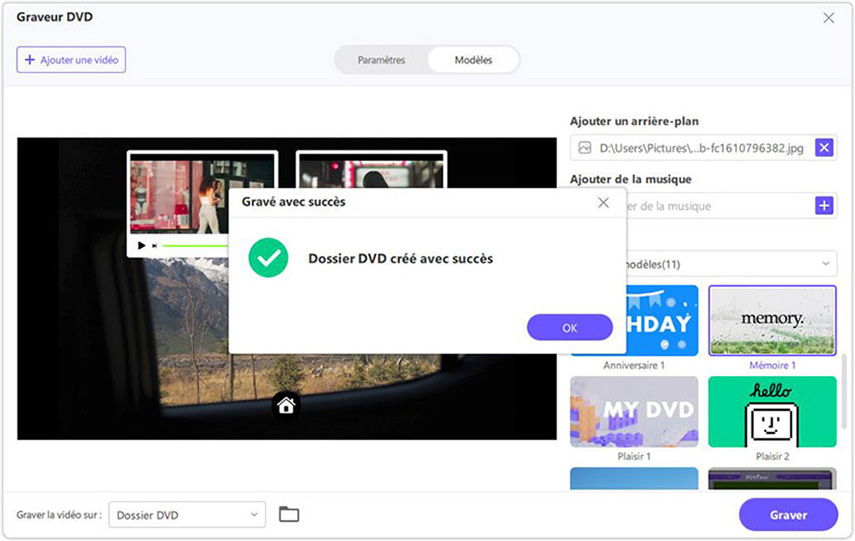Catalogue
Ce tutoriel vous explique comment graver un DVD à partir de vidéos dans HitPaw Univd.
Étape 1 : Choisir la fonction Graveur DVD
Lancez HitPaw Univd et choisissez la fonction Graveur DVD dans la boîte à outils.
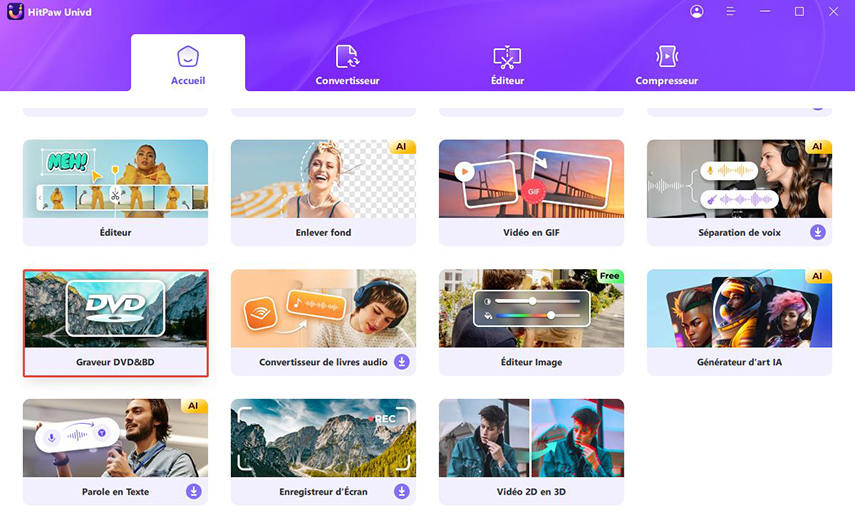
Étape 2 : Ajouter des vidéos
Vous pouvez maintenant ajouter ou faire glisser des vidéos dans l'interface de HitPaw Graveur DVD.
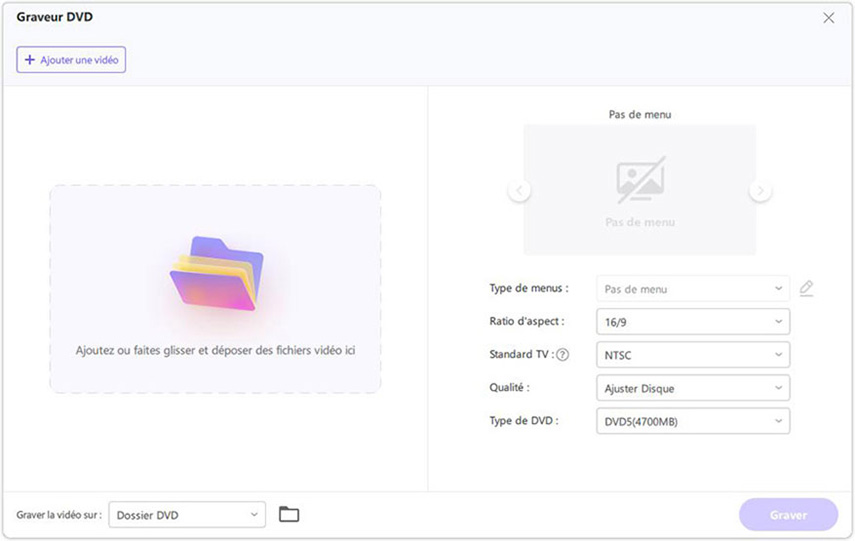
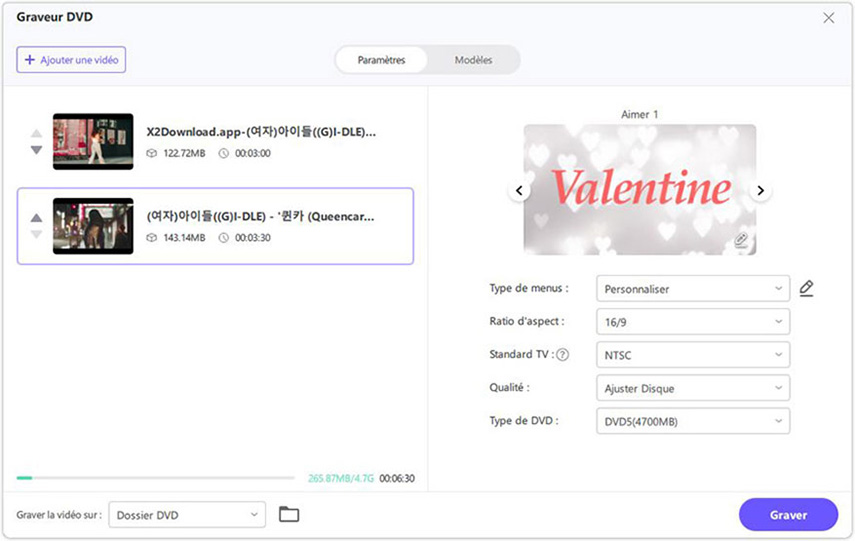
Étape 3 : Paramètres du DVD
Sur le panneau de configuration, vous pouvez configurer l'étiquette du DVD (vous devez insérer un disque vierge). Sélectionnez un menu DVD.
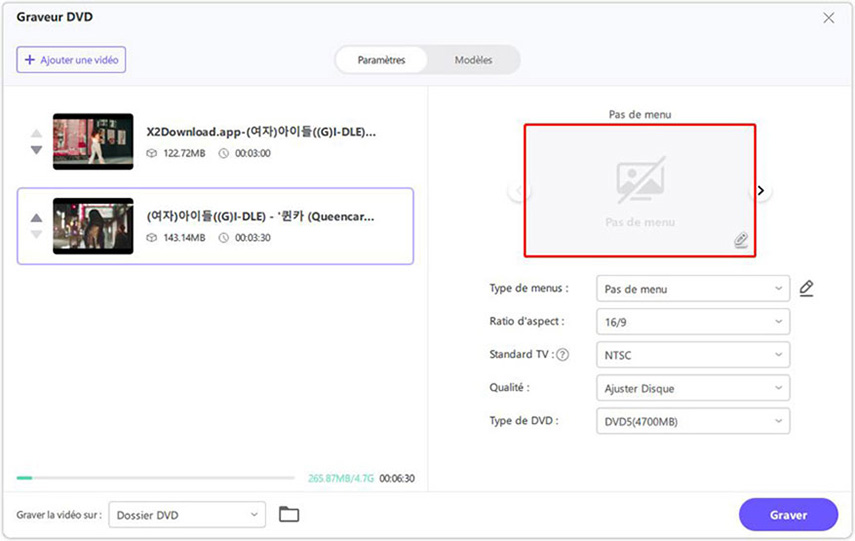
Choisissez le format d'image souhaité. Le format 16:9 est également connu sous le nom d'écran large qui est le meilleur pour la vidéo car il est 78 % plus large que haut. Le format 4:3 est quant à lui plus adapté à la photographie, car il n'est que 33 % plus large que haut, est meilleure pour l'imprimerie.
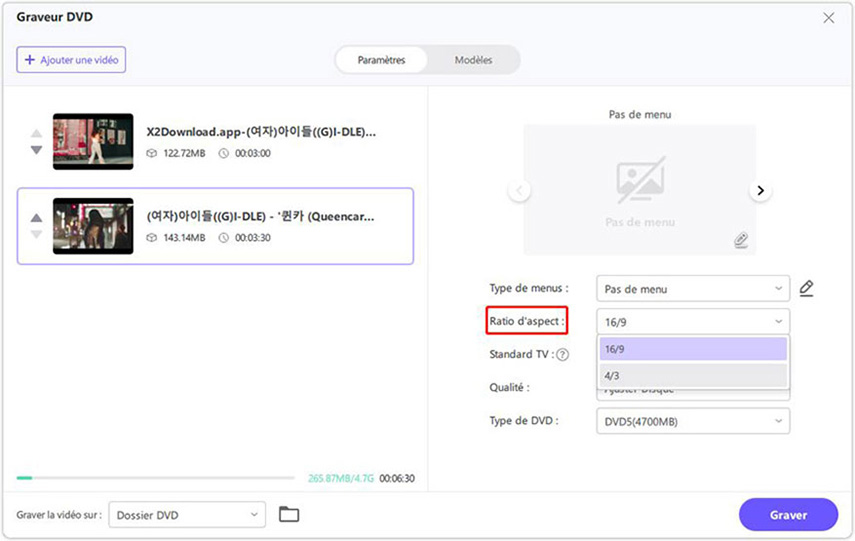
Sélectionnez une norme TV (NTSC ou PAL). NTSC est la norme vidéo couramment utilisée en Amérique du Nord et dans la majeure partie de l'Amérique du Sud. PAL est la norme vidéo populaire dans la plupart des pays européens et asiatiques.
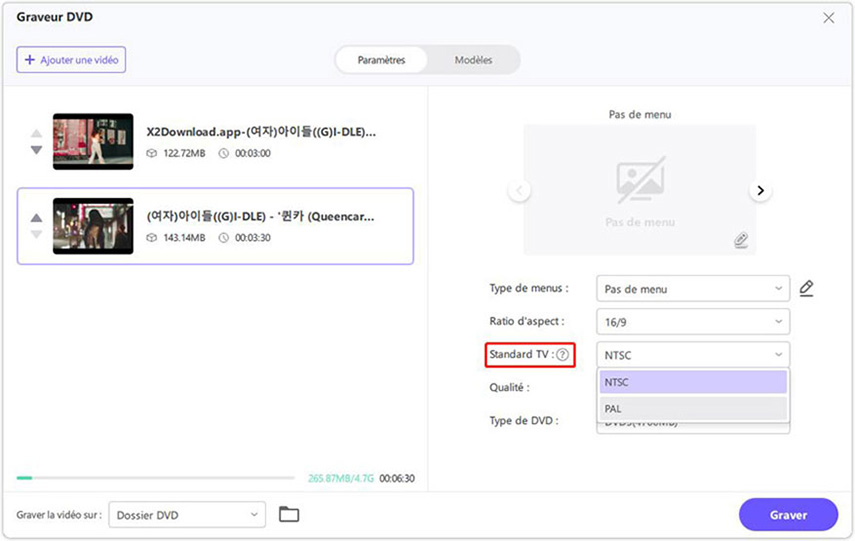
Sélectionnez une qualité de DVD appropriée. Plus la qualité est élevée, plus le fichier DVD de sortie est volumineux.
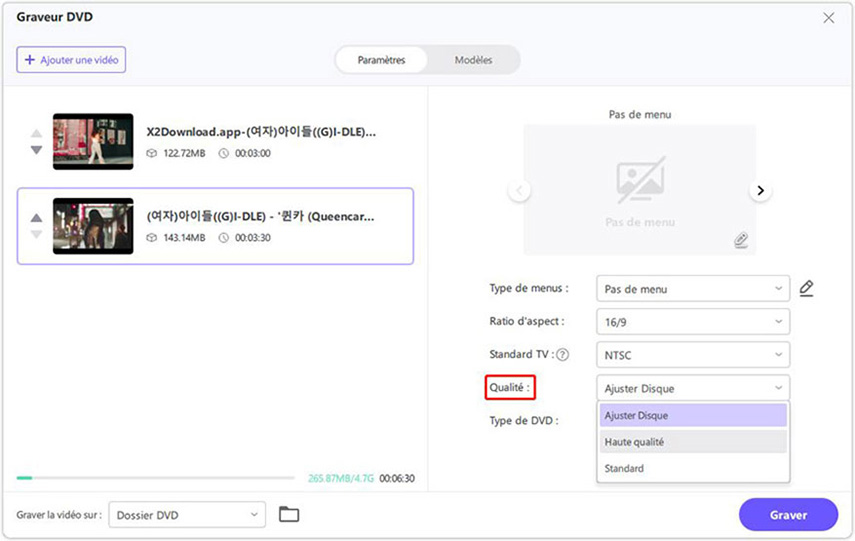
Sélectionnez un type de DVD approprié. hitPaw HitPaw Univd prend en charge à la fois les DVD et les blu rays. Le DVD-5 est un DVD simple couche pouvant contenir jusqu'à 4,7 Go de données (environ 120-133 minutes de vidéo, selon la compression). Le DVD-9 est un DVD double couche, simple face, qui peut contenir jusqu'à 8,5 Go de données (environ 240 minutes de vidéo, selon la compression). Le BD-25 est un disque simple couche pouvant contenir jusqu'à 25 Go de données ou de vidéo HD/SD. Un BD-50 est un disque double couche pouvant contenir jusqu'à 50 Go de données ou de vidéo. Pour un BD-25, cela se traduit par environ 4 heures de vidéo HD ou 11 heures de vidéo SD.
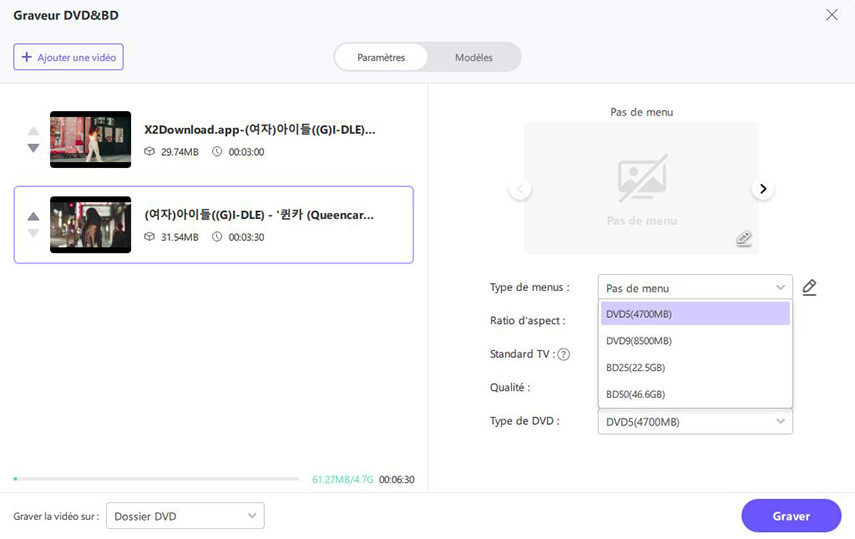
Étape 4 : Personnaliser le modèle et le menu du DVD
Passez à l'onglet Modèles, vous pouvez sélectionner un modèle de DVD préféré dans les menus déroulants Modèles.
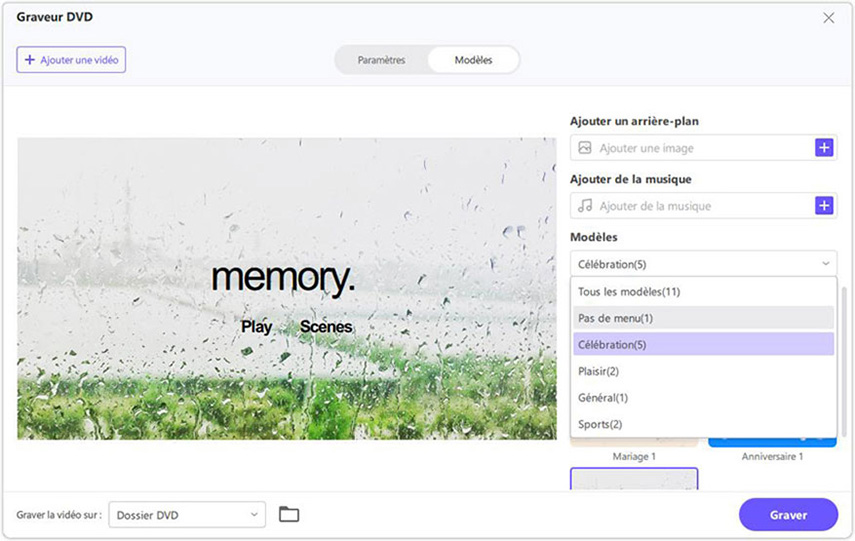
Après avoir sélectionné un modèle de DVD, vous pouvez personnaliser l'arrière-plan du DVD, ajouter une musique de fond, personnaliser le titre du DVD, etc.
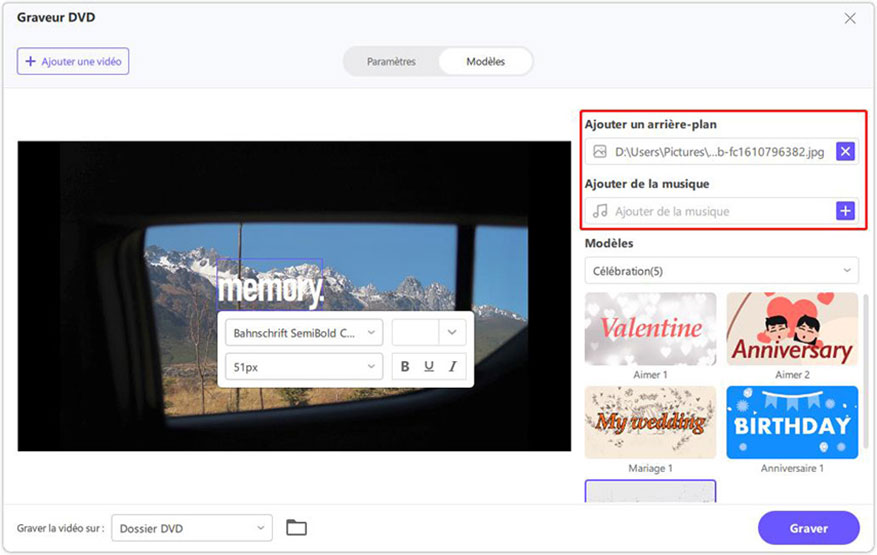
Étape 5 : Prévisualisation du diaporama DVD
Maintenant, vous pouvez cliquer sur le bouton « PLAY » pour lire le DVD, ou cliquer sur « SCENE » pour prévisualiser les chapitres du DVD.
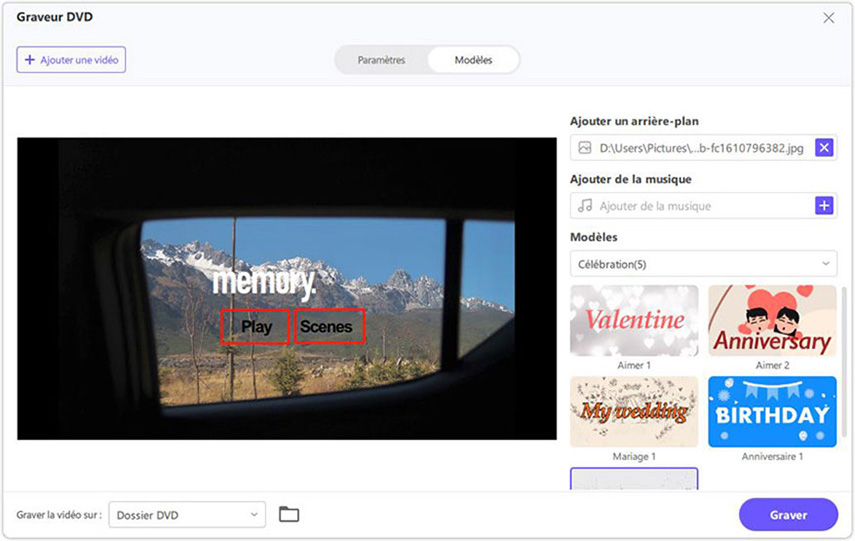
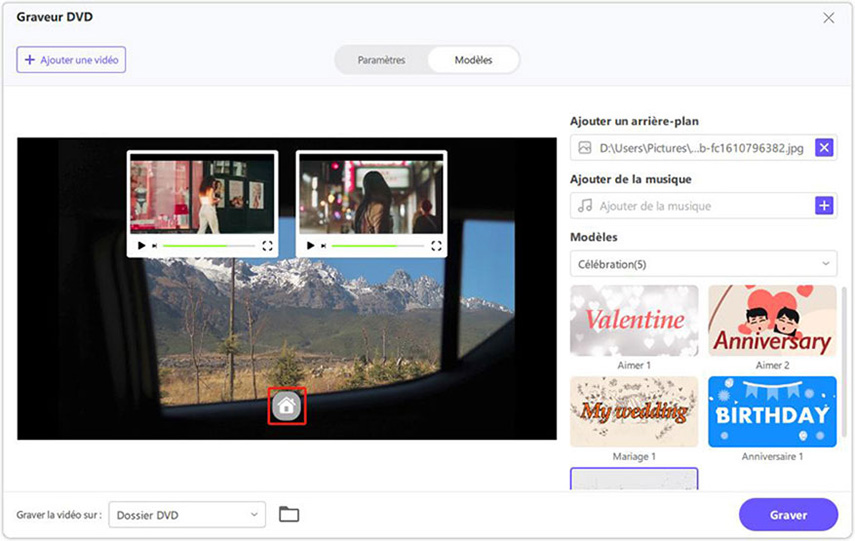
Étape 6 : Graver MP4/AVI/MKV/MOV sur DVD/ISO/dossier
Lorsque vous êtes satisfait de l'aperçu du DVD, revenez à l'onglet Paramètres et sélectionnez un type de fichier de sortie (disque DVD, dossier DVD ou fichier ISO).
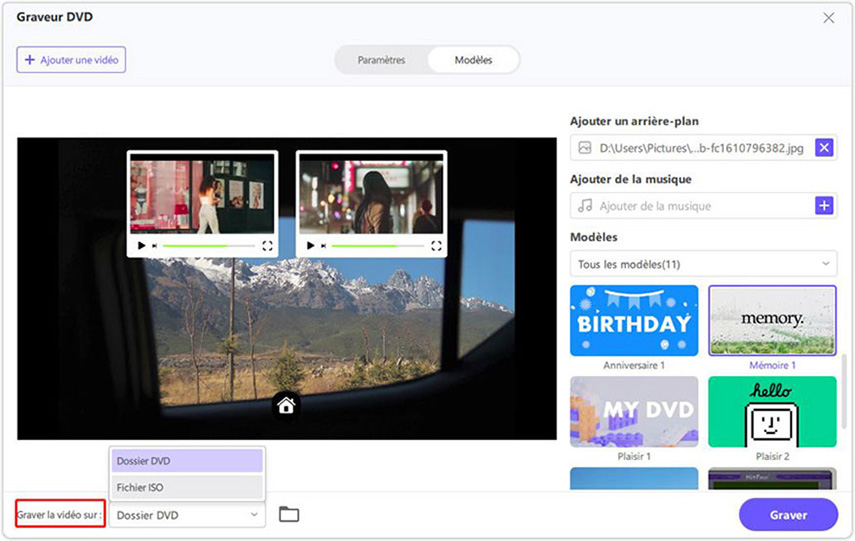
Étape 7: Démarrer la gravure de vidéos sur DVD
Enfin, cliquez sur le bouton Graver pour lancer la gravure des vidéos sur DVD à grande vitesse
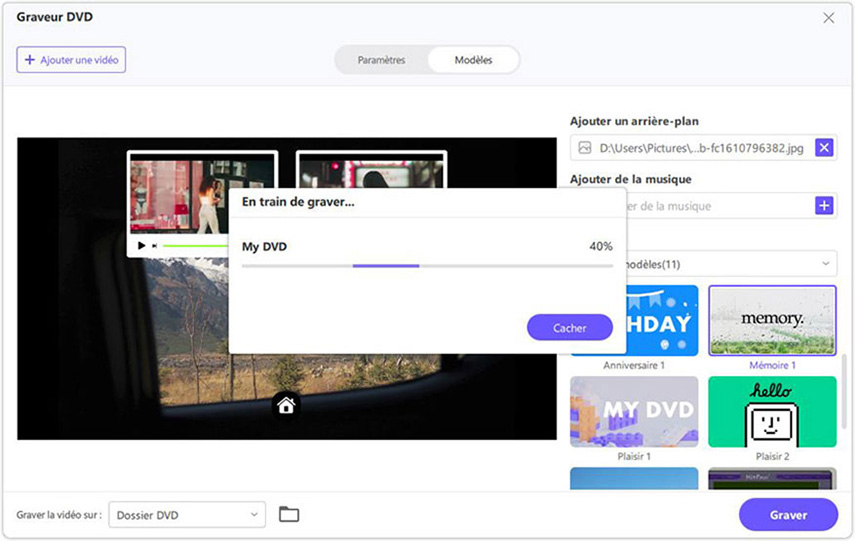
Étape 8 : Accès au fichier DVD créé
Une fois le processus de gravure terminé, vous pouvez lire le disque DVD ou le dossier DVD.