Catalogue
Ce tutoriel va vous expliquer comment utiliser la fonction de compression dans HitPaw Univd pour compresser des vidéos ainsi que des images avec une qualité optimale.
Tout d'abord, vous allez installer et lancer HitPaw Univd sur votre ordinateur. Choisissez la fonction de compresseur vidéo/image dans la boîte à outils.
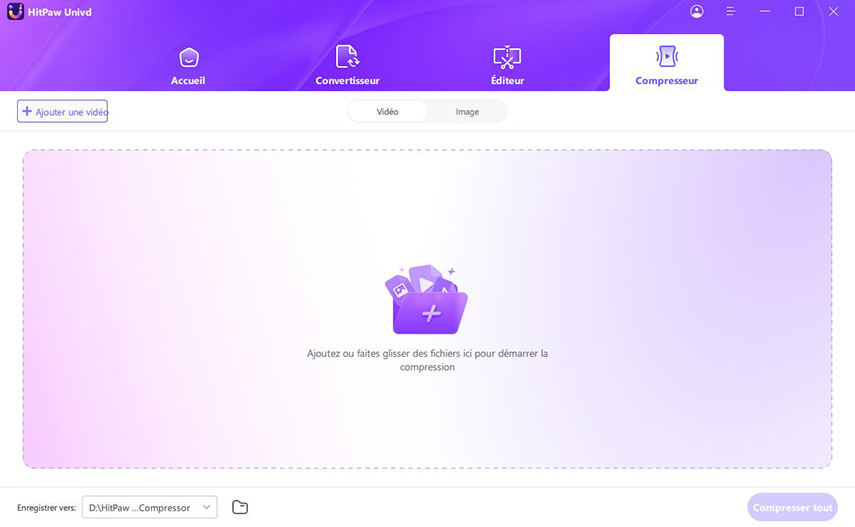
Partie 1 : Comment compresser des vidéos avec HitPaw Univd
Étape 1. Dans l'onglet Vidéo, cliquez sur "Ajouter une vidéo" pour ajouter une ou plusieurs vidéos au programme. Vous pouvez renommer le titre de la vidéo en cliquant sur l'icône stylo.
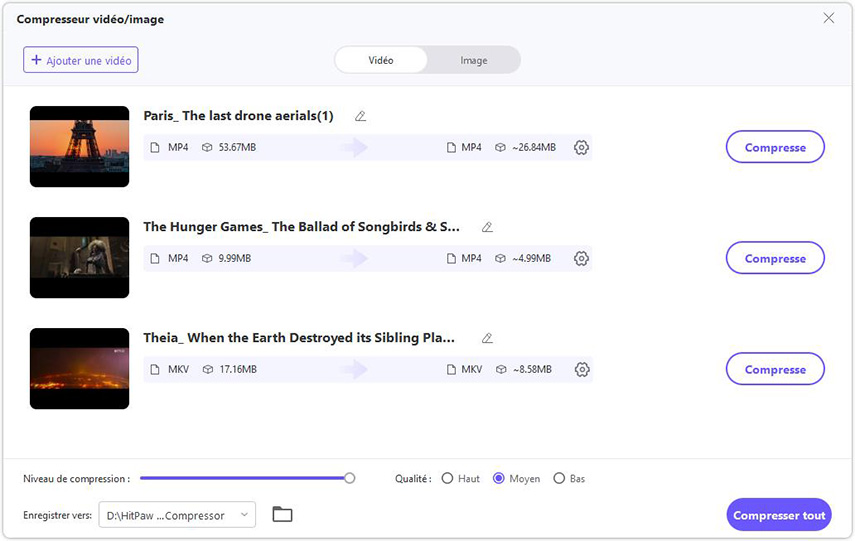
Étape 2. Lorsque vous cliquez sur l'icône en motif d’engrenage, vous pouvez choisir un niveau de compression et une qualité appropriés pour ce fichier. La liste des formats propose les options "Original" et "MP4". Lorsque vous cliquez sur le bouton "Aperçu", vous pouvez prévisualiser les effets de la compression.
Cliquez sur le bouton Confirmer pour enregistrer vos paramètres.
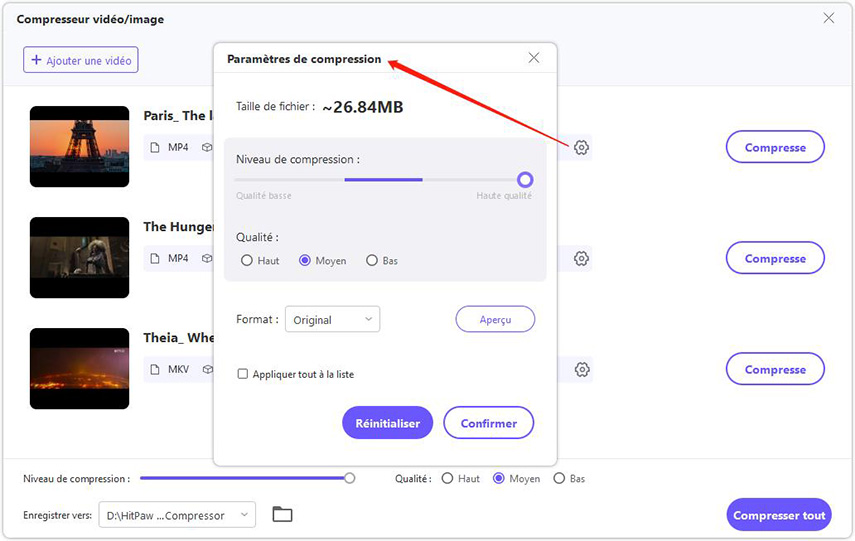
Lorsque vous choisissez un niveau de compression dans le coin inférieur gauche, il s'applique à tous les fichiers de la liste. Le niveau de compression recommandé est moyen. La taille de la vidéo avant et après compression est visible dans la liste des fichiers.
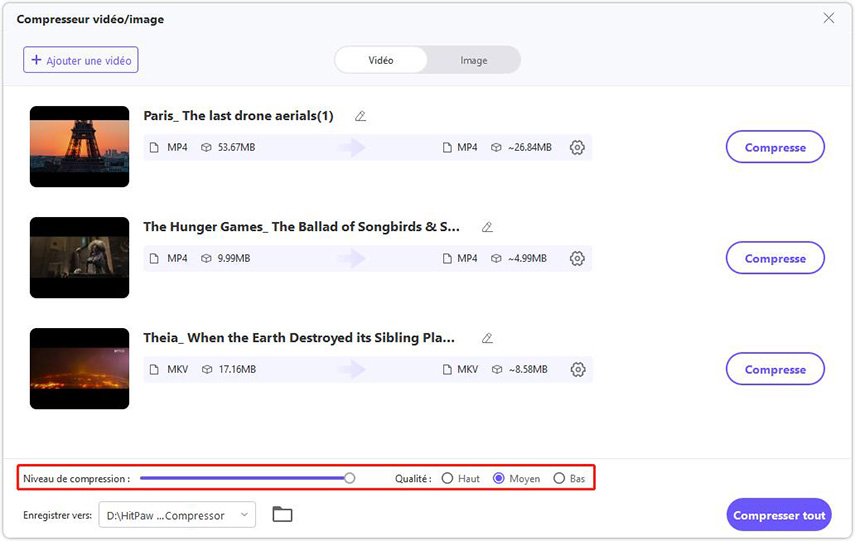
Etape 3. Cliquez sur le bouton Compresser pour commencer à compresser le fichier cible ou cliquez sur le bouton Compresser pour compresser tous les fichiers en même temps.
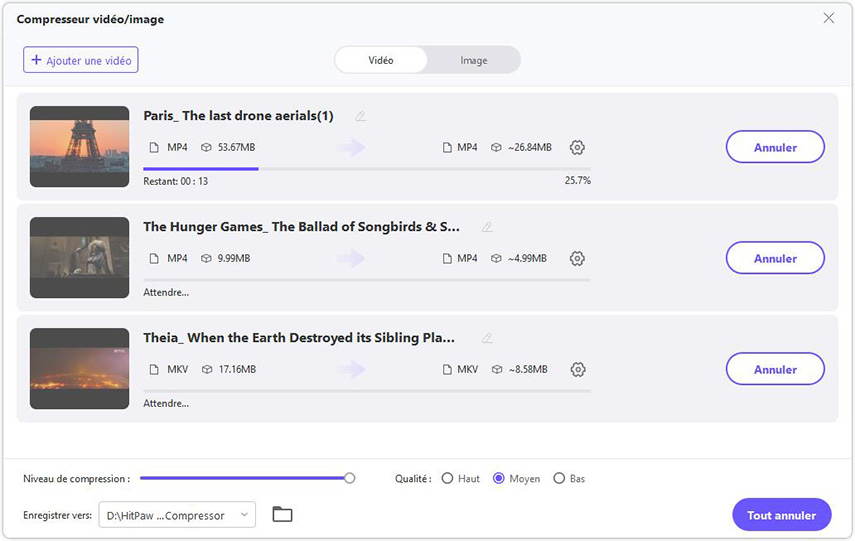
Lorsque la compression est terminée, vous pouvez accéder à la ou les vidéos compressées dans le dossier de sortie.
Partie 2 : Comment compresser des images avec HitPaw Univd
Étape 1. Dans l'onglet Image, cliquez sur « Ajouter une image » pour ajouter une ou plusieurs images dans le programme.
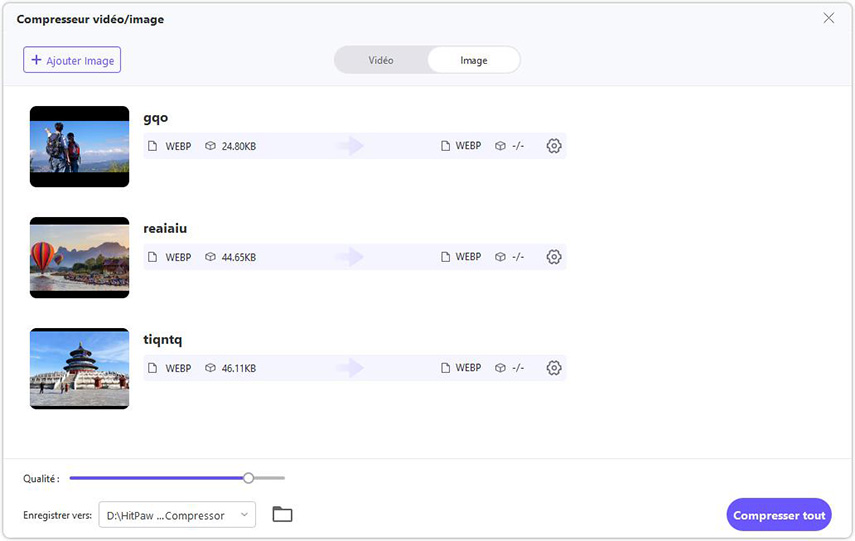
Étape 2. Lorsque vous cliquez sur l'icône engrenage, vous pouvez choisir un niveau de compression et une qualité appropriés pour ce fichier. La liste des formats propose les options « Original », « JPG » « JPEG » et « WEBP ». Lorsque vous cochez l'option « Appliquer tout à la liste », le niveau de compression s'appliquera à toutes les images de la liste.
Cliquez sur le bouton « Confirmer » pour enregistrer vos paramètres.
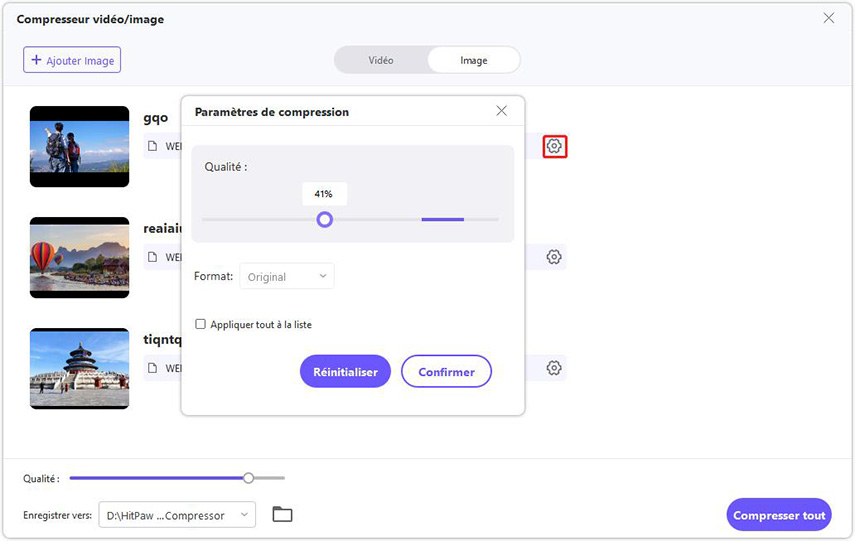
Lorsque vous choisissez un niveau de compression dans le coin inférieur gauche, il s'appliquera à tous les fichiers de la liste. Le niveau de compression recommandé est moyen. La taille de la vidéo avant et après compression est visible dans la liste des fichiers.
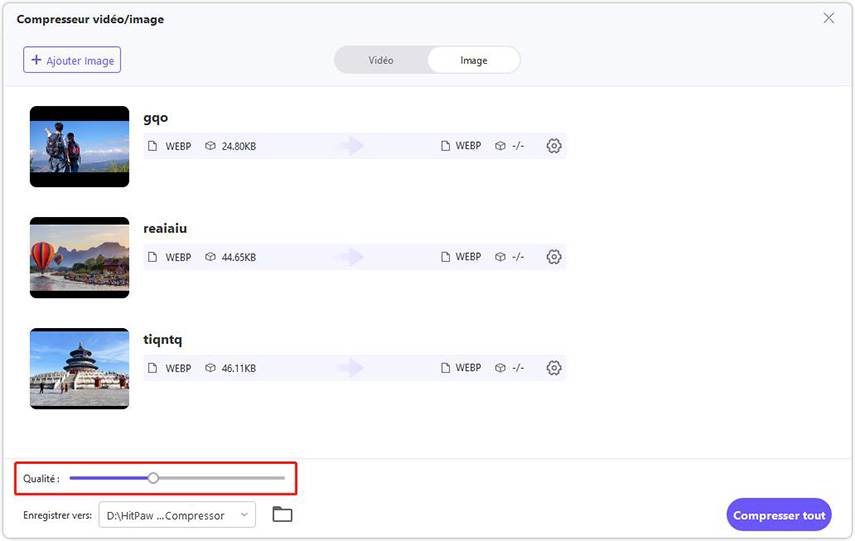
Étape 3. Cliquez sur le bouton Compresser tout pour lancer la compression de toutes les images en même temps.
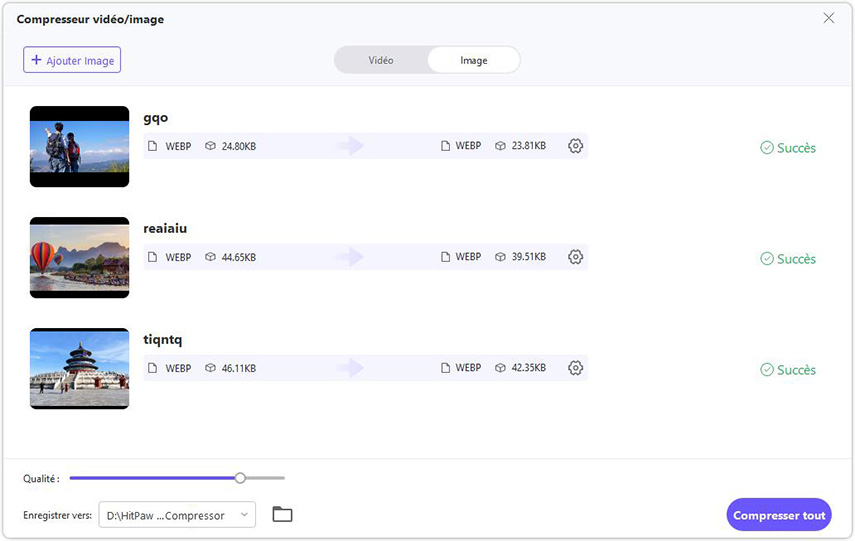
Lorsque la compression est terminée, vous pouvez accéder à la ou les vidéos compressées dans le dossier de sortie.


