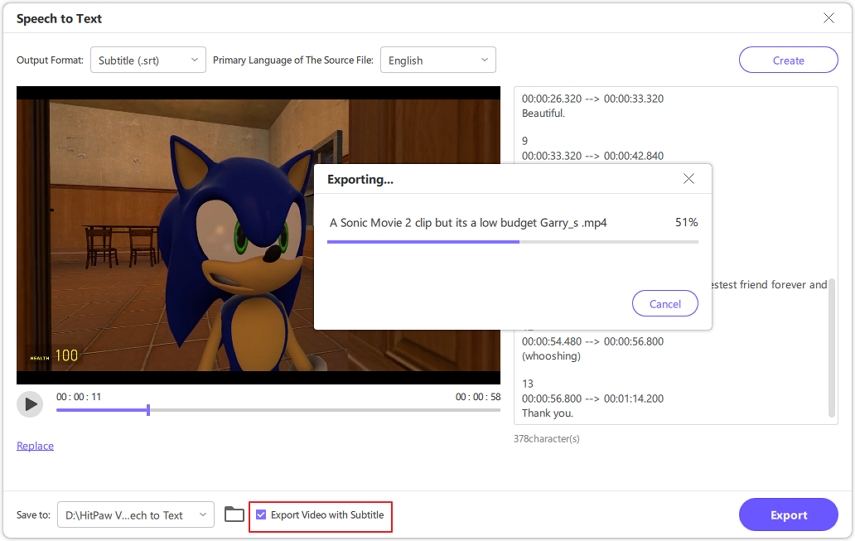Catalogue
Ce tutoriel vous explique comment convertir une vidéo ou un fichier audio en texte avec HitPaw Univd.
Étape 1 : Choisir la fonction de Parole en texte
Lancez HitPaw Univd et choisissez la fonction Parole en Texte dans la Boîte à outils.

Étape 2 : Ajouter un fichier vidéo ou audio
Ajouter un fichier vidéo ou audio Maintenant, vous pouvez ajouter ou faire glisser un fichier vidéo ou audio dans l'interface de la fonction Parole en Texte. HitPaw Univd prend en charge l'importation de plus de 1,000 formats.

Étape 3 : Sélectionner le format de sortie et la langue
Après avoir ajouté un fichier vidéo ou audio, vous devez sélectionner le format de sortie et la langue.
Vous pouvez choisir de convertir la voix en texte simple, ou de convertir la vidéo, l'audio en sous-titres.

In the language drop-down options, please select the primary language of the source file.
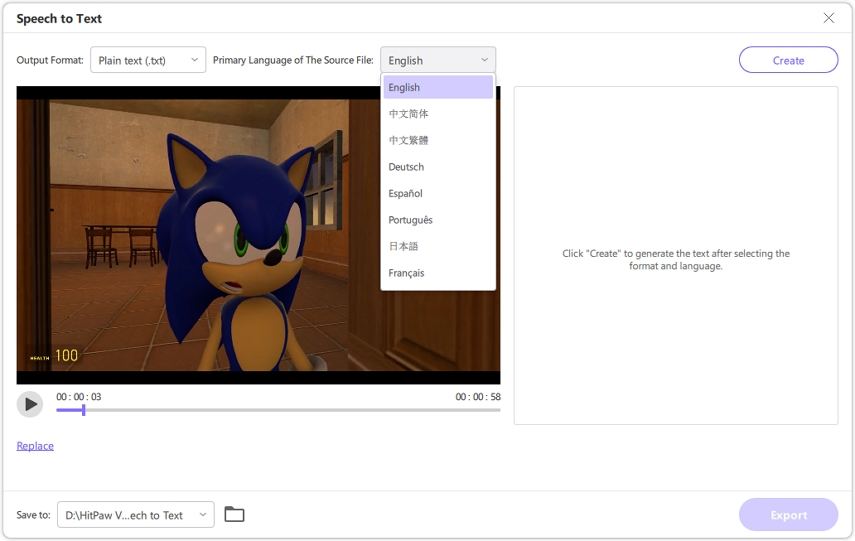
Étape 4 : Cliquer sur Créer pour commencer la transcription
Cliquez sur le bouton Créer après avoir sélectionné le format de sortie et la langue principale.

Étape 5 : Convertir la vidéo/l'audio en texte
Si vous sélectionnez Texte brut (.txt) comme format de sortie, HitPaw Parole en Text transcrira la voix en texte brut, ce qui signifie qu'il n'y a pas d'horodatage.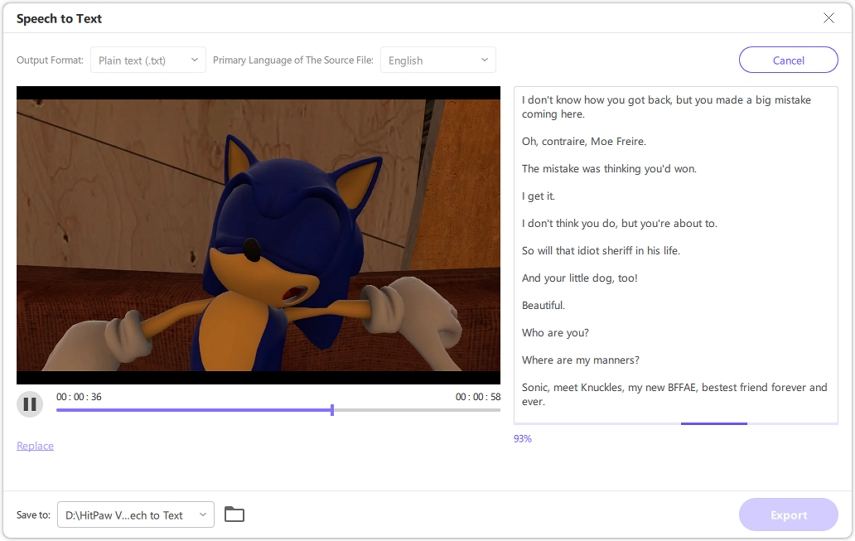
Étape 6 : Convertir la vidéo/audio en sous-titres
Convertir la vidéo/l'audio en sous-titres Si vous sélectionnez Sous-titres (.srt) comme format de sortie, vous obtiendrez un fichier .srt avec l'horodatage.
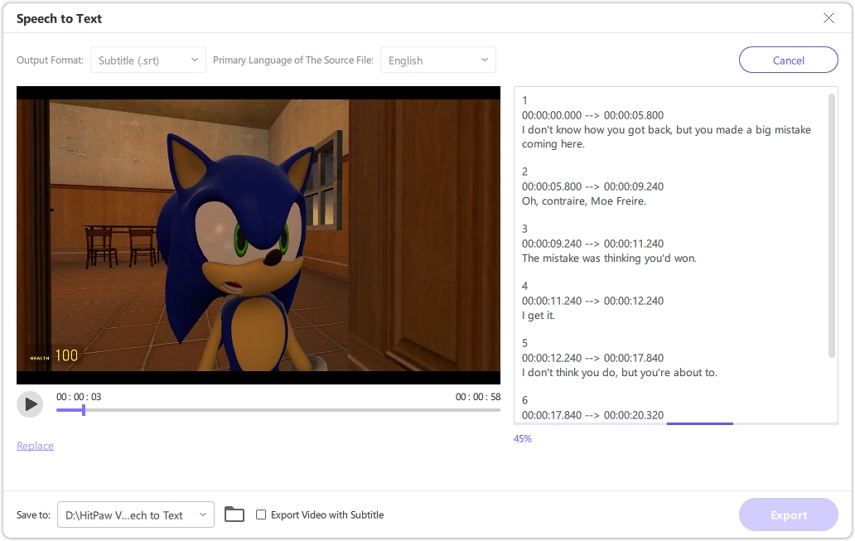
Étape 7: Prévisualiser et Exporter
Lorsque la reconnaissance vocale est terminée, vous pouvez prévisualiser la vidéo pour vérifier que la conversion du texte est correcte. Cliquez sur le bouton Exporter si tout va bien. Vous obtiendrez un fichier .txt ou un fichier de sous-titres au format .srt.
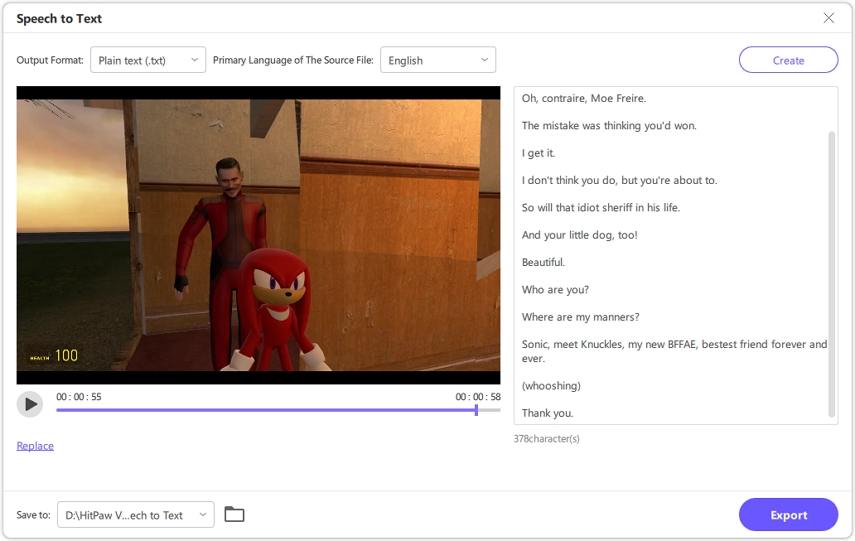
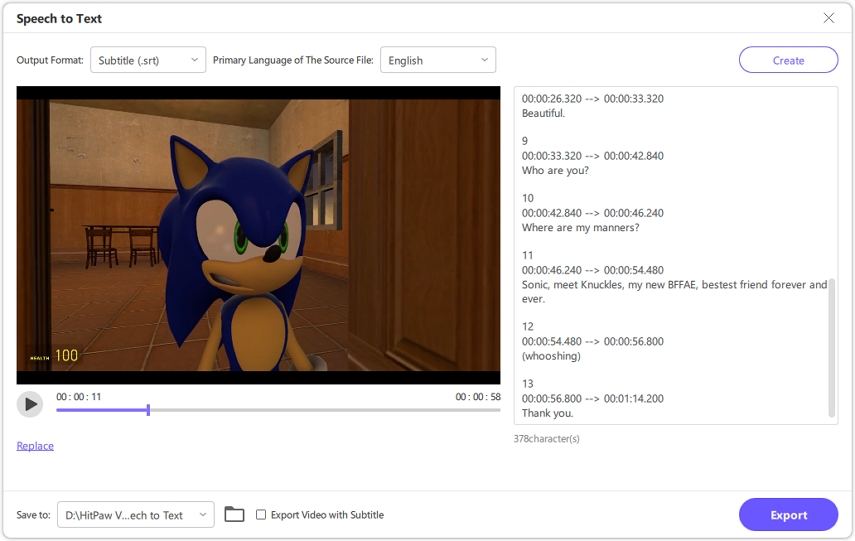
Si vous convertissez une vidéo en sous-titres, vous pouvez cocher l'option "Exporter la vidéo avec les sous-titres". Ainsi, vous exporterez la vidéo avec les sous-titres dans l'ordinateur.