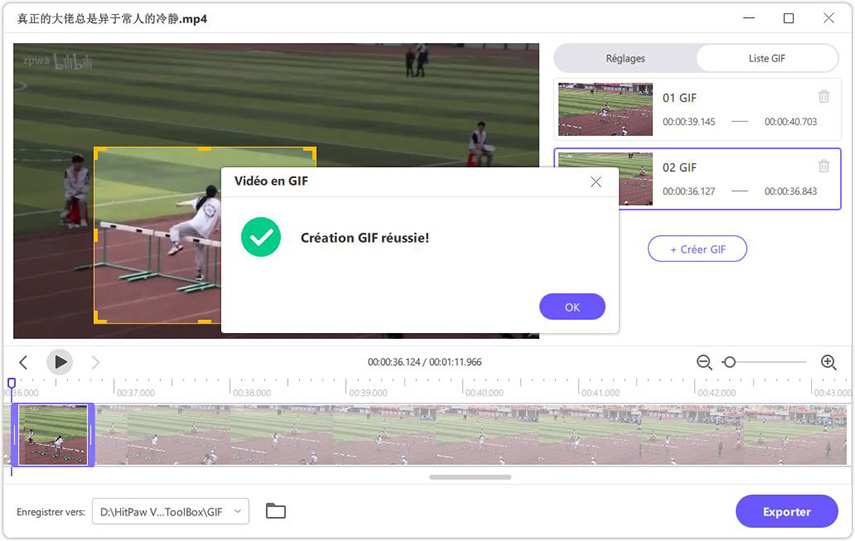Catalogue
Suivez ces étapes ci-dessous afin de convertir vidéo en GIF avec HitPaw Univd sur PC et Mac.
Étape 1 : Lancer HitPaw Univd et aller à la boîte à outils
Après avoir installé HitPaw Univd, démarrez-le sur l'ordinateur et allez à l'onglet Boîte à outils dans le menu supérieur. Choisissez la fonction Vidéo en GIF.
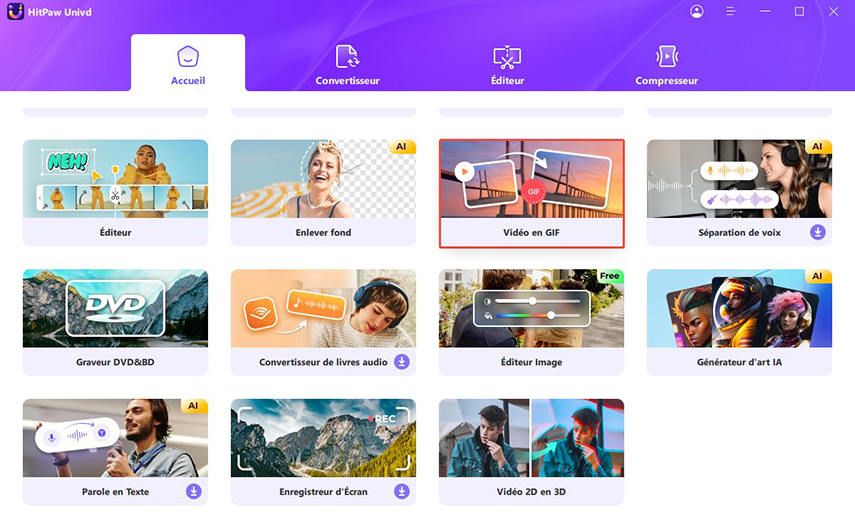
Étape 2 : Ajouter une vidéo à HitPaw Univd
Choisissez une vidéo à importer dans le programme. La vidéo s'affiche dans la ligne de temps ou frise chronologique. Vous pouvez cliquer sur le bouton de lecture pour prévisualiser la vidéo.
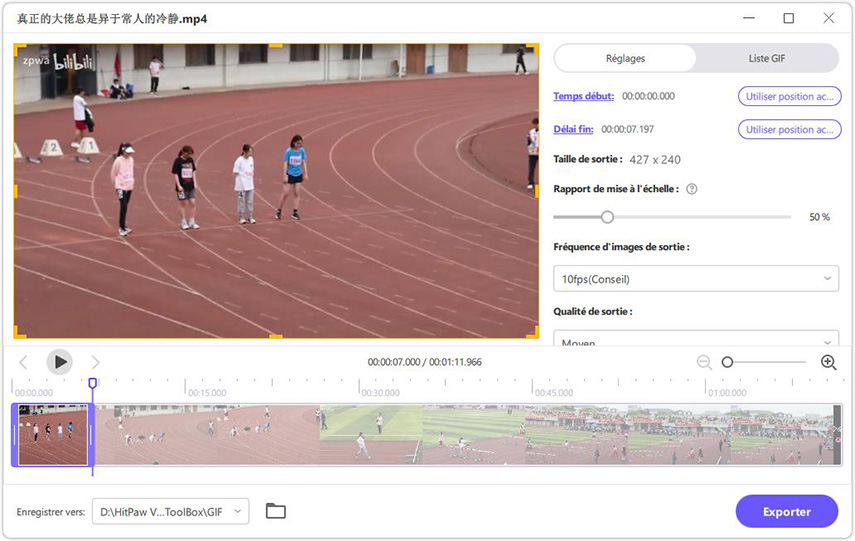
Étape 3 : Définir les paramètres de sortie du GIF
Dans l'onglet "Paramètres", vous pouvez définir les paramètres de sortie, la résolution, la fréquence d'images et la taille du ou des fichiers GIF de sortie.
Dans la fenêtre d'aperçu, vous pouvez faire un glisser/déposer directement pour ajuster le rapport hauteur/largeur du fichier de sortie. Vous pouvez voir le ratio des dimensions dans « Taille de sortie » sur le panel droit.
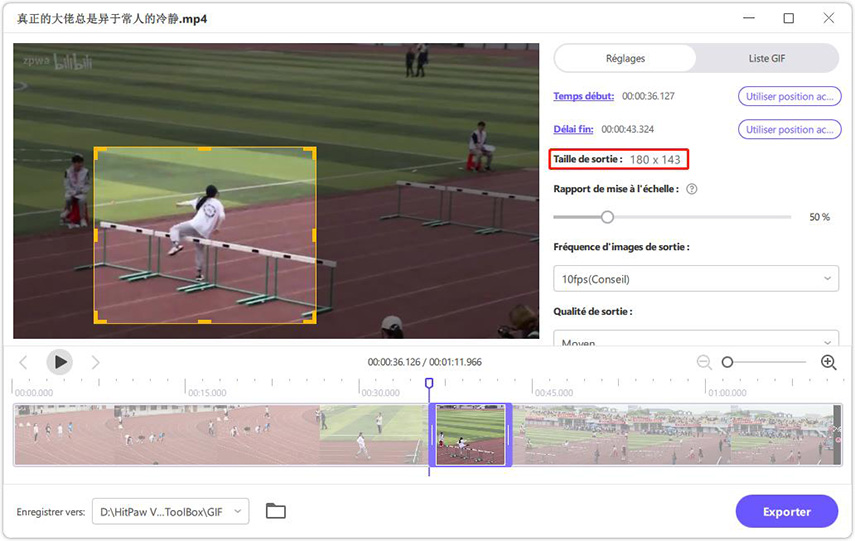
Dans Images par Seconde, vous pouvez choisir la valeur souhaitée. La valeur par défaut est 10fps.
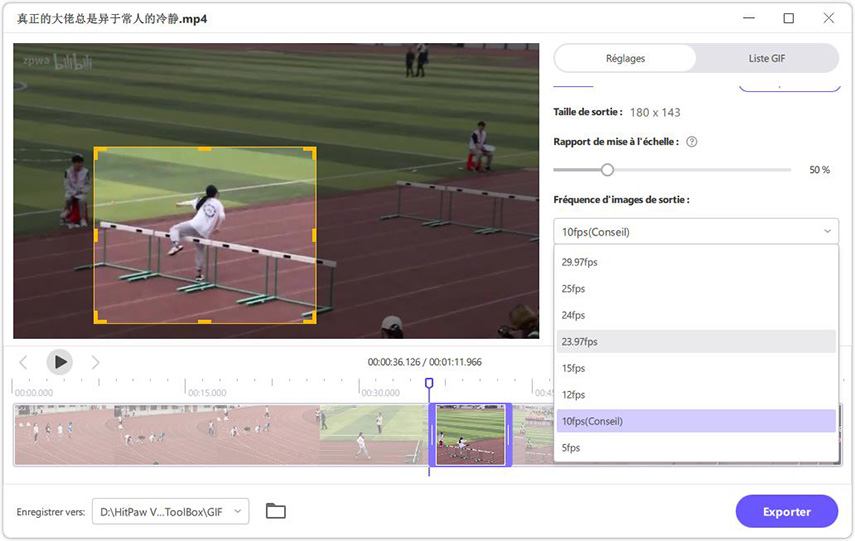
Dans la rubrique « qualité de sortie », vous pourrez régler la qualité.
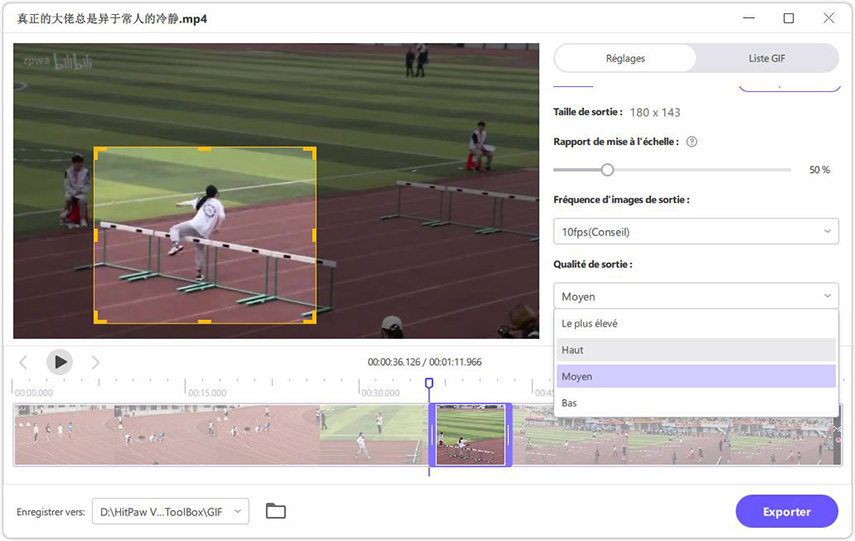
Étape 4 : Créer un GIF à partir d'une vidéo
Il y a deux barres de déplacement sur la ligne de temps, faites glisser celle de gauche pour ajuster le début du GIF, faites glisser celle de droite pour ajuster la fin du GIF. Vous pouvez cliquer sur le bouton de lecture pour prévisualiser la séquence ajustée. Après avoir confirmé, vous pouvez cliquer sur le bouton « Créer GIF » pour générer un fichier GIF.
HitPaw Univd prend en charge la création de GIFs par lots. Vous pouvez sélectionner une nouvelle séquence que vous voulez et cliquer sur « Créer GIF ».
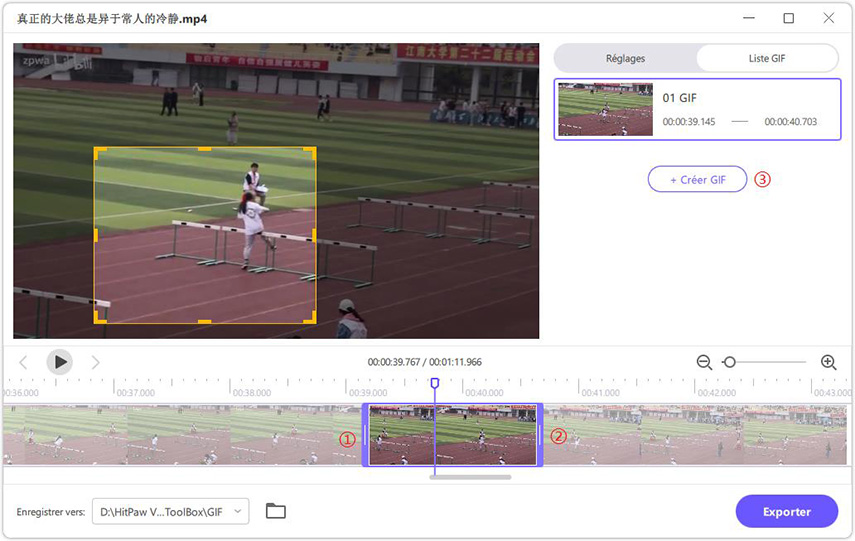
Étape 5 : Exporter les GIFs
Une fois que vous avez créé tous les GIFs que vous voulez à partir de votre vidéo, vous pouvez cliquer sur le bouton Exporter dans le coin inférieur droit.