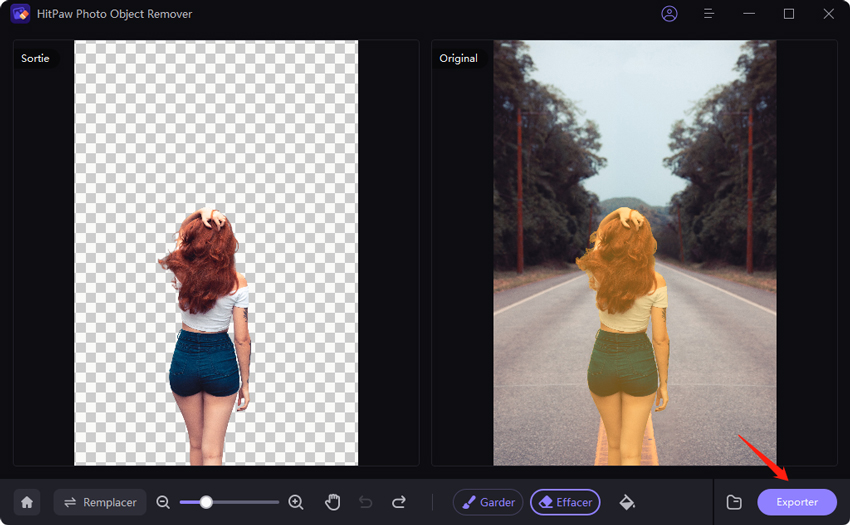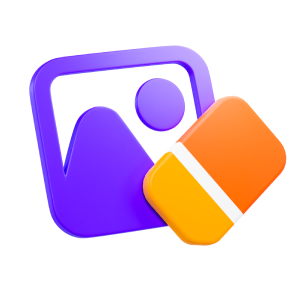Catalogue
Pour quelqu'un qui souhaite ajouter une touche de magie à ses visuels, notre outil révolutionnaire "Supprimer l'arrière-plan d'une image" est là pour transformer votre processus créatif.
Suivez les 6 étapes simples ci-dessous et commencez à retirer l'arrière-plan d'une image et à modifier l'arrière-plan de l'image.
Étape 1 : Importer une photo
Cliquez sur Supprimer l'arrière-plan pour ajouter des photos dont vous avez besoin pour supprimer l'arrière-plan. Ou vous pouvez simplement faire glisser la photo dans la zone d'édition.
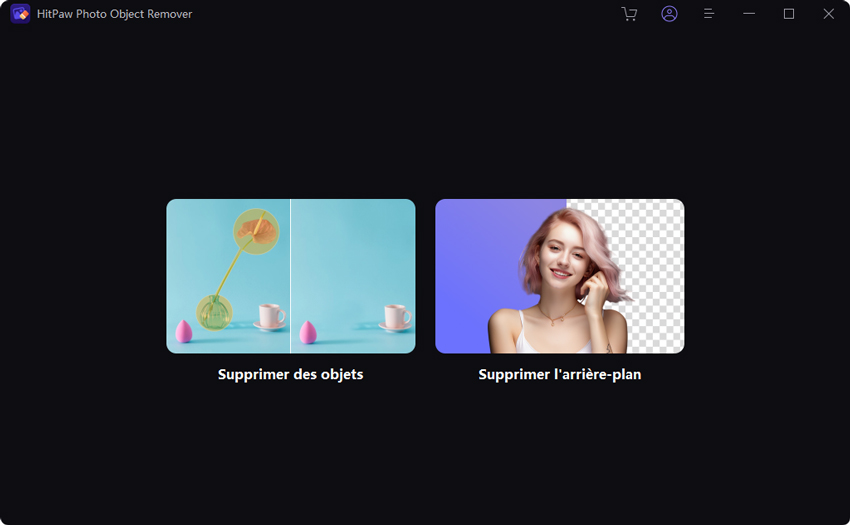
Étape 2 : Attendre la reconnaissance automatique
Lorsque vous importez une photo, il reconnaît automatiquement l'arrière-plan et le supprime.
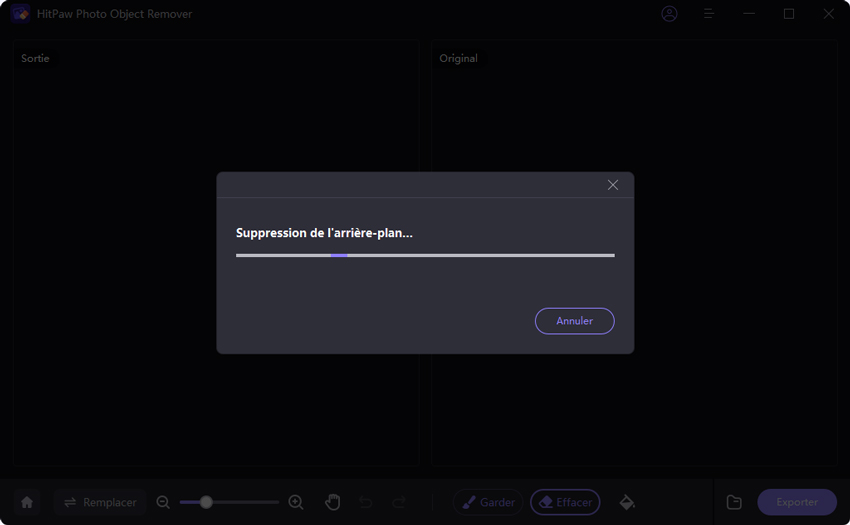
Vous verrez Sortie sur la gauche, qui est l'image avec l'arrière-plan de la photo supprimé. A droite, l'image originale.
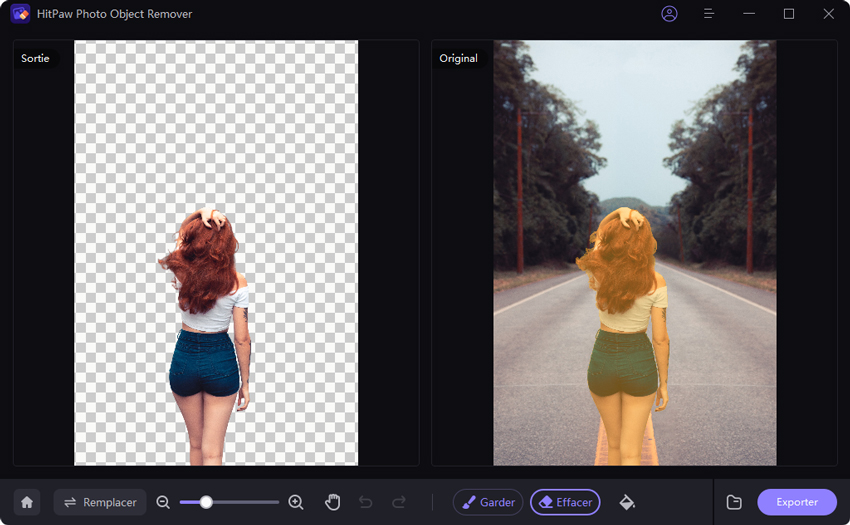
Étape 3 : Ajuster les zones réservées
Vous pouvez manipuler l'image d'origine avec le bouton Garder pour ajuster la zone que vous souhaitez conserver.
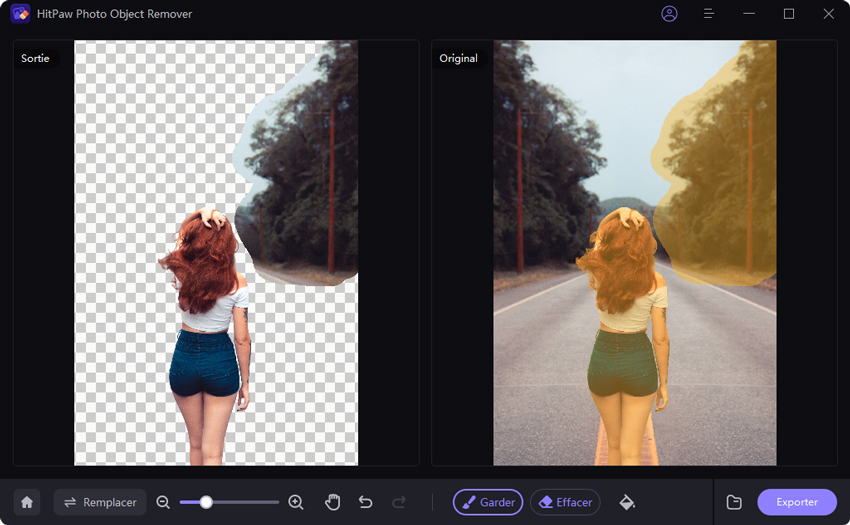
De plus, vous pouvez également sélectionner la taille du pinceau en cliquant sur le bouton Garder.
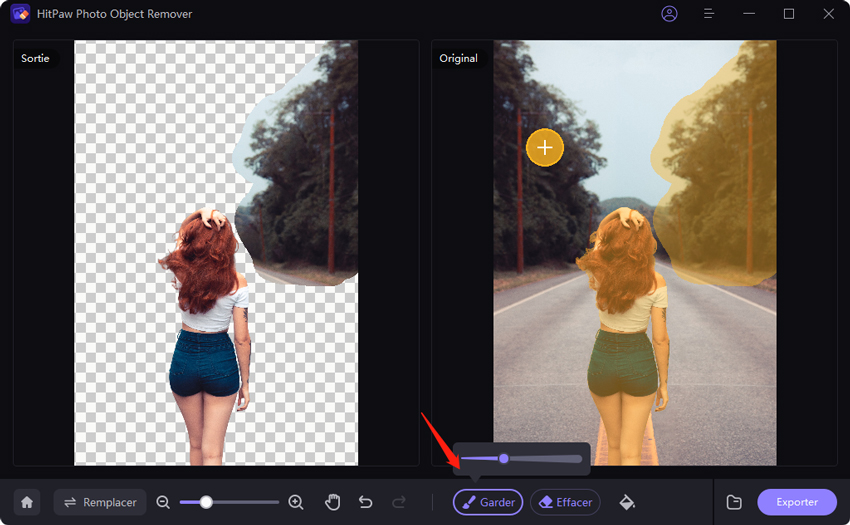
Étape 4 : Ajuster les zones effacées
Vous pouvez manipuler l'image d'origine avec le bouton Effacer pour ajuster la zone que vous souhaitez supprimer.
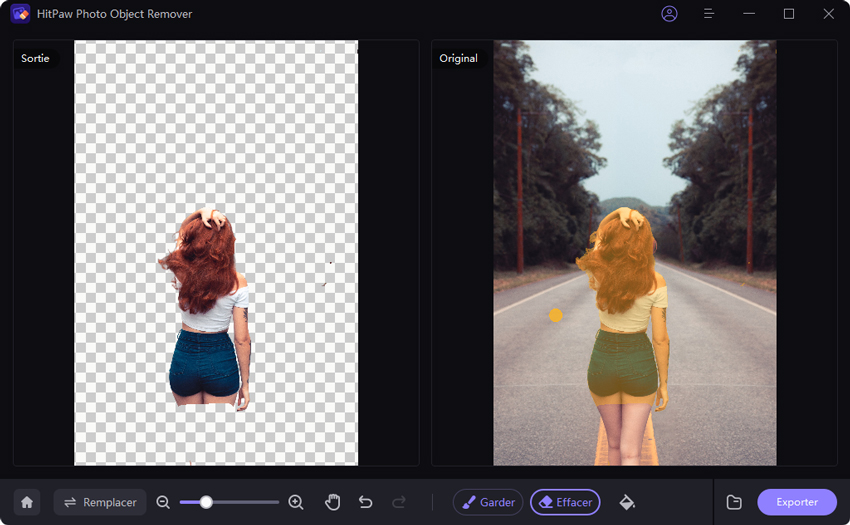
Vous pouvez également ajuster la taille du pinceau en faisant glisser la barre de taille.
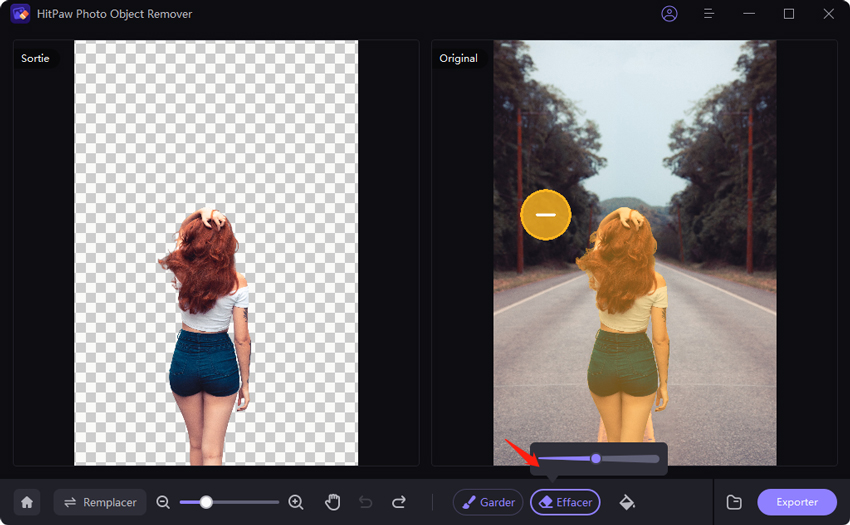
Étape 5 : Changer la couleur d'arrière-plan
Après avoir ajusté l'arrière-plan que vous souhaitez supprimer, vous pouvez sélectionner la couleur d'arrière-plan à remplacer.
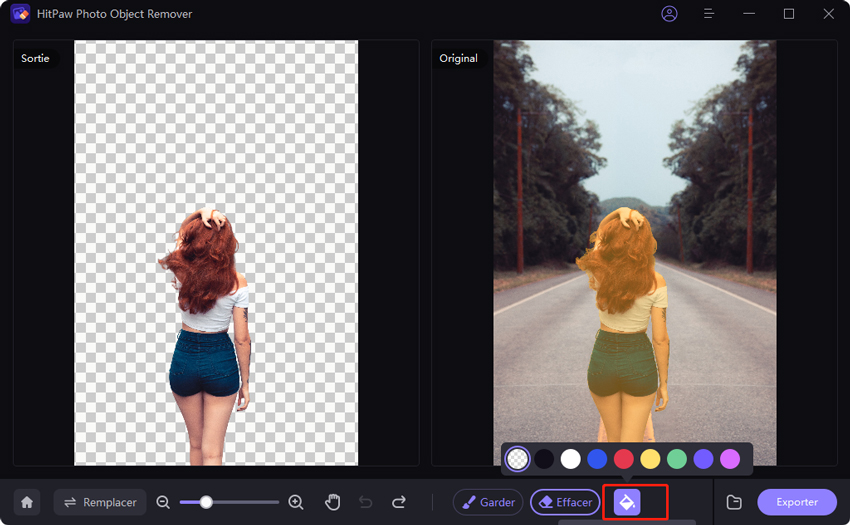
Étape 6 : Exporter la photo
Vous pouvez voir l'image directement dans Sortie après avoir remplacé la couleur d'arrière-plan. Ensuite, vous pouvez parcourir le chemin d'enregistrement, cliquer sur "Exporter" et enregistrer la photo finale sur votre ordinateur.