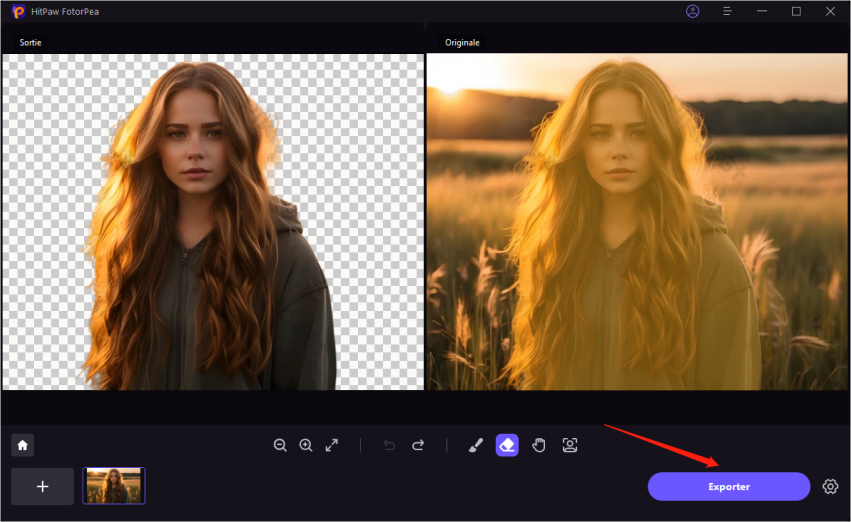Catalogue
Pour ceux qui veulent ajouter une touche de magie à leurs visuels, notre outil révolutionnaire "Enlever l'arrière-plan" est là pour transformer votre processus créatif.
Suivez les 6 étapes faciles ci-dessous et commencez à retirer l'arrière-plan d'une image et à changer l'arrière-plan de l'image.
Étape 1 : Importer une photo
Cliquez sur Enlever l'arrière-plan pour ajouter des photos que vous souhaitez détourer. Ou vous pouvez simplement glisser les photos dans la zone d'édition.
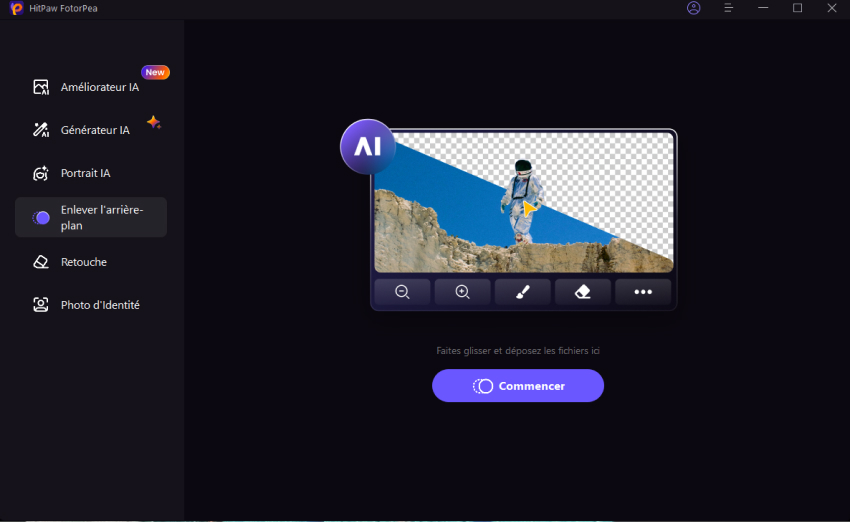
Étape 2 : Attendre la reconnaissance automatique
Lorsque vous importez une photo, elle reconnaîtra automatiquement l'arrière-plan et le retirera.
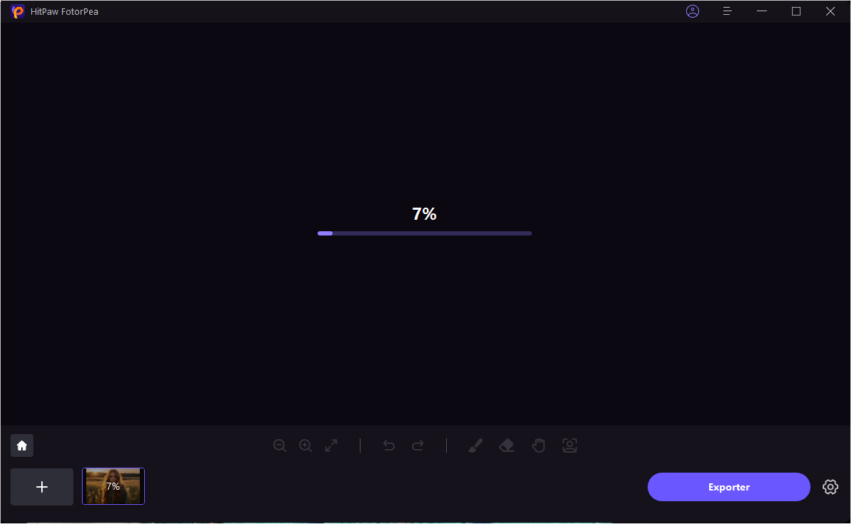
Vous verrez la sortie à gauche, qui est l'image avec l'arrière-plan de la photo supprimé. À droite se trouve l'image d'origine.
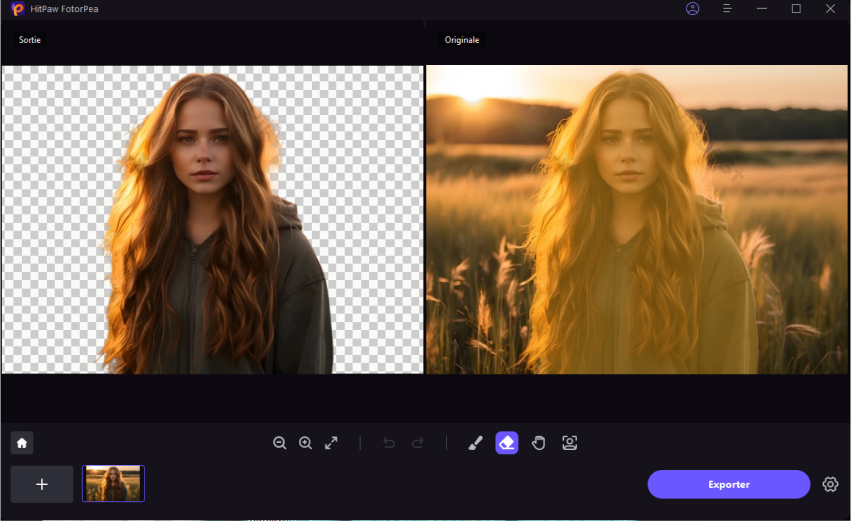
Étape 3 : Ajuster les zones réservées
Vous pouvez manipuler l'image d'origine avec le bouton Pinceau pour ajuster la zone que vous souhaitez conserver.
De plus, vous pouvez également adjuster la taille du pinceau en cliquant sur le bouton.
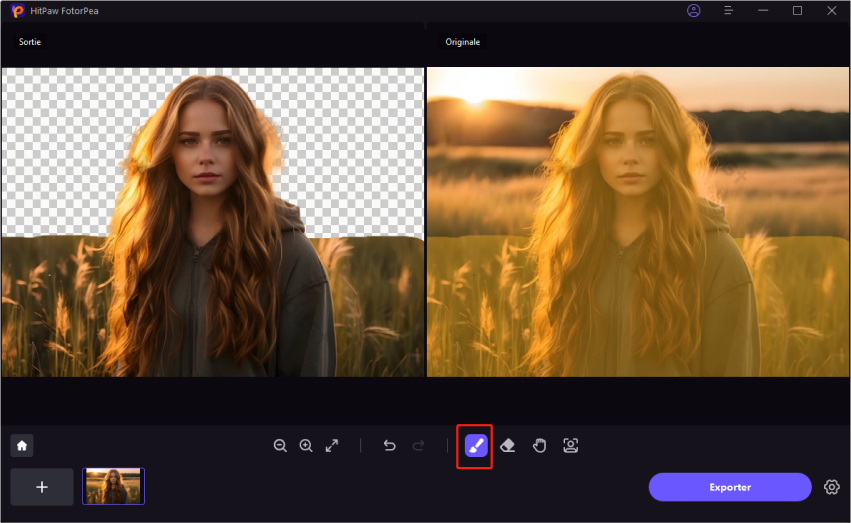
Étape 4 : Ajuster les zones effacées
Vous pouvez manipuler l'image d'origine avec le bouton Effacer pour ajuster la zone que vous souhaitez supprimer.
De plus, vous pouvez ajuster la taille d'effacement en faisant glisser la barre de taille.
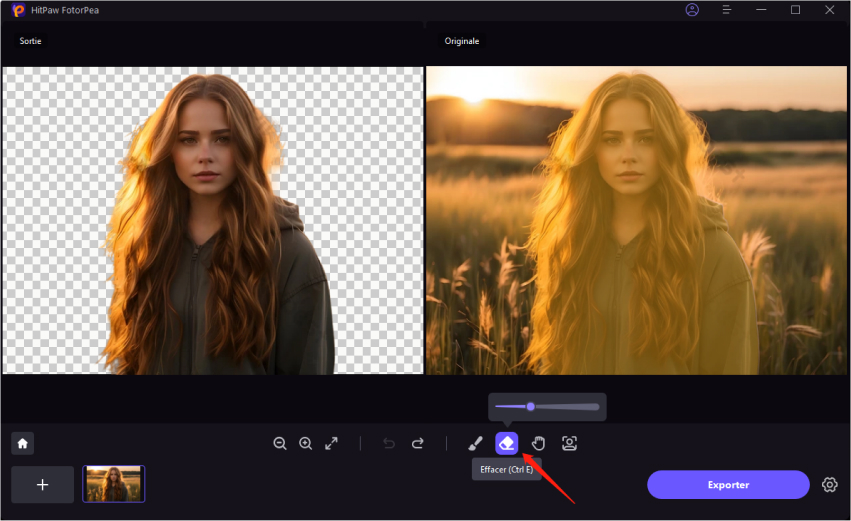
Étape 5 : Changer la couleur de l'arrière-plan
Après avoir ajusté l'arrière-plan que vous souhaitez supprimer, vous pouvez sélectionner la couleur d'arrière-plan à remplacer.
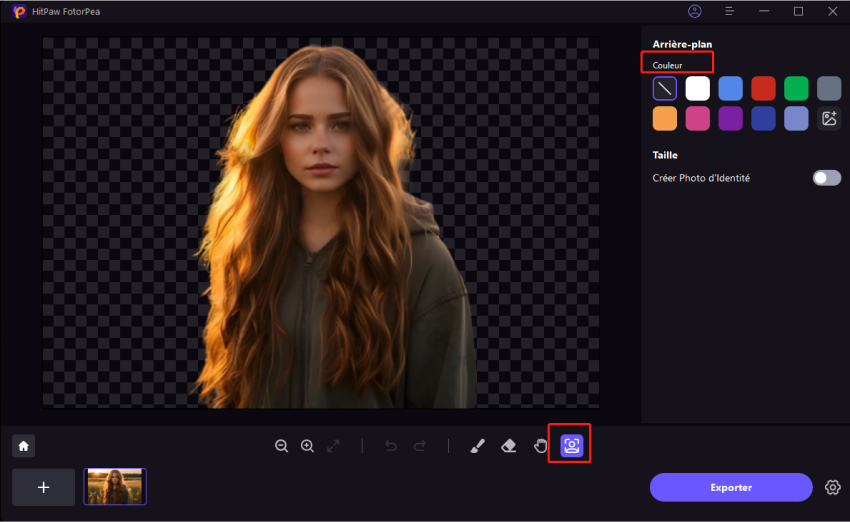
Étape 6 : Exporter la photo
Vous pouvez voir l'image directement dans la sortie après avoir remplacé la couleur de l'arrière-plan. Ensuite, vous pouvez parcourir le chemin pour enregistrer et cliquer sur "Exporter" pour sauvegarder la ou les photos finales sur votre ordinateur.