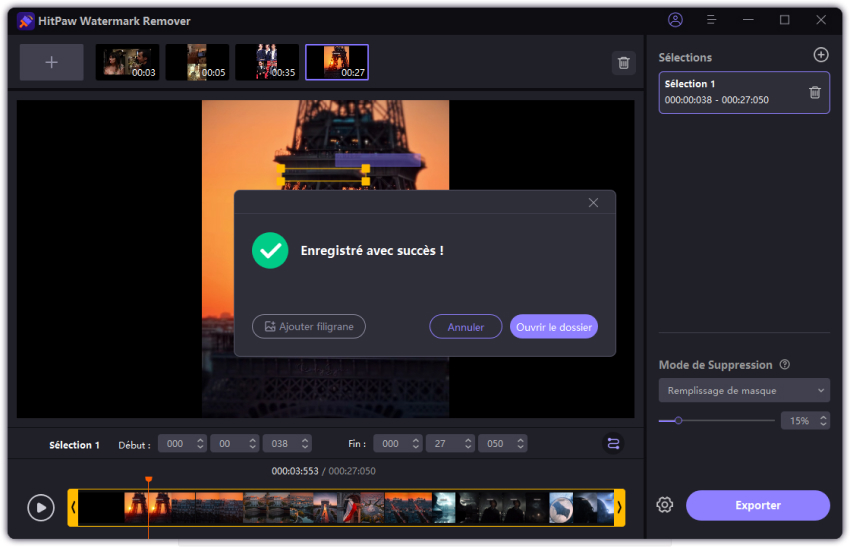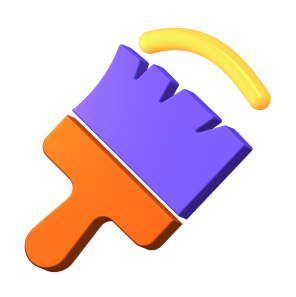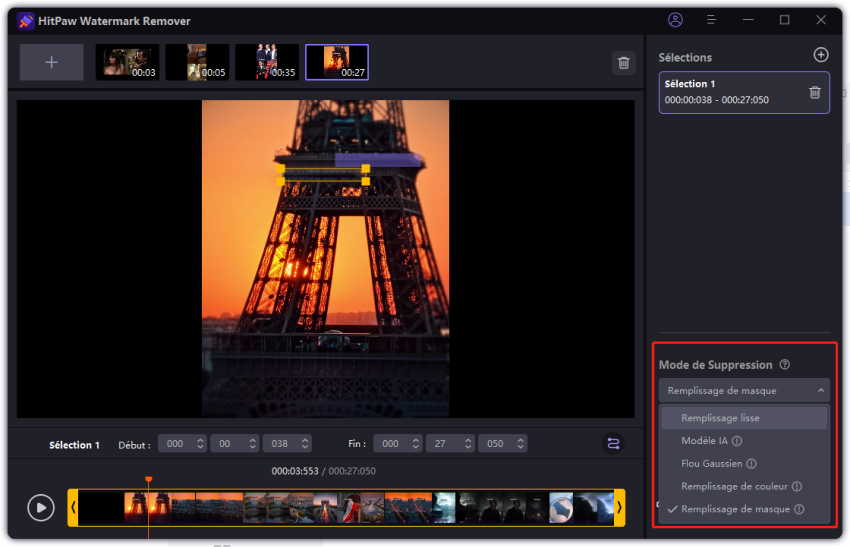Catalogue
Trouver une vidéo, mais être vraiment ennuyé par son filigrane ou ses logos ? Si vous rencontrez le même problème, consultez ce guide pour savoir comment utiliser HitPaw Suppression Filigrane pour supprimer le logo de la vidéo.
Étape 1. Lancer HitPaw Suppression Filigraner
Cliquez pour ouvrir HitPaw Suppression Filigrane et vous trouverez l'option Supprimer filigrane vidéo, cliquez dessus.
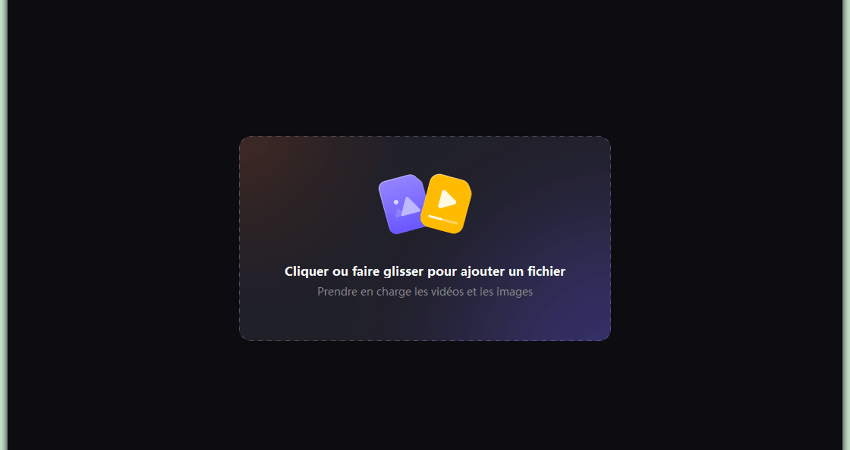
Étape 2. Importer vidéo pour enlever filigrane
Cliquez sur « Choisir fichier » ou faites un glisser-déposez de la vidéo dans HitPaw Suppression Filigrane.
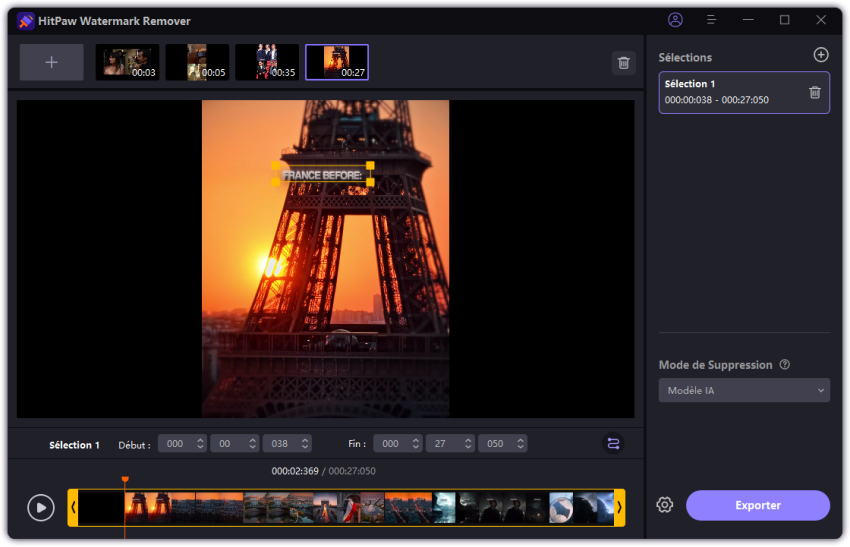
Conseil
Vous pouvez ajouter plusieurs vidéos ou images en même temps ou cliquer sur l'icône Ajouter en haut de l'interface principale pour ajouter des fichiers. Vous pouvez passer à un autre fichier en cliquant dessus.
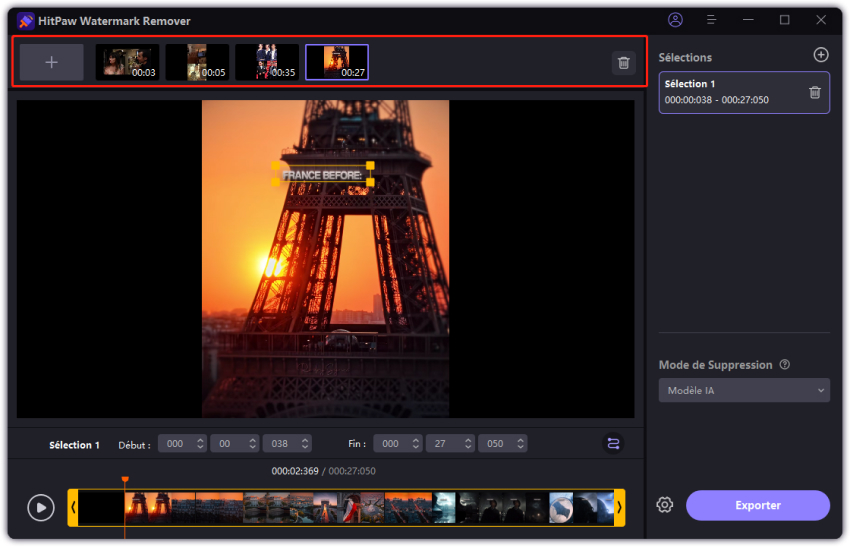
Étape 3. Sélectionner mode de suppression filigrane
Il existe cinq modes de suppression filigrane pour sélectionner un filigrane. Les effets de la suppression du filigrane varient selon les différents modes. Vous pouvez choisir celui en fonction de vos besoins.
Remplissage lisse :Utilisez les pixels de bord de la sélection pour effectuer une transition en douceur dans les directions x et y afin de supprimer le filigrane de la vidéo.
Modèle IA : Détectez et supprimez automatiquement divers types de watermartks des vidéos grâce à sa technologie basée sur l'IA en quelques secondes.
Flou gaussien : Ajustez l’intensité d’affichage de l’effet de flou gaussien. En règle générale, plus la couleur d’arrière-plan est foncée, plus l’intensité est grande et l’effet est meilleur. Appliquer au blocage des filigranes, des logos de marque et des personnes pixélisées/floues.
Remplissage de couleur : Vous pouvez choisir la couleur d’option par défaut ou absorber la couleur d’arrière-plan pour masquer le filigrane dans la couleur afin de supprimer le filigrane. Il convient aux vidéos avec un arrière-plan en filigrane qui est une couleur unie et unique.
Remplissage mat : Utilisez le masque pour copier l’arrière-plan de l’image sur la vidéo et bloquer la partie filigrane. Il peut gérer des images avec des scénarios d’arrière-plans plus compliqués.

Sélectionnez ensuite le filigrane et déplacez-vous dans la timeline pour choisir la durée de ce filigrane. S'il y a un autre filigrane, vous pouvez continuer à sélectionner et choisir la durée.
Étape 4. Supprimer filigrane et exporter vidéo
Cliquez sur l’icône pour prévisualiser l’effet de suppression directement pendant le filigrane en mouvement. Si vous êtes satisfait, cliquez sur « Supprimer et exporter » pour supprimer le filigrane et l’exporter. Une fois terminé, vous pouvez cliquer sur « Ouvrir le dossier » pour trouver la vidéo sans filigrane sur votre ordinateur.