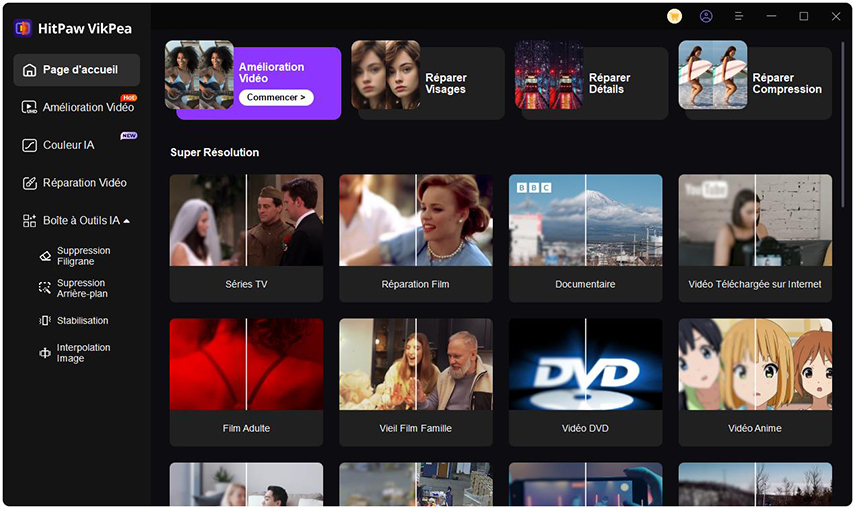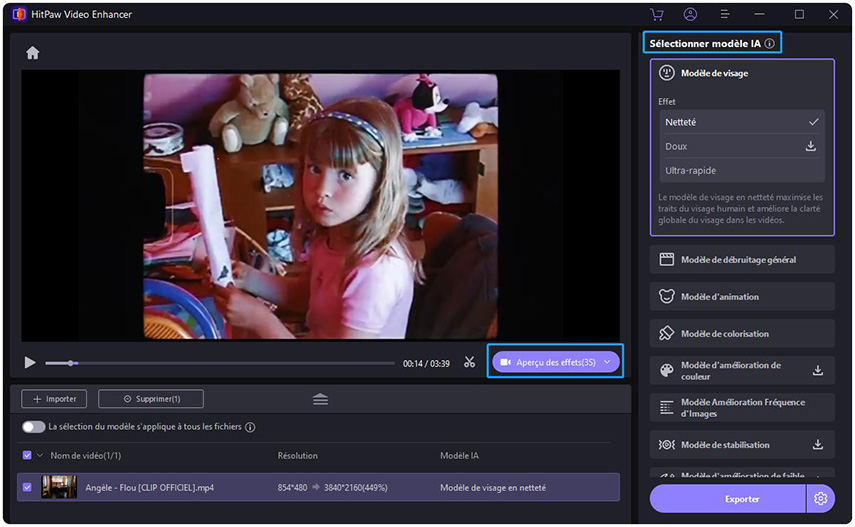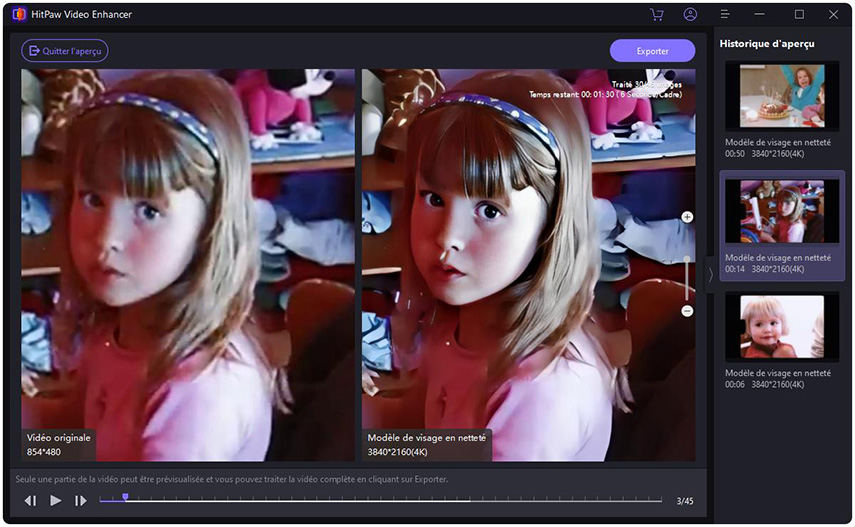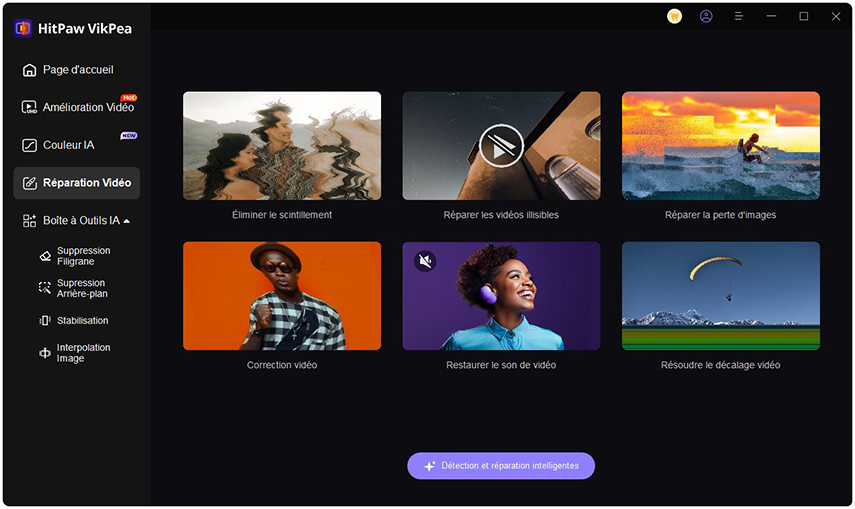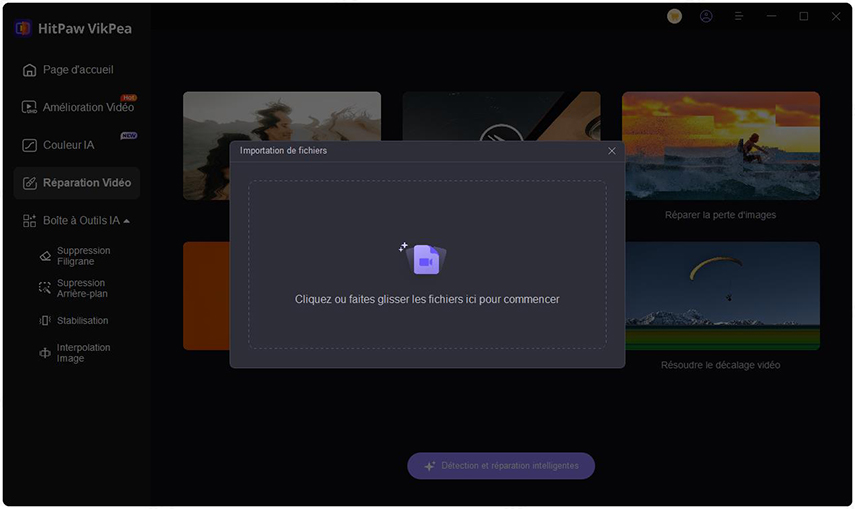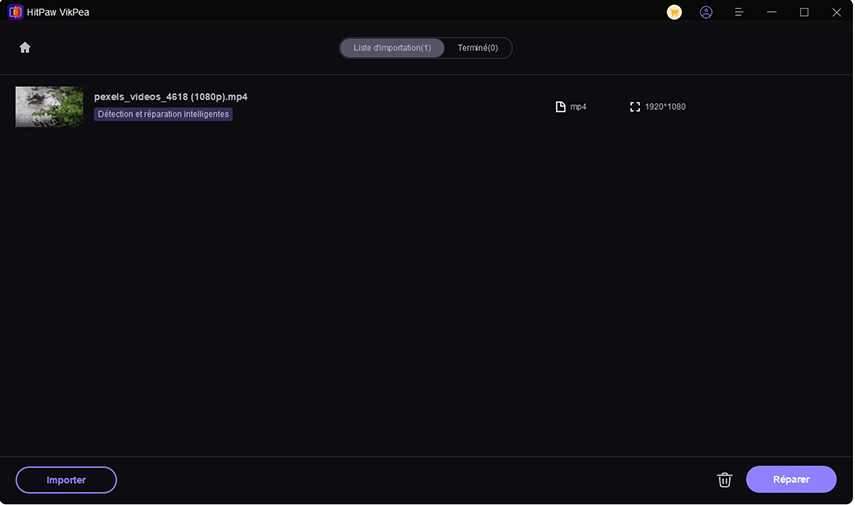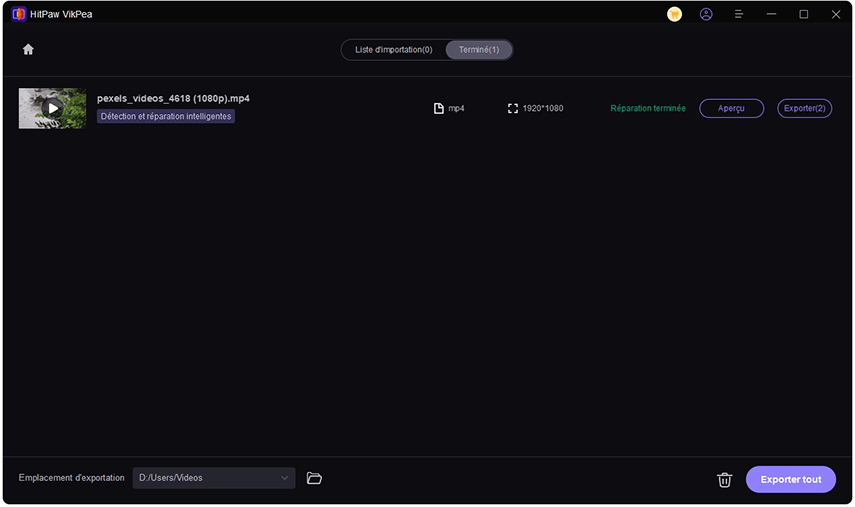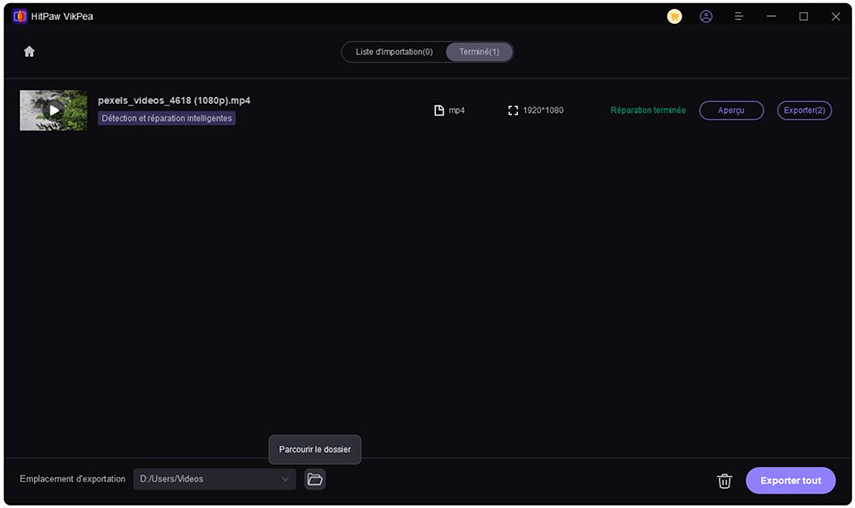Catalogue
Si vous souhaitez améliorer une vidéo peu claire, HitPaw Améloration Vidéo est l'un des meilleurs choix. Il vous suffit de quelques clics. Maintenant, vérifiez les étapes détaillées ci-dessous. L'amélioration d'une seule vidéo est un peu différente de l'amélioration de vidéos par lots. Voyons d'abord comment augmenter l'échelle d'une vidéo.
1. Améliorer la vidéo
Étape 1 : Télécharger et installer
Allez sur la page web officielle de HitPaw Améloration Vidéo ou cliquez sur le bouton de téléchargement ci-dessous pour télécharger le paquet authentique de HitPaw Améloration Vidéo.
Étape 2 : Importer la vidéo originale
Après avoir installé le logiciel, vous devez importer la vidéo que vous souhaitez améliorer dans le logiciel. Vous pouvez cliquer sur Choisir un fichier ou simplement glisser-déposer la vidéo originale.
HitPaw Améloration Vidéo prend en charge plus de 30 formats d'entrée, y compris les plus courants comme MP4, AVI, MOV, MKV, M4V, etc.

Étape 3 : Sélectionner un modèle d'IA
Ce programme d'amélioration de la qualité vidéo comprend 8 modèles d'IA : modèle de débruitage général, modèle d'animation, modèle de visage, modèle de colorisation, modèle d'amélioration de couleur, modèle d'amélioration fréquence d'images, modèle de stabilisation et modèle d'amélioration de faible luminosité.
- Modèle de visage :
Le modèle de visage permet d'améliorer la clarté de vos portraits vidéo. Vous avez le choix entre 3 modes : Netteté, Doux et Ultra-rapide. Chacun d'entre eux offre des effets différents et nécessite des temps de traitement différents. - Modèle d'animation :
Choisissez le modèle d'animation pour traiter les vidéos d'animation anciennes ou floues. - Modèle de débruitage général :
Modèle de débruitage général est parfait pour améliorer les vidéos de scènes réelles, telles que les paysages, les bâtiments, les animaux et les fleurs. Il existe trois modes : Équilibre, Haute qualité et Utra-rapide. Chacun d'entre eux offre des améliorations de qualité différentes et nécessite des temps de traitement différents. - Modèle de colorisation :
Parfait pour coloriser des vidéos en noir et blanc(ou en niveaux de gris). - Modèle d'amélioration de couleur :
Le modèle d'amélioration des couleurs permet d'améliorer les couleurs délavées et d'améliorer l'aspect de la vidéo. - Modèle d'amélioration fréquence d'images :
Le modèle convertit intelligemment les vidéos à faible fréquence d'images en vidéos à fréquence d'images élevée, ce qui rend les mouvements plus fluides et les détails plus clairs dans les vidéos. - Modèle de stabilisation :
Ce modèle peut détecter et corriger automatiquement les tremblements de la vidéo, offrant ainsi une sortie vidéo plus stable et plus claire. - Modèle d'amélioration de faible luminosité :
Si vous avez tourné une vidéo dans un environnement extrêmement sombre, essayez ce modèle pour voir clairement ce qui s'est passé dans l'obscurité.
- Modèle de visage :
-
Si vous avez besoin d'améliorer des vidéos par lots, vous pouvez également utiliser le bouton Importer dans le coin supérieur gauche pour appliquer le même modèle à toutes vos vidéos.

-
Étape 4 : Aperçu de l'effet et exporter
Une fois la vidéo téléchargée, cliquez sur le bouton "Aperçu" pour la traiter. Il se peut que vous deviez attendre quelques secondes. Cliquez ensuite sur le bouton Exporter pour enregistrer la vidéo améliorée une fois que vous en êtes satisfait.


Remarque : si vous utilisez la version gratuite, vous ne pouvez pas exporter la vidéo améliorée. Veuillez cocher le bouton Acheter maintenant pour acheter une version complète afin de pouvoir enregistrer et partager la vidéo traitée avec HitPaw Améloration Vidéo.
2. Supprimer l'arrière-plan d'une vidéo
-
Étape 1: Télécharger et installer
Cliquez sur le bouton de téléchargement ci-dessous pour installer HitPaw Améloration Vidéo sur votre ordinateur.
-
Étape 2 : Localiser le module de « Enlever l'arrière-plan »
Trouvez le module « Enlever l'arrière-plan » dans l'interface principale. Vous pouvez directement glisser ou déposer vos fichiers vidéo pour commencer. Vous pouvez également cliquer sur le bouton Importer un fichier vidéo pour insérer vos vidéos.
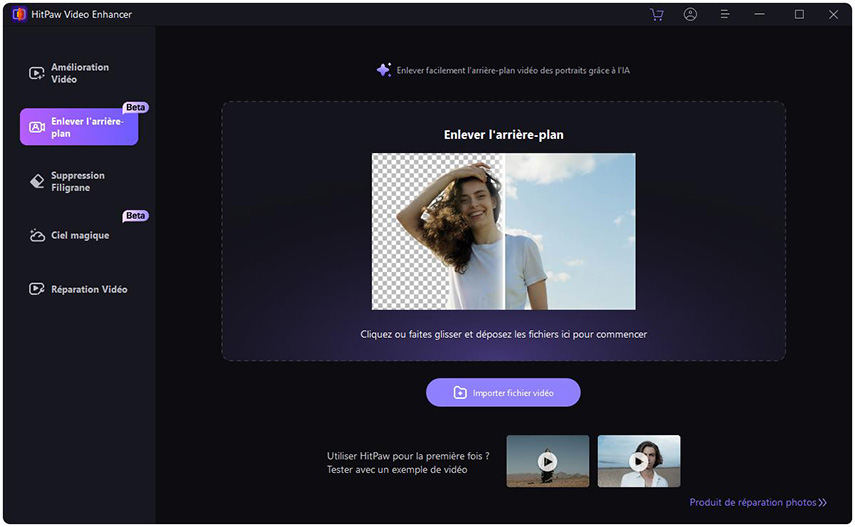
-
Étape 3 : Choisir le mode de remplissage de l'arrière-plan
Il existe trois façons de supprimer l'arrière-plan original d'une vidéo : Soyez transparent, Flouter l'arrière-plan et Remplissage d'arrière-plan.
- Soyez Transparent :
Soyez transparent :Cliquez sur le bouton « Soyez transparent » et appuyez sur Aperçu pour regarder le résultat de ce mode. « Soyez transparent » reconnaîtra automatiquement la figure et remplira votre arrière-plan vidéo de mosaïque. - Flouter d'arrière-plan :
Cliquez sur le bouton Flou « Flouter d'arrière-plan » et appuyez sur Aperçu pour vérifier le résultat de ce mode. « Flouter d'arrière-plan » reconnaîtra automatiquement la figure et floutera l'arrière-plan de votre vidéo. Vous pouvez choisir le degré de flou en faisant glisser le point circulaire sous ce mode. - Remplissage de l'arrière-plan :
Cliquez sur le bouton « Remplissage de l'arrière-plan » et appuyez sur Aperçu pour vérifier le résultat de ce mode. Commencez par choisir la couleur dans la liste de l'interface. « Remplissage de l'arrière-plan » reconnaîtra automatiquement la figure et colorisera l'arrière-plan de votre vidéo. Vous pouvez également choisir n'importe quelle couleur sur l'écran de votre appareil en appuyant sur l'icône du sélecteur de couleurs.
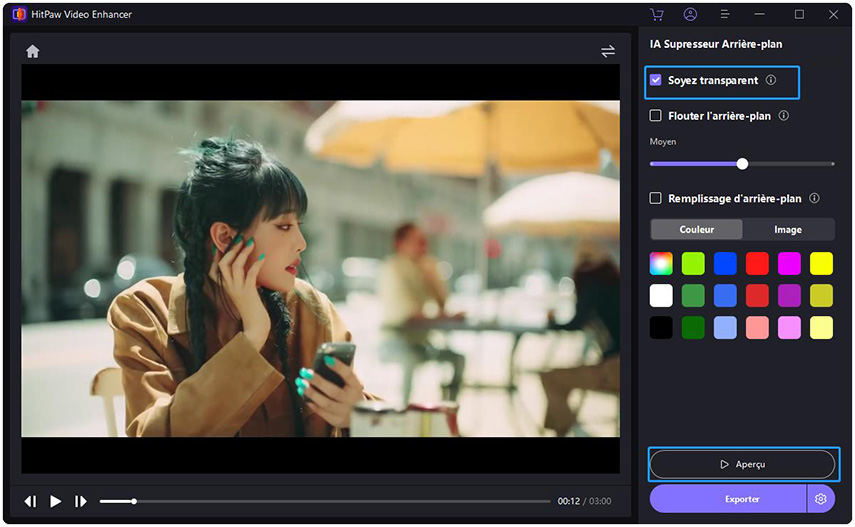
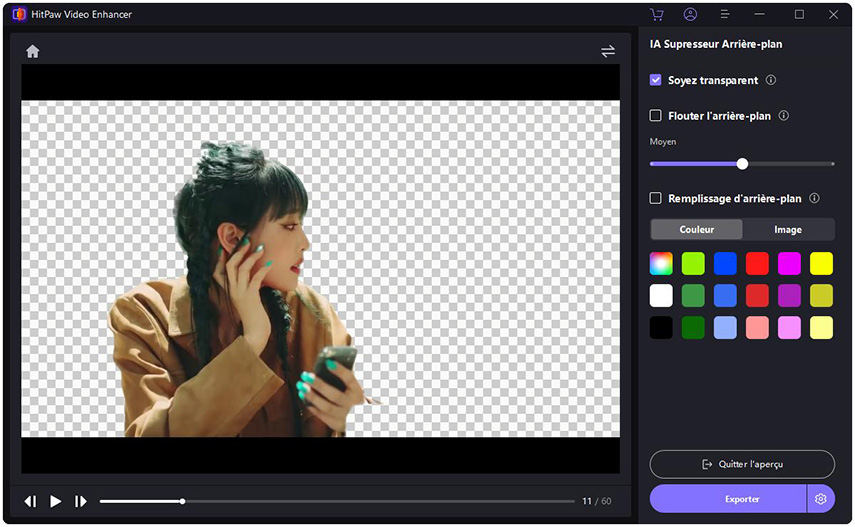
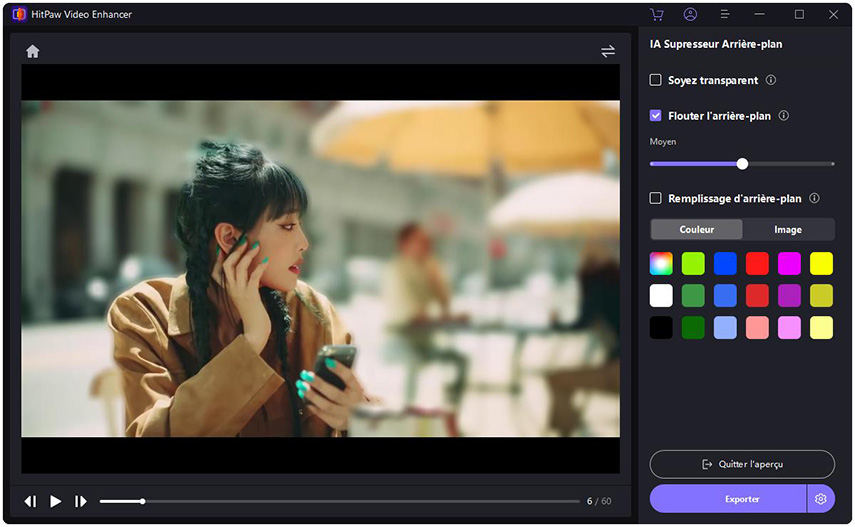
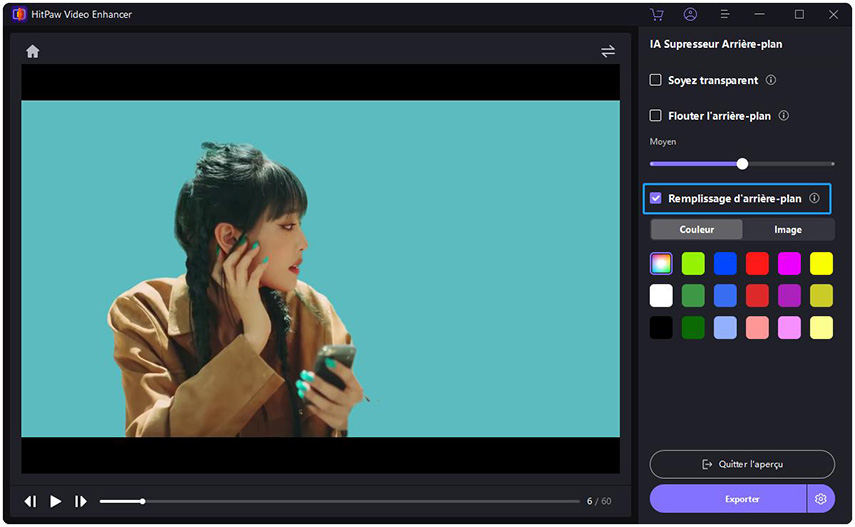
- Soyez Transparent :
3. Supprimer le filigrane d'une vidéo
-
Étape 1 : Télécharger et installer
Cliquez sur le bouton de téléchargement ci-dessous pour installer HitPaw Améloration Vidéo sur votre ordinateur.
-
Étape 2 : Localiser le module de « Suppression filigrane »
Trouvez le module « Suppression filigrane » dans l'interface principale. Vous pouvez directement glisser ou déposer vos fichiers vidéo pour commencer. Vous pouvez également cliquer sur le bouton Importer un fichier vidéo pour insérer vos vidéos.
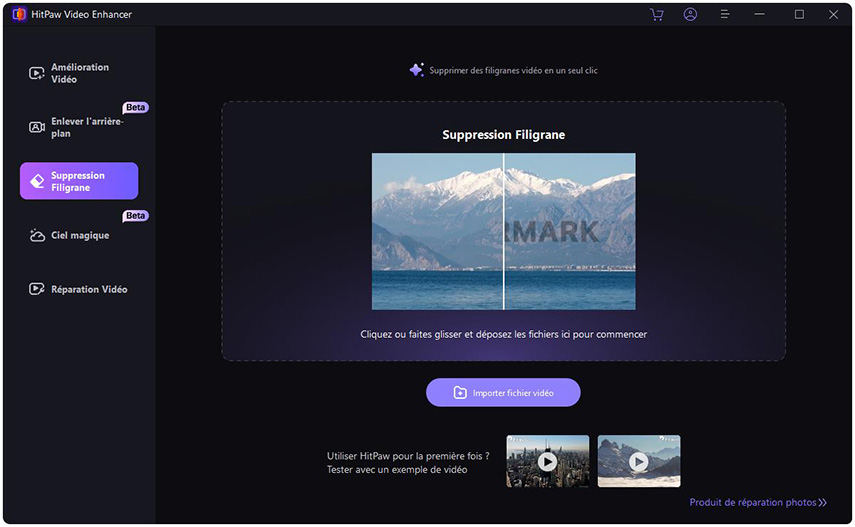
-
Étape 3 : Sélectionner la zone à supprimer du filigrane vidéo
Après avoir importé votre fichier vidéo, vous pouvez faire glisser le curseur de la ligne de temps pour sélectionner le point de départ de la suppression du filigrane de votre vidéo. Choisissez le filigrane à supprimer dans la vidéo. Vous pouvez librement faire glisser la zone de sélection pour l'agrandir ou la rétrécir.
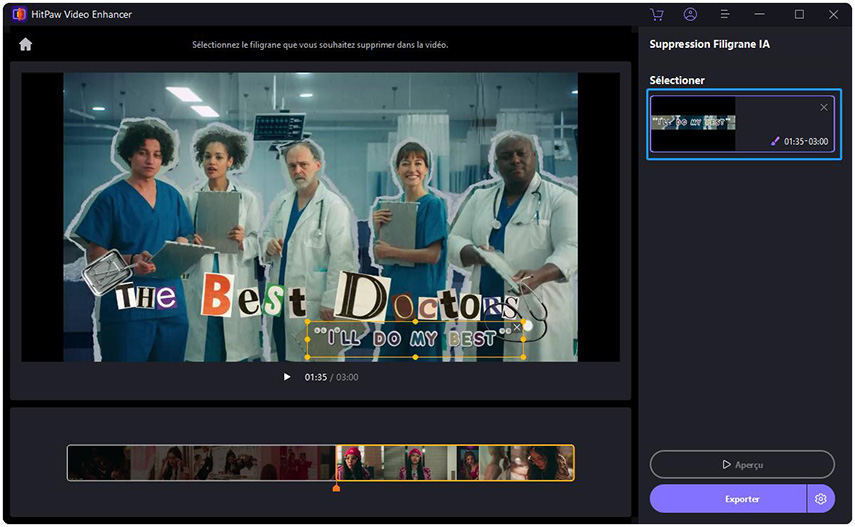
-
Étape 4 : Aperçu et exporter
Une fois que vous avez défini la zone de suppression du filigrane, cliquez sur le bouton de Aperçu et choisissez l'icône de lecture pour prévisualiser l'effet vidéo.
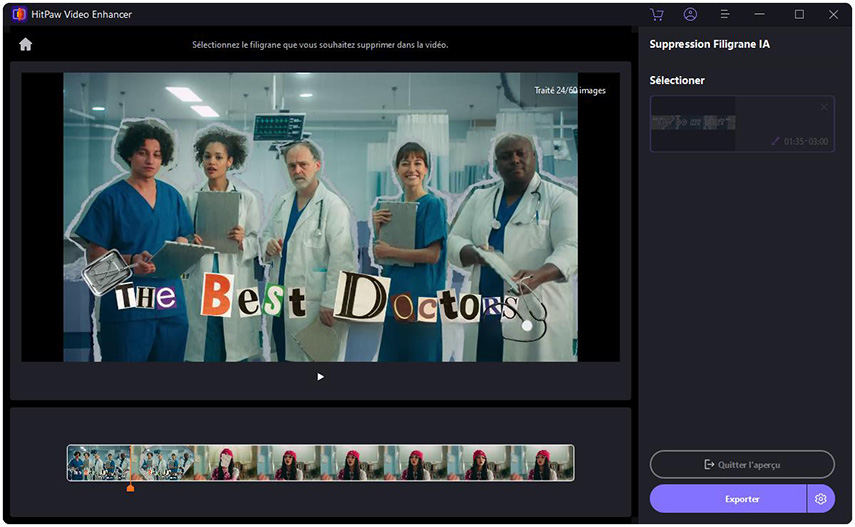
Si vous êtes satisfait, cliquez sur le bouton des paramètres, choisissez l'emplacement d'enregistrement du fichier vidéo, puis exportez-le.
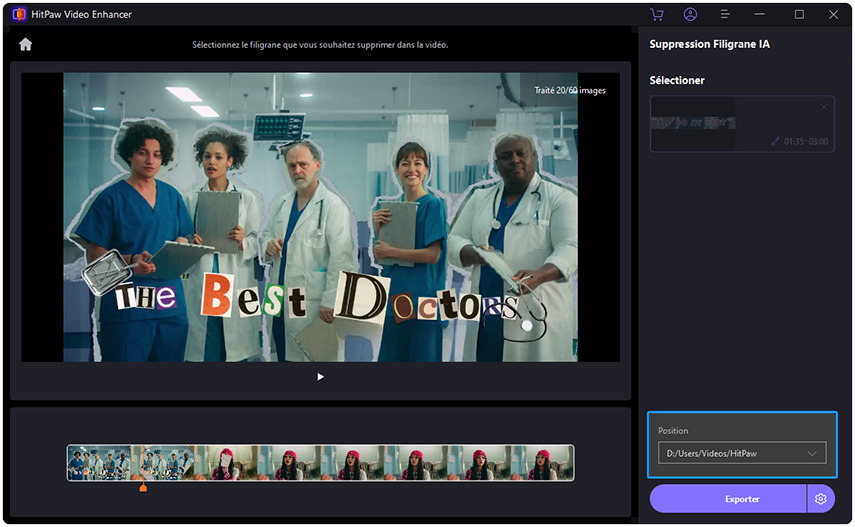
4. Ciel Magique
-
Étape 1 : Télécharger et installer
Cliquez sur le bouton de téléchargement ci-dessous pour installer HitPaw Améloration Vidéo sur votre ordinateur.
-
Étape 2 : Locate the Magic Sky Module
Trouvez le module « Ciel Magique » dans l'interface principale. Vous pouvez directement glisser ou déposer vos fichiers vidéo pour commencer. Vous pouvez également cliquer sur le bouton Importer un fichier vidéo pour insérer vos vidéos.
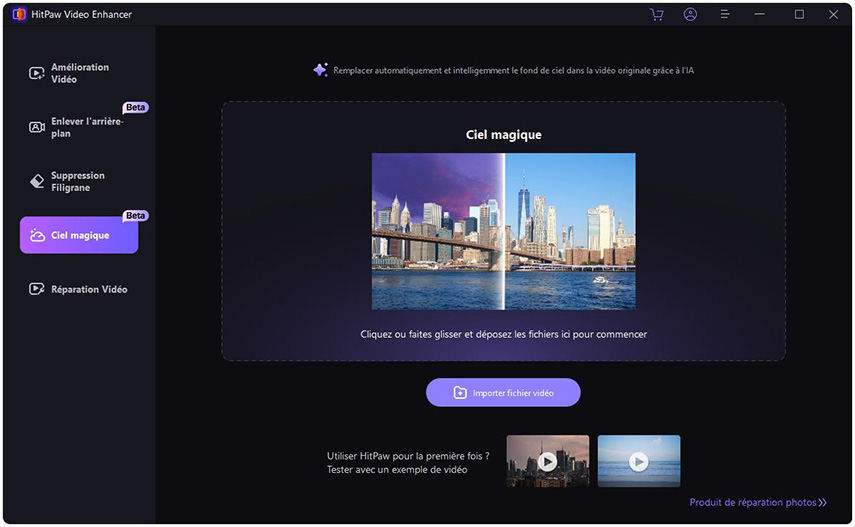
-
Étape 3 : Modifier l'arrière-plan
Vous pouvez choisir un exemple d'arrière-plan vidéo dans l'interface. Vous pouvez également importer votre propre image pour remplacer l'échantillon en cliquant sur la fenêtre d'affichage de l'image.
Une fois le choix effectué, vous pouvez également cliquer sur le bouton Importer dans le coin supérieur gauche pour appliquer le même arrière-plan vidéo à toutes vos vidéos.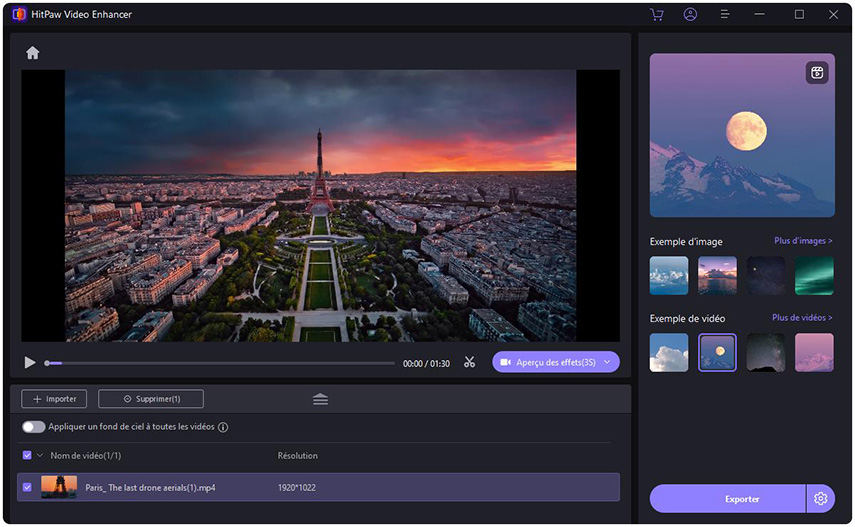
-
Étape 4 : Aperçu et exporter
Une fois que vous avez choisi l'arrière-plan vidéo pour remplacer l'original, il vous suffit de cliquer sur le bouton Aperçu pour vérifier le résultat. Si vous êtes satisfait, cliquez sur le bouton Exporter pour enregistrer vos nouvelles vidéos sur votre ordinateur.
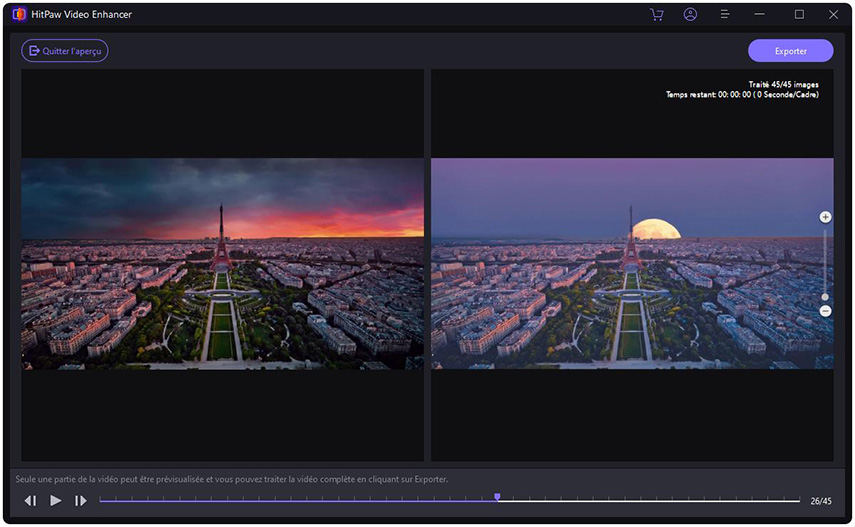
5. Réparer la vidéo
Étape 1 : Télécharger et installer
Cliquez sur le bouton de téléchargement ci-dessous pour installer HitPaw Améloration Vidéo sur votre ordinateur.
Étape 2 : Localiser le module de « Réparation vidéo »
Trouvez le module « Réparation vidéo » sur l'interface principale. Ici, vous verrez un tas de scénarios de vidéo corrompue, tels que restaurer le son de la vidéo, réparer la perte d’images, la correction vidéo, etc. Trouvez celui qui vous convient le mieux pour la réparation, ou cliquez simplement sur le bouton "Détection et réparation intelligentes" en bas de l'écran.

Étape 3 : Importer le fichier vidéo endommagé pour le réparer
Cliquez pour parcourir les dossiers, ou glissez-déposez le(s) fichier(s) vidéo dans le cadre pour réparer les vidéos corrompues. La fonction de réparation de vidéos prend également en charge le traitement par lots.

Étape 4 : Cliquez sur Réparer
Après avoir sélectionné toutes les vidéos que vous souhaitez réparer, cliquez sur le bouton "Réparer" dans le coin inférieur droit.

Étape 5 : Réparation terminée
Une fois que les fichiers vidéo ont été réparés avec succès, trouvez-les dans la liste complète affichant "liste complète". Cliquez ensuite sur le bouton "Exporter" à droite ou sur le bouton "Exporter tout" dans le coin inférieur droit.

Étape 6 : Vérifier la vidéo traitée
Cliquez sur l'icône "Fichier" et vérifiez les fichiers vidéo finaux dans le chemin d'enregistrement de votre choix.