Catalogue
Grâce à l'interface simple de HitPaw VoicePea (connu auparavant sous le nom de HitPaw VoicePea), vous pouvez changer votre voix en quelques étapes seulement.
Suivez les étapes ci-dessous pour modifier votre voix dans PUBG, Overwatch ou d'autres jeux en ligne.
PUBG : Utiliser HitPaw VoicePea dans PUBG
Regardez la vidéo pour apprendre à utiliser HitPaw VoicePea sur Steam.
Voici le guide pas à pas en images qui vous montrera comment utiliser HitPaw Chnageur Voix sur Steam :
Étape 1. Réglages des appareils
Assurez-vous que HitPaw VoicePea est écouté normalement dans l'appareil local (sélectionnez un effet sonore, appliquez le changeur de voix et ouvrez "M'entendre" dans la voix en temps réel), et une fois que l'effet et le volume du matériel sonore sont appropriés, fermez "M'entendre".
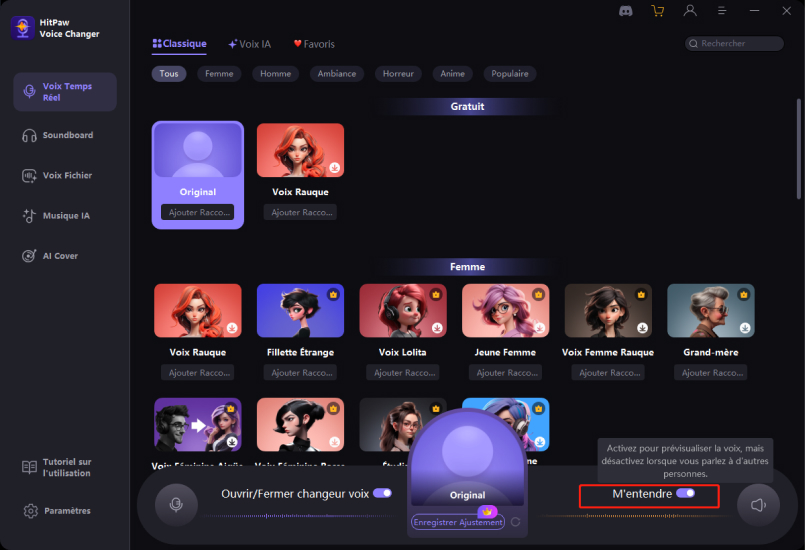
Étape 2. Modifier les paramètres de Windows
Dans les paramètres des jeux PUBG, les options du microphone ne peuvent pas être modifiées, pour cela vous devez configurer le son dans le système Windows.Étape 3. Ouvrir le panneau de configuration du système
Ouvrez le panneau de configuration du système, puis les options Périphériques et Son, sélectionnez Son et définissez le microphone exclusif Hitpaw comme valeur par défaut.
(Depuis HitPaw VoicePea V1.7.0, il est possible de définir le microphone par défaut lorsque vous lancez le programme HitPaw VoicePea, et de restaurer votre microphone lorsque vous fermez le programme) Vous pouvez également le vérifier manuellement.

Étape 4. Après vérification, vous pouvez utiliser HitPaw VoicePea dans PUBG.
Overwatch2 : Utiliser HitPaw Cangeur Voix dans Overwatch2
Regardez la vidéo pour apprendre à utiliser HitPaw VoicePea sur Steam.
Voici le guide pas à pas en images qui vous montrera comment utiliser HitPaw Chnageur Voix sur Steam :
Étape 1. Réglages des appareils
Assurez-vous que HitPaw VoicePea est écouté normalement dans l'appareil local (sélectionnez un effet sonore, appliquez le changeur de voix et ouvrez " M'entendre " dans la Voix en temps réel), et une fois que l'effet sonore et le volume sont appropriés, fermez M'entendre.
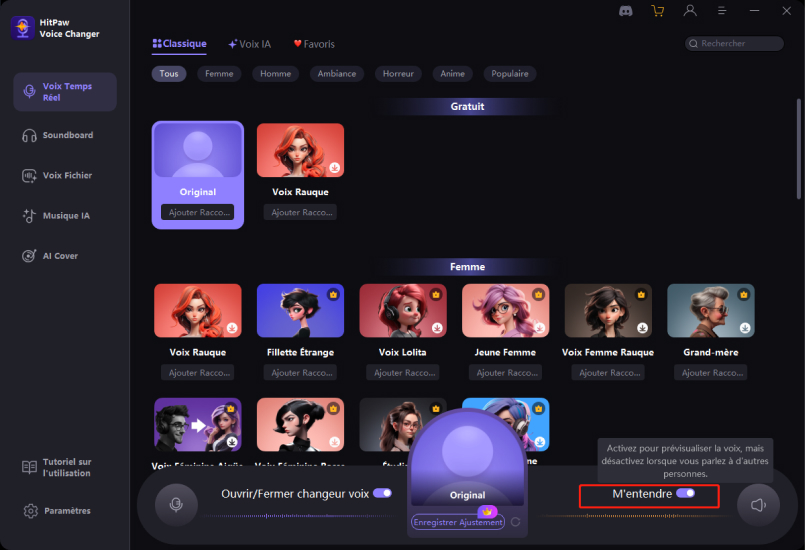
Étape 2. Vous pouvez consulter le guide d'utilisation dans l'application
Dans les paramètres de OW2, les options du microphone ne peuvent pas être modifiées. Pour cela, vous devez configurer le son dans le système Windows. Vous pouvez consulter le tutoriel sur l'utilisation dans HitPaw VoicePea.
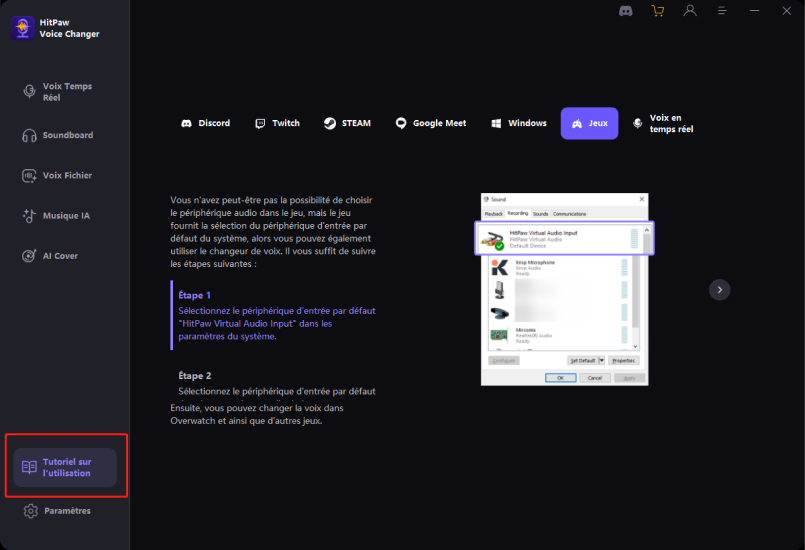
Étape 3. Ouvrir le panneau de configuration du système
Ouvrez le panneau de configuration du système, puis les options Périphériques et Son, sélectionnez Son et définissez le microphone exclusif Hitpaw comme valeur par défaut.
(Depuis HitPaw VoicePea V1.7.0, il est possible de définir le microphone par défaut lorsque vous lancez le programme HitPaw VoicePea, et de restaurer votre microphone lorsque vous fermez le programme) Vous pouvez également le vérifier manuellement.

Étape 4. Ouvrir Overwatch2
Ouvrez Overwatch, trouvez le Chat Vocal, changez le dispositif de chat vocal comme dispositif par défaut. En suivant les paramètres ci-dessus, vous pouvez changer votre voix dans Overwatch.
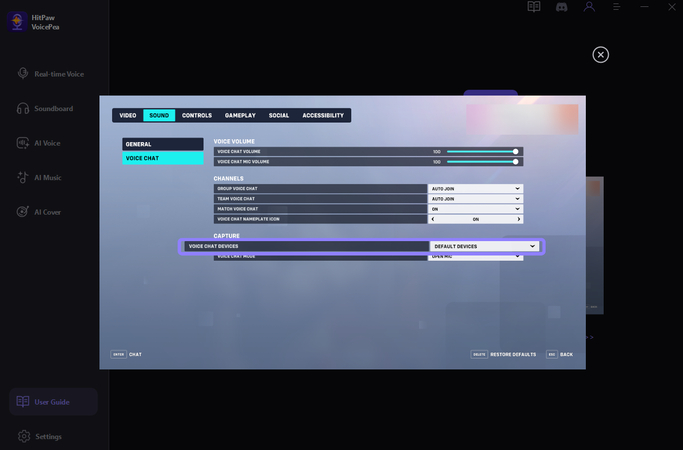
Découvrir plus de plaisir avec HitPaw VoicePea :


