Catalogue
Grâce à l'interface simple du HitPaw VoicePea (connu auparavant sous le nom de HitPaw Changeur Voix), vous pouvez facilement expérimenter différents effets sonores en seulement 4 étapes.
Étape 1 : Sélectionner "HitPaw Virtual Audio"
Ouvrez la plateforme tierce, telle que Discord, Steam, etc., et dans les paramètres, choisissez "HitPaw Virtual Audio" comme entrée.
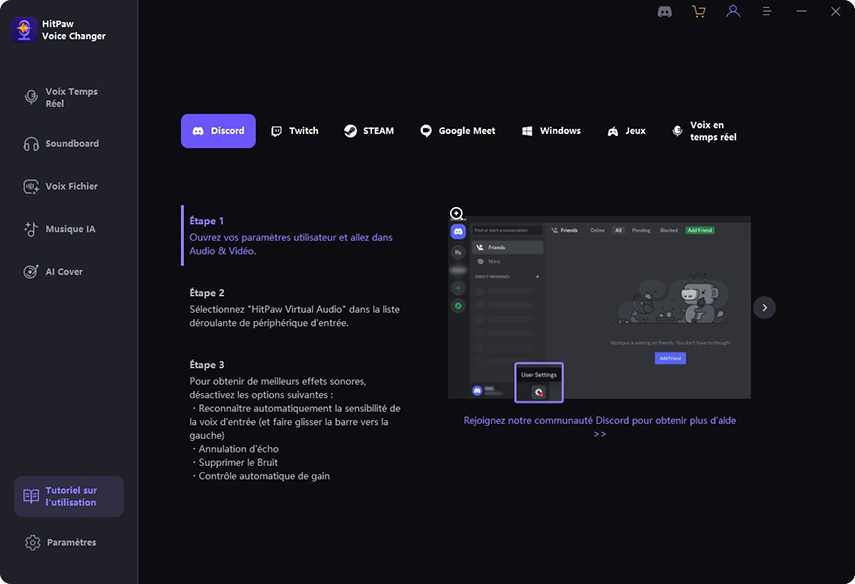
Étape 2 : Choisir Effects Sonores
Cliquez sur l'option "Soundboard" à gauche et choisissez vos effets sonores préférés. Vous pouvez personnaliser les touches de raccourci pour les effets sonores selon vos préférences, ce qui permet un changement rapide et pratique. Par exemple : Ctrl+1
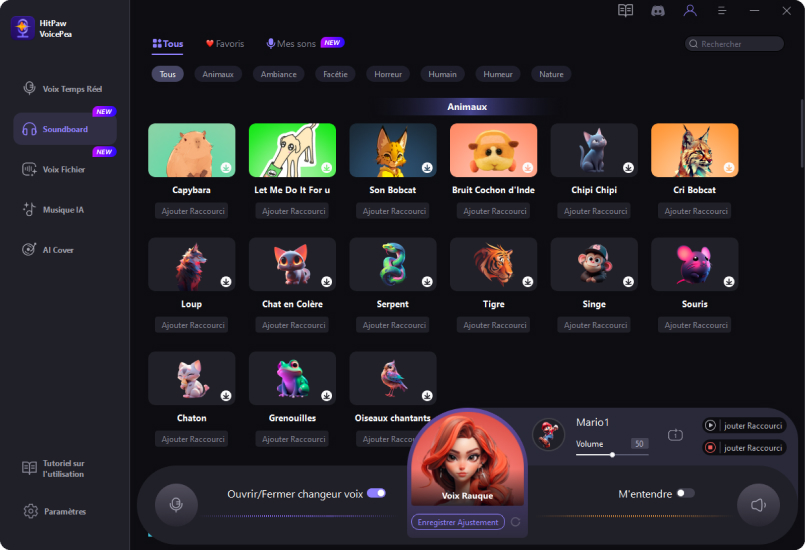
Étape 3 : Régler Paramètres Généraux
Activez les options " M'entendre " et " Changeur de voix " pour prévisualiser le son. Si vous trouvez que l'arrière-plan est trop bruyant, activez la " Suppression du bruit " pour minimiser le bruit de fond.
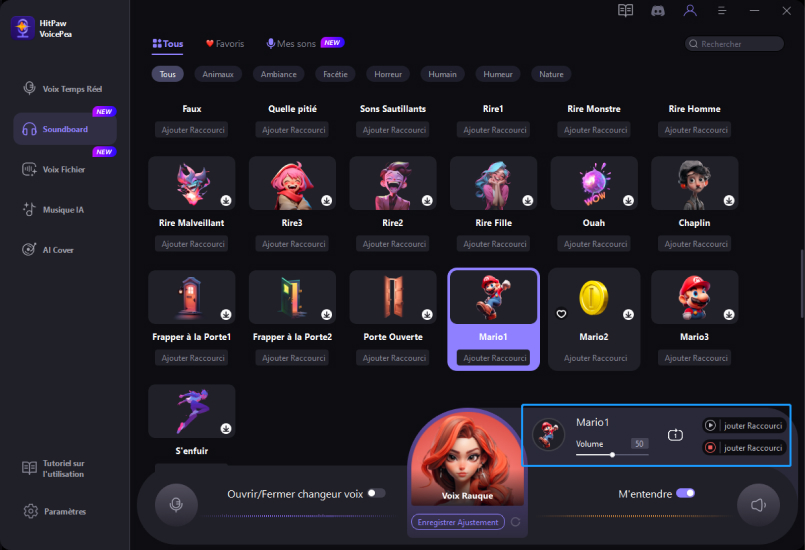
Étape 4 : Régler Paramètres du Son
Vous pouvez régler le volume des effets sonores sur le côté droit en fonction de vos besoins. Et maintenant, vous pouvez profiter de l'effet sonore avec votre raccourci personnalisé !
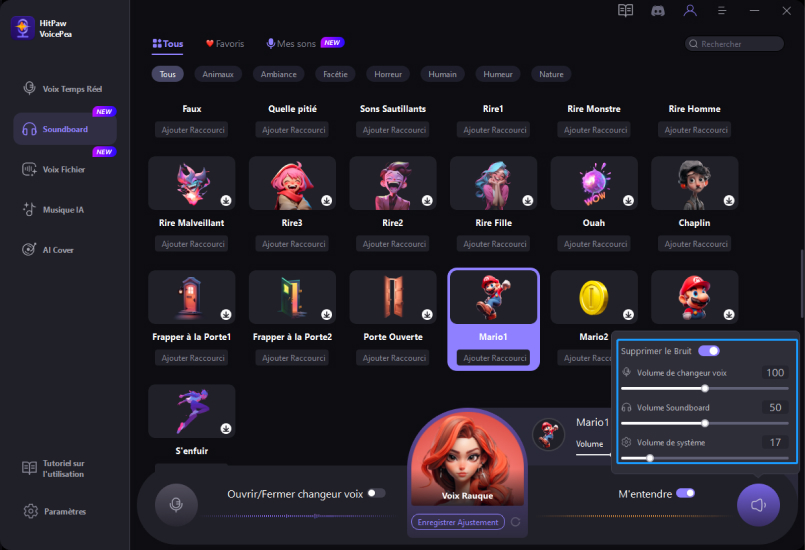
Conseils : Comment Importer des Sons dans Soundboard
Étape 1 : Choississez " Mes sons "
Localisez Soundboard et cliquez sur Mes sons. Vous trouverez le " + " au centre de la page ; cliquez simplement dessus pour importer vos sons.
Remarque:Avant l'importation des sons, l'option " + " se trouve au centre de la page ; après l'importation des sons, elle se déplace vers le coin supérieur droit.
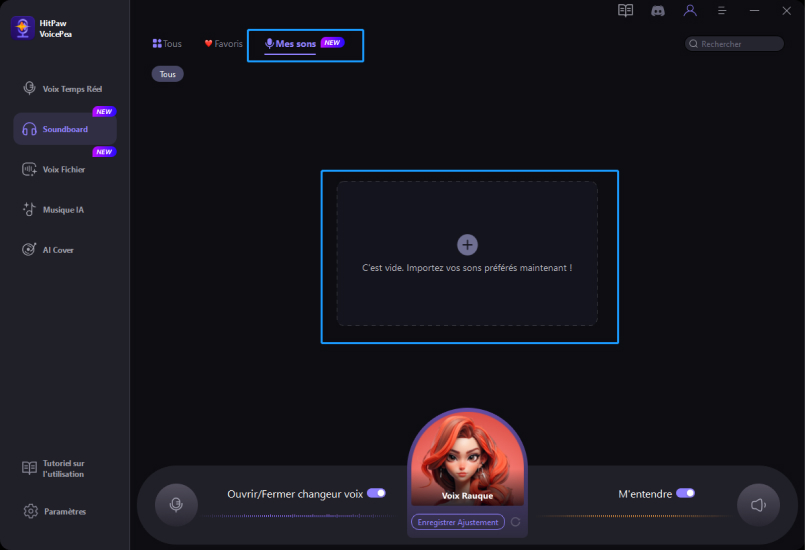
Étape 2 : Saisir les Informations Relatives à l'Effet Sonore
Lors de l'importation de sons, vous pouvez saisir le nom du son, télécharger une image de couverture et sélectionner la catégorie du son.
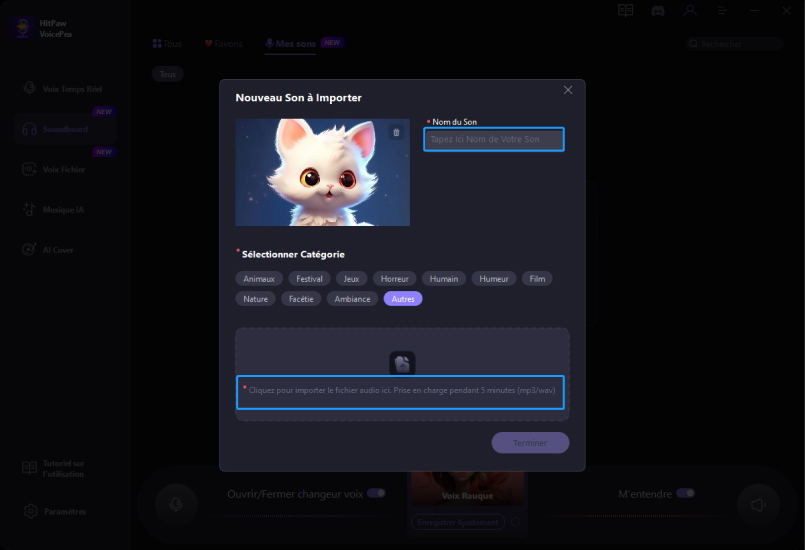
Étape 3 : Utiliser des Effets Sonores
Les effets sonores importés se trouvent dans la section " Mes sons " du programme. Vous pouvez les jouer et les utiliser lors de vos diffusions en direct pour rendre vos flux encore plus amusants.
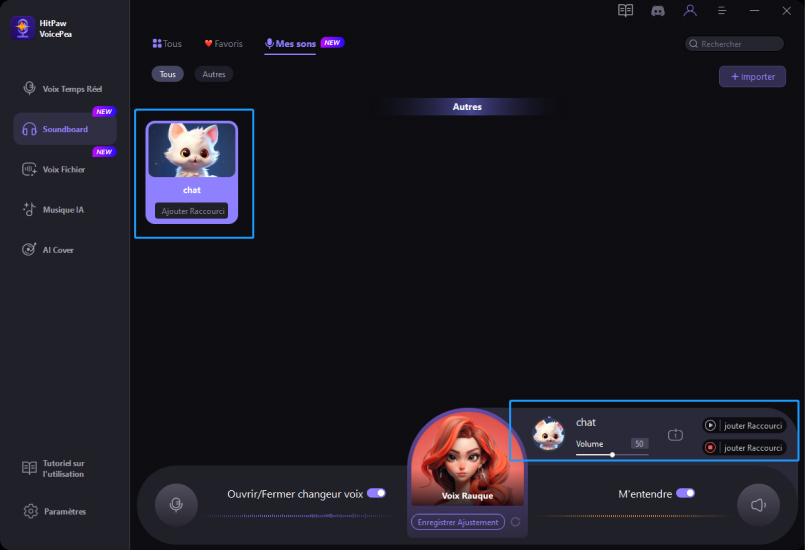
Apprenez à Comment Utiliser SoundBoard sur Discord :
Pour Windows :


