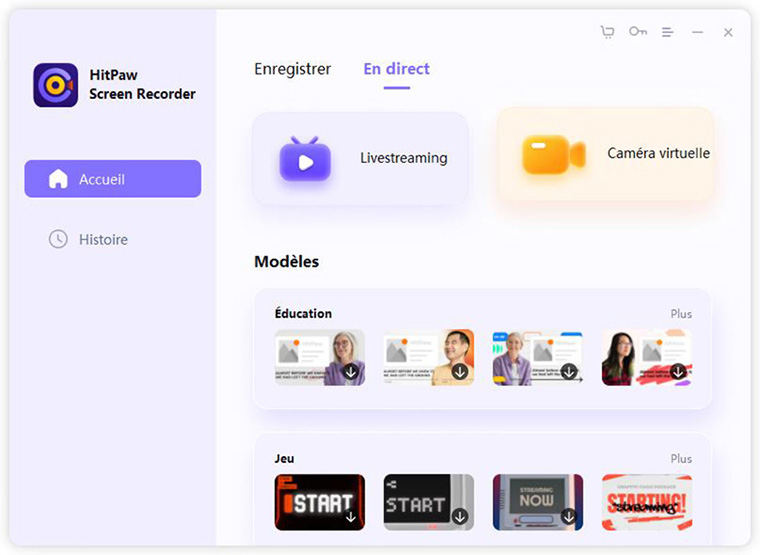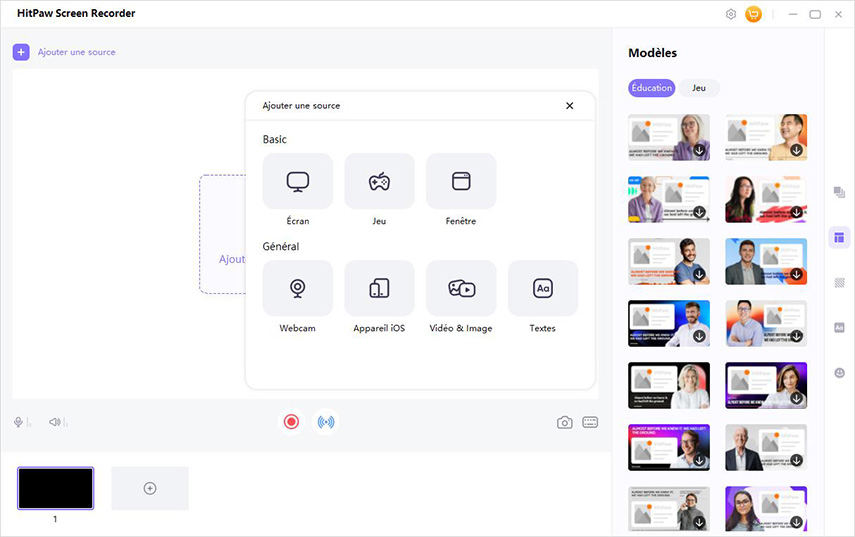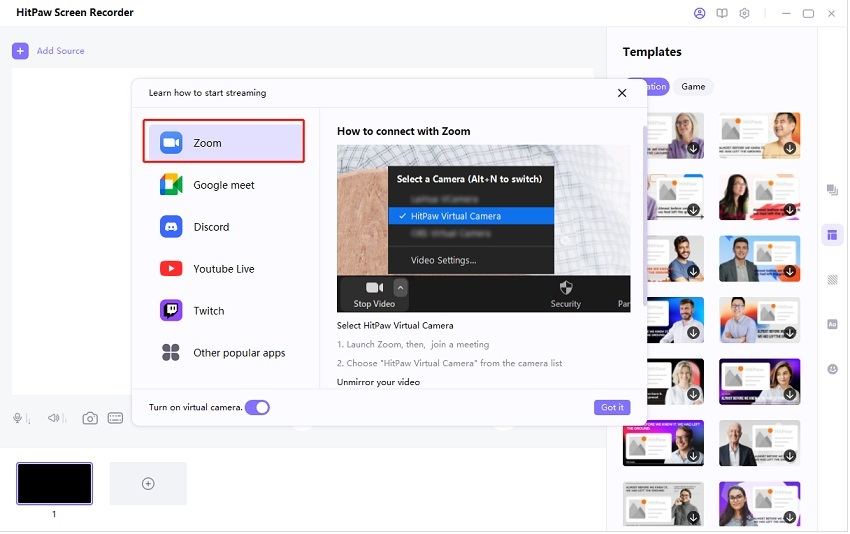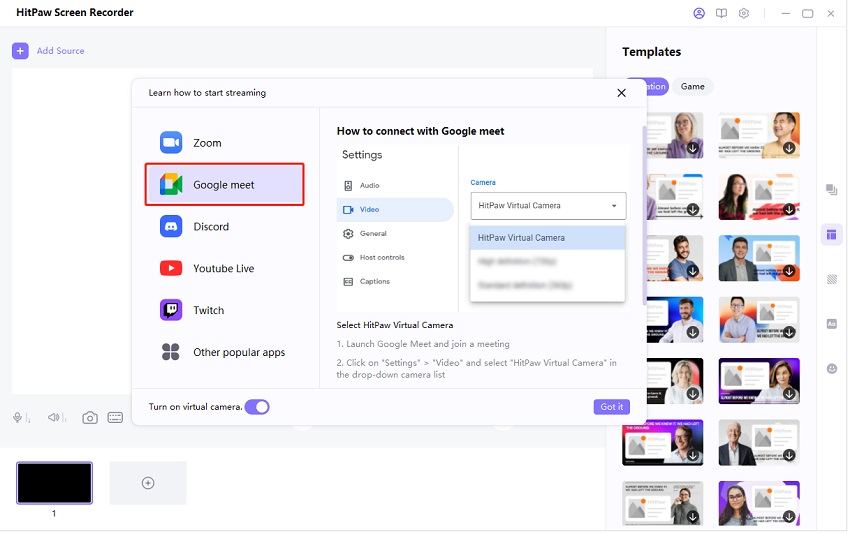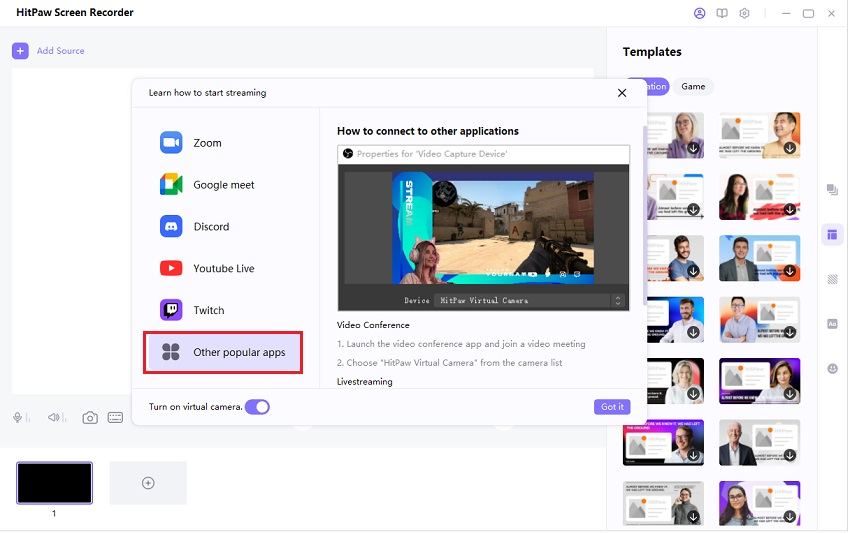Comment utiliser la webcam virtuelle avec Edimakor Enregistreur d'écran ?
-
Scénarios d'utilisation de la webcam virtuelle
1. Participer à des vidéoconférences, en faisant des incrustations, en remplaçant les arrière-plans, en ajoutant des bloqueurs comme des autocollants.
2. Les professeurs enseignent en ligne, partagent l'écran et ajoutent des supports de cours dans la caméra virtuelle, rendant le cours plus intéressant.
3.Partagez des sessions de jeux avec vos amis en temps réel comme avec Discord.
Prise en charge des applications de vidéoconférence
Zoom, Google Meet, Microsoft Teams, Webex, Goto Meeting, gotowebinar, BlueJeans Meetings, join.me, Zoho Meeting.
Prise en charge des applications de chat
Discord, Skype, Slack, Telegram, WhatsApp, Line, Kakaotalk, QQ, WeChat
Mode d'emploi :
Cliquez sur Caméra virtuelle dans l'interface principale.
Ajoutez les sources que vous voulez montrer, y compris l'écran, le jeu, la webcam, l'image et les textes, etc.
Ouvrez le logiciel de vidéoconférence et sélectionnez "Caméra HitPaw" dans la source de la webcam/caméra.


Zoom :
Discord :
Google meet :
Autres applications
1. Lancez Zoom et rejoignez une réunion.
2. Sélectionnez "Caméra HitPaw" dans la liste des caméras.

1. Lancez Discord et rejoignez un appel vidéo
2. Choisissez "Caméra HitPaw" dans la liste des caméras.

1. Lancez Google Meet et rejoignez une réunion
2. Cliquez sur Paramètres, sous "Vidéo", choisissez "Caméra HitPaw" dans la liste des caméras.