Suivez étape pour télécharger et mettre à jour pilote caméra
Un pilote de caméra relie votre ordinateur à votre caméra ou webcam. Mettre à jour votre pilote de caméra améliore les performances, assure la compatibilité avec les dernières méthodes de fonctionnement et vous permet d'accéder aux fonctionnalités les plus récentes. Nous allons voir pourquoi vous devriez installer ou mettre à jour les pilotes de caméra sur Windows et vous fournir un guide étape par étape pour mettre à jour les pilotes de caméra. Après avoir installé et mis à jour le dernier pilote pour Windows 10/11, nous vous indiquerons comment améliorer la qualité de votre vidéo.
Partie 1 : Pourquoi Mettre à Jour les Pilotes de Caméra
Un pilote de caméra est un logiciel qui permet la connexion et le fonctionnement entre une webcam et le système d'exploitation. Il permet au système d'identifier et d'interagir avec le matériel de la caméra. Le pilote de caméra convertit les signaux du capteur de la caméra en un format compris par le système d'exploitation et les applications.
Si vous rencontrez des problèmes tels que la non-détection de la webcam ou des images floues ou figées, il est peut-être temps de mettre à jour le pilote de la webcam. Vous pouvez vérifier les mises à jour de pilote sur le site web du fabricant du dispositif et installer les mises à jour disponibles pour le pilote de la caméra pour améliorer la compatibilité et la stabilité.
Partie 2 : Comment Installer un Pilote de Caméra sur Windows 10/11
Il est recommandé d'installer le pilote de caméra pour Windows 10 ou Windows 11 à partir du site web du fabricant de votre dispositif pour garantir la pleine compatibilité et l'accès aux nouvelles fonctionnalités.
- Exécutez Gérer les appareils (cliquez avec le bouton droit sur l'icône de recherche située à côté du bouton Démarrer, tapez Gérer les appareils et ouvrez le programme associé)
- Sous « Caméras », cliquez avec le bouton droit sur votre appareil de caméra et sélectionnez Mettre à jour le pilote
- Sélectionnez l'option Parcourir pour trouver des pilotes sur l'ordinateur.
- Cliquez pour Autoriser-moi à sélectionner un pilote dans la liste disponible de mon ordinateur.
- Cliquez sur Avoir un disque
- Cliquez sur Parcourir et accédez au dossier où vous avez enregistré le pilote de webcam téléchargé depuis le site web de l'entreprise
- Assurez-vous de sélectionner le bon fichier pour votre modèle de caméra et cliquez sur Ouvrir
- Suivez les invitations de sécurité de Windows pour confirmer l'installation du pilote tiers non signé
- Windows installera le nouveau pilote de caméra
- Après l'installation, vérifiez les propriétés de l'appareil pour confirmer les détails du pilote mis à jour et vous assurer que l'installation s'est déroulée correctement sans erreurs
- Redémarrez l'ordinateur lorsque vous y êtes invité pour que le nouveau pilote de caméra prenne pleinement effet.
Partie 3 : Comment Mettre à Jour les Pilotes de Caméra pour Windows 10/11
Mettre à jour les pilotes de caméra de Windows 10 ou 11 est essentiel pour une performance optimale et permet d'accéder aux nouvelles fonctionnalités. Des problèmes de caméra tels que une mauvaise qualité d'image, une distorsion de lentille et des problèmes de connexion peuvent être dus à des pilotes obsolètes. Bien que Windows dispose d'un outil de mise à jour de pilote, vous pouvez mettre à jour manuellement les pilotes de webcam auprès du fabricant pour vous assurer d'avoir la version la plus récente.
Mettre à jour manuellement le pilote de caméra de Windows 10 et 11 est nécessaire pour résoudre les problèmes, améliorer les performances et ajouter des fonctionnalités uniques.
Voici les étapes détaillées pour mettre à jour le pilote de caméra :
-
1.Ouvrez Gérer les appareils (cliquez avec le bouton droit sur l'icône de recherche située à côté du bouton Démarrer, tapez Gérer les appareils et ouvrez le programme associé)

-
2.Développez « Caméras » pour afficher votre appareil de caméra

-
3.Cliquez avec le bouton droit sur l'appareil de caméra et sélectionnez Mettre à jour le pilote

-
4.Dans la fenêtre Mettre à jour le logiciel de pilote qui s'ouvre, sélectionnez Rechercher automatiquement le logiciel de pilote mis à jour

-
5.Windows cherchera et installera automatiquement un pilote de caméra mis à jour via Windows Update s'il est disponible

-
6.Si un nouveau pilote n'est pas trouvé, sélectionnez Parcourir mon ordinateur pour trouver des pilotes

-
7.Une fenêtre séparée s'ouvrira. Recherchez des pilotes en fournissant un emplacement ou Choisissez Autoriser-moi à sélectionner un pilote dans la liste des pilotes disponibles de mon ordinateur.

-
8.Cliquez pour sélectionner votre appareil de caméra dans la liste

-
9.Cliquez sur Suivant pour mettre à jour les pilotes de caméra

Voici comment télécharger le pilote de caméra pour Windows 11 et 10 via Windows Update. Si la mise à jour automatique du pilote échoue, vous devrez peut-être télécharger et mettre à jour manuellement les pilotes de caméra :
- Identifiez les informations du modèle de caméra.
- Visitez le site web du fabricant et téléchargez le pilote de webcam pour Windows.
- Suivez les instructions affichées à l'écran pour mettre à jour le pilote de caméra avec les fichiers de pilote téléchargés.
- Redémarrez votre PC lorsque vous y êtes invité après avoir terminé l'installation manuelle du pilote de webcam.
Après avoir redémarré votre ordinateur, les pilotes de caméra mis à jour manuellement prendront effet. Ouvrez à nouveau Gérer les appareils pour confirmer que les détails du pilote mis à jour s'affichent correctement sans erreurs sous votre appareil de caméra.
Voici comment télécharger le pilote de webcam pour Windows 10 ou télécharger le pilote de caméra pour Windows 11 depuis le site web du fabricant. Cette méthode vous permet de gérer votre pilote de caméra et de le maintenir à jour pour la meilleure compatibilité.
Partie 4 : Astuces Supplémentaires sur la Mise à Jour des Pilotes de Webcam
Un appareil de webcam ou de caméra fonctionnant correctement est important pour diverses tâches sur votre ordinateur. Cependant, vous pouvez souvent rencontrer des problèmes causés par des pilotes de caméra obsolètes, corrompus ou incompatibles, qui empêchent une utilisation fluide de la caméra. Bien que le maintien de vos pilotes à jour puisse aider à résoudre de nombreux problèmes, les caméras intégrées aux ordinateurs de bureau offrent généralement une qualité vidéo et des ajustements d'éclairage moins performants que les webcams indépendantes.
Heureusement, il existe des logiciels puissants d'amélioration de vidéo pour améliorer vos enregistrements vidéo par défaut. Une option est HitPaw VikPea (anciennement HitPaw Video Enhancer), un logiciel de montage vidéo puissant qui peut considérablement améliorer la qualité visuelle des vidéos enregistrées sur les webcams de bureau, les smartphones ou tout autre appareil de caméra. Il propose diverses outils et effets d'amélioration de niveau professionnel, vous permettant de transformer des images ternes et floues en vidéos de haute définition impressionnantes.
Voici quelques-unes des fonctionnalités et des fonctions clés :
- Amélioration de la résolution vidéo jusqu'à la qualité 8K UHD
- Plus de 60 filtres photo et vidéo
- Dénoyage de la vidéo pour réduire le bruit
- Amélioration automatique du visage
- Ajustements personnalisés pour l'éclairage, les détails, la couleur, etc.
Pour commencer à améliorer vos enregistrements vidéo de caméra de bureau avec HitPaw VikPea:
-
1.Installez et ouvrez le logiciel HitPaw VikPea.
-
2.Importez des fichiers vidéo.

-
3.Sélectionnez un modèle AI ou Aperçu 'Ajouter un modèle' et cliquez pour appliquer des ajustements tels que l'éclairage, le lissage, la stabilisation et bien plus encore.

-
4.Exporte la vidéo améliorée en sélectionnant le format et la qualité de sortie.

Dernières Pensées
Apprendre à mettre à jour les pilotes de webcam garantit que vos appareils de webcam ou de caméra fonctionnent de manière optimale pour des tâches telles que les appels vidéo ou les enregistrements. Bien que les mises à jour de pilotes résolvent les problèmes techniques, la qualité des caméras intégrées de bureau a encore besoin d'être améliorée pour les vidéos professionnelles. C'est là que des outils d'amélioration de vidéo puissants et faciles à utiliser comme HitPaw interviennent.
Avec des filtres personnalisables, la prise en charge de 8K, une stabilisation intégrée et une réduction de bruit, HitPaw VikPea porte la sortie des pilotes de caméra de base à un niveau supérieur, de sorte que vous pouvez obtenir des résultats impressionnants, de niveau cinématographique, sans équipement coûteux.

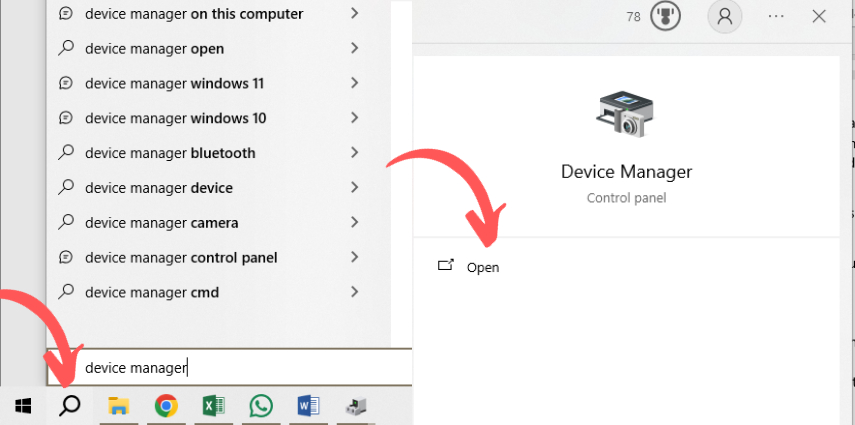
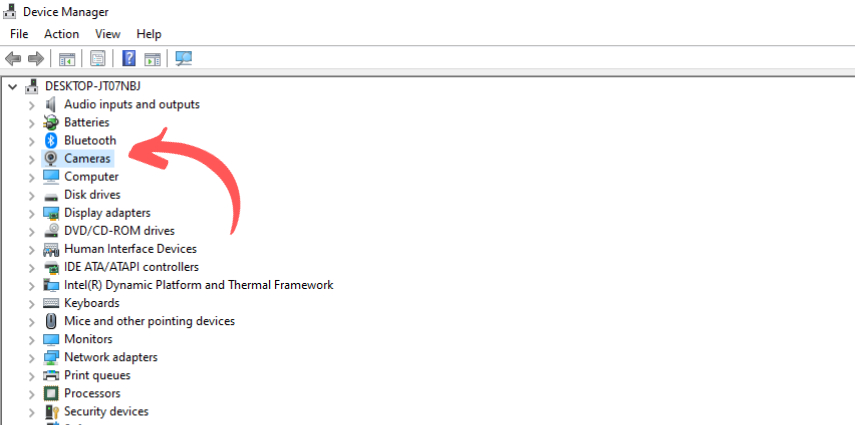
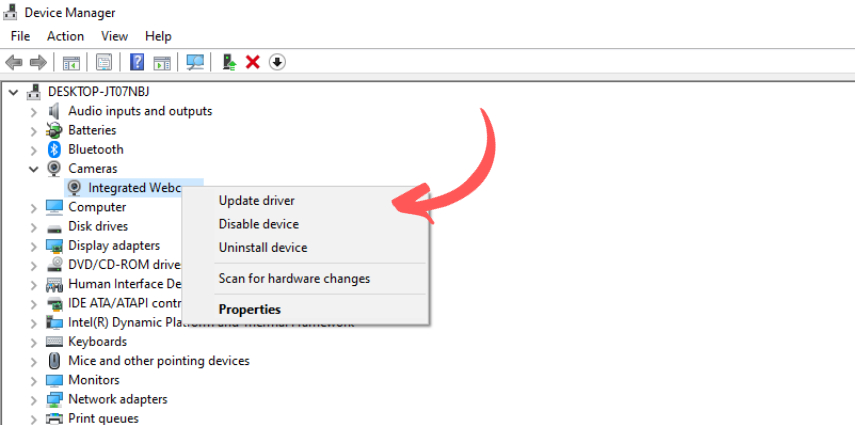
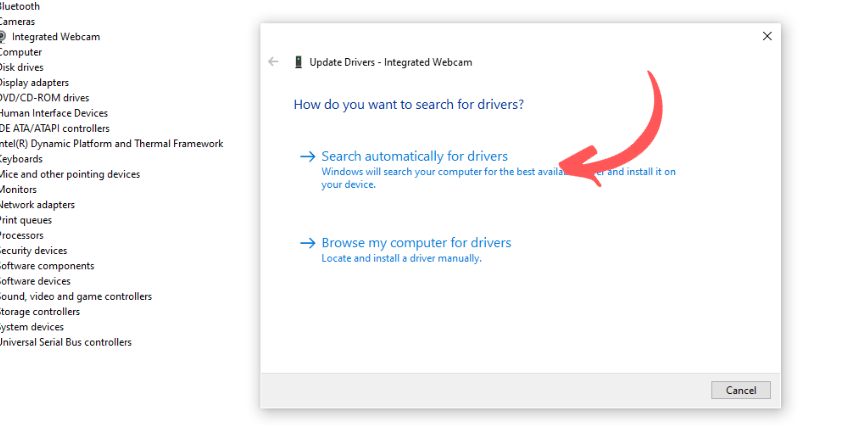
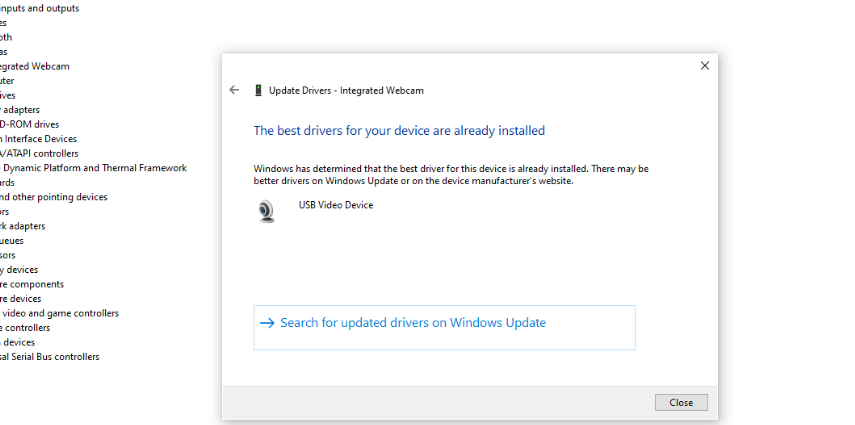
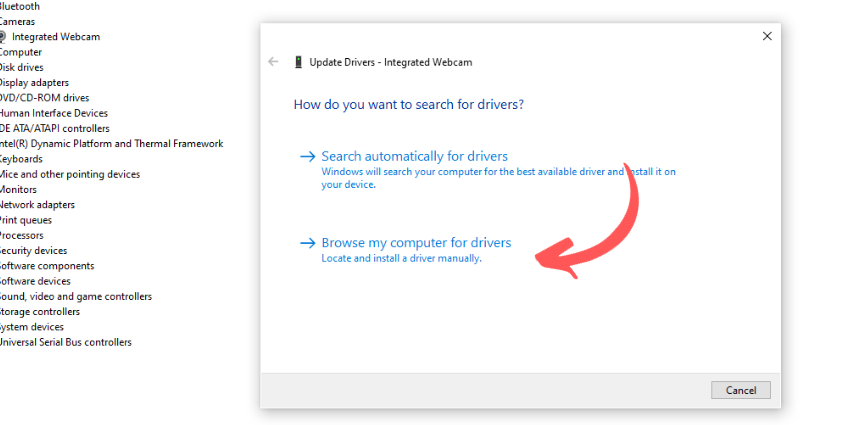
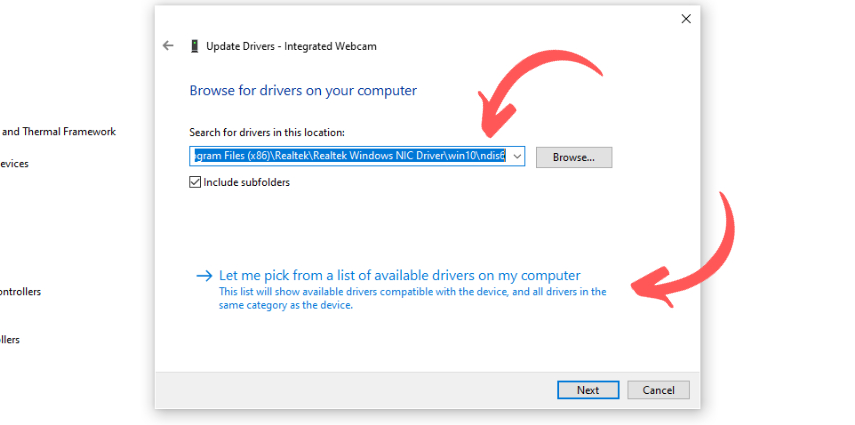
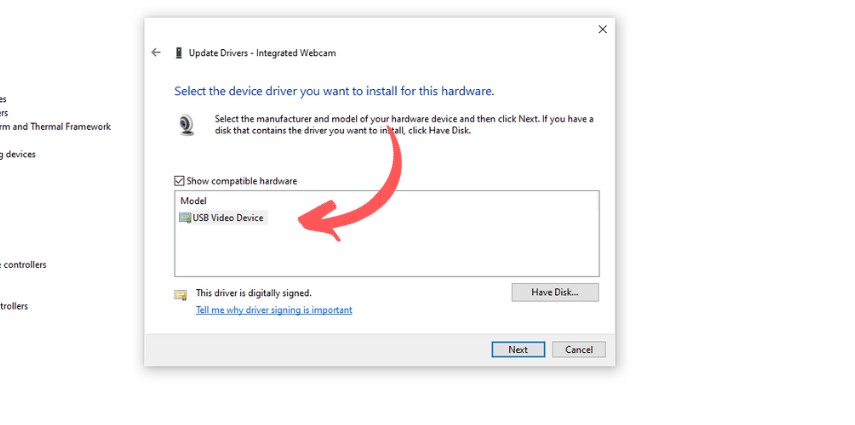
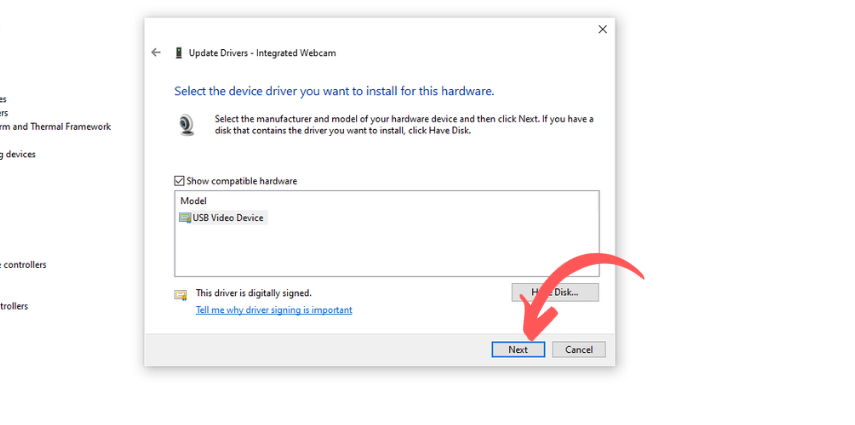








 HitPaw Univd
HitPaw Univd HitPaw VoicePea
HitPaw VoicePea HitPaw FotorPea
HitPaw FotorPea



Partager cet article :
Donnez une note du produit :
Clément Poulain
Auteur en chef
Je travaille en freelance depuis plus de 7 ans. Cela m'impressionne toujours quand je trouve de nouvelles choses et les dernières connaissances. Je pense que la vie est illimitée mais je ne connais pas de limites.
Voir tous les articlesLaissez un avis
Donnez votre avis pour les articles HitPaw