Découvrez le meilleur convertisseur vidéo HD pour différents appareils
Regarder des vidéos en déplacement n'a jamais été aussi simple grâce à la variété de dispositifs mobiles auxquels nous avons accès aujourd'hui. Des smartphones et tablettes aux ordinateurs portables et téléviseurs intelligents, notre contenu vidéo peut être apprécié sur divers écrans. Cependant, gérer des formats vidéo incompatibles entre les appareils peut être un casse-tête. C'est ici qu'un bon convertisseur de vidéos HD entre en jeu. Jetons un coup d'œil à certains des meilleurs outils de conversion de formats vidéo HD disponibles pour vous.
Partie 1. Qu'est-ce qu'une vidéo HD et quels sont ses avantages ?
La vidéo haute définition (HD) fait référence à un enregistrement et une lecture vidéo avec des résolutions supérieures à la définition standard. Une vidéo HD a une résolution d'au moins 720p ou 1280 x 720 pixels, pouvant aller jusqu'à 1080p ou 1920 x 1080 pixels. Cette résolution accrue offre des images incroyablement nettes et détaillées, avec des couleurs vibrantes et un son cristallin. Un logiciel de conversion vidéo HD peut vous aider à générer des vidéos HD sans difficulté.
Quelques scénarios courants d'utilisation de la vidéo HD :
- Enregistrer des événements spéciaux comme des mariages ou des vacances pour capturer des souvenirs impérissables
- Regarder des films Blu-ray pour une expérience cinématographique immersive à domicile
- Partager des enregistrements de gameplay
- Regarder du contenu en streaming HD sur des sites comme YouTube ou Vimeo
- Utiliser des applications d'appel vidéo qui prennent en charge la HD
Avantages de la vidéo HD :
- Clarté d'image supérieure avec plus de détails visibles
- Reproduction des couleurs riche et précise
- Son surround sur les appareils compatibles
Inconvénients de la vidéo HD :
- Les fichiers occupent beaucoup plus d'espace de stockage
- Nécessite une bande passante élevée pour le streaming ou le partage en ligne
- Exige un écran HD comme un téléviseur HD pour profiter pleinement de la qualité améliorée
Partie 2. Top 8 des meilleurs convertisseurs vidéo HD
Alors, quel est le meilleur logiciel pour convertir des vidéos en HD ? Regardons 8 options disponibles et choisissons la meilleure d'entre elles.
1. HitPaw Univd - Windows, macOS et Android
HitPaw Univd (HitPaw Video Converter) est un logiciel de conversion vidéo qui peut convertir efficacement des vidéos HD dans divers formats. Il prend en charge plus de 1000 formats vidéo et audio en entrée et en sortie. Si vous cherchez un convertisseur HD fiable, ne cherchez pas plus loin avant d'utiliser cet outil. Il préservera la qualité de vos vidéos en toutes circonstances.
- Vous pouvez convertir des vidéos de qualité HD sans perte de qualité.
- Il prend en charge la conversion par lot, permettant de convertir jusqu'à 5000 fichiers à la fois avec une vitesse 120x plus rapide.
- Pour accélérer la conversion, HitPaw propose une accélération GPU.
- Avant de convertir les vidéos, vous pourrez les éditer. Vous pouvez ainsi les découper, ajouter des filtres ou même des sous-titres.
- Si vous avez besoin d'extraire uniquement l'audio des fichiers vidéo, vous pouvez le faire avec cet outil.
Avantages
- Conversion rapide sans perte de qualité
- Prend en charge les derniers codecs comme H265 et VP9
- Compatible avec les vidéos en résolution 8K et 4K
- Outils d'édition vidéo intégrés
Inconvénients
- La version d'essai gratuite offre des fonctionnalités limitées
- Moins de formats rares disponibles en sortie
2. Handbrake - Windows & macOS
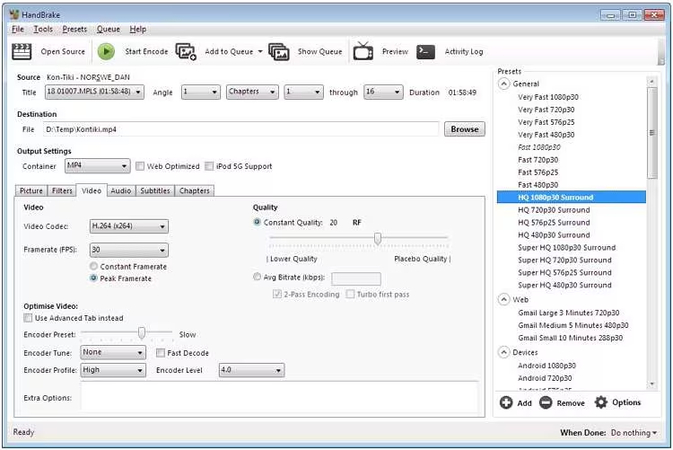
Handbrake est un transcodeur vidéo gratuit et open-source qui permet de convertir des fichiers vidéo entre différents formats. Il prend en charge des sources vidéo courantes comme MP4, MKV, WebM, les dossiers Video_TS et bien plus. Vous pouvez compresser et réduire la taille des fichiers vidéo de manière significative sans compromettre la qualité. Handbrake utilise des codecs avancés tels que H.265 et VP9 pour offrir une qualité de sortie exceptionnelle. Son interface intuitive et épurée facilite la personnalisation des paramètres de sortie.
Avantages
- Gratuit et open-source
- Excellente qualité de sortie
- Support de codecs avancés
- Interface facile à utiliser
Inconvénients
- Plus lent que les convertisseurs payants
- Options de formats de sortie limitées
- Aucune fonction d’édition
3. AVS Video Converter - Windows
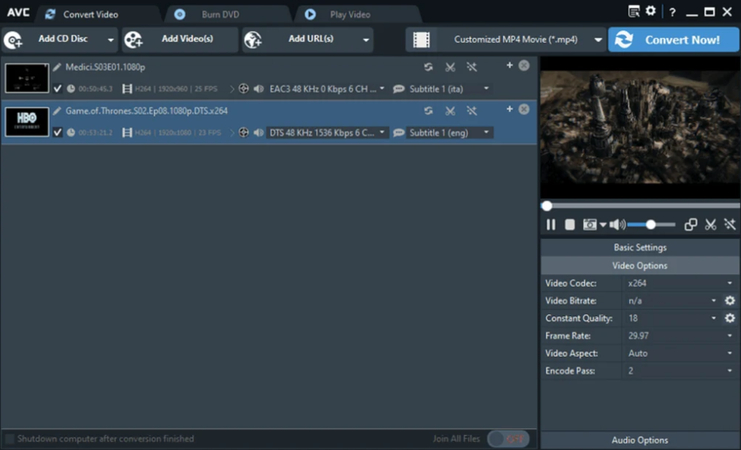
AVS Video Converter de Online Media Technologies est l’un des logiciels de conversion vidéo les plus rapides pour Windows. Il peut convertir des fichiers vidéo 4K/HD, des films DVD, des fichiers audio et des photos tout en conservant une qualité parfaite. Avec plus de 350 formats d'entrée et de sortie pris en charge, il permet de convertir des vidéos pour une lecture sur divers appareils. L’interface conviviale permet de personnaliser de nombreux paramètres pour ajuster les conversions.
Avantages
- Vitesse de conversion extrêmement rapide
- Compatibilité avec de nombreux formats
- Qualité vidéo de sortie élevée
- Facile à ajuster les paramètres
Inconvénients
- Uniquement disponible sur Windows
- Add-ons payants parfois déroutants
- Pas de fonctionnalités d’édition vidéo
4. VLC Media Player - Windows & macOS
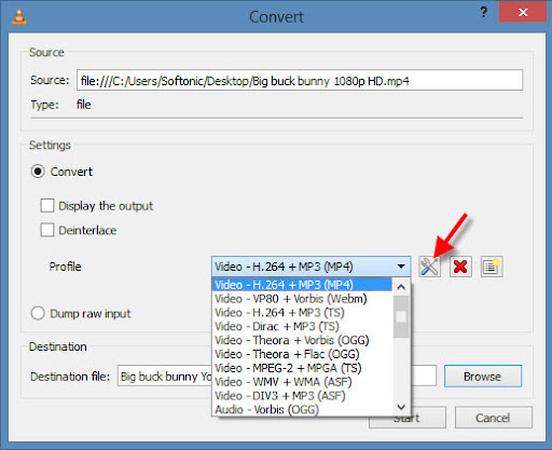
Le lecteur multimédia VLC, développé par le projet VideoLAN, est un lecteur multimédia gratuit, open-source, portable et multiplateforme. En plus de lire tous les formats vidéo et audio populaires, il dispose de fonctionnalités intégrées d’encodage et de transcodage. Vous pouvez convertir des fichiers multimédias entre divers formats directement dans VLC, sans nécessiter de logiciel supplémentaire.
Avantages
- Gratuit et open-source
- Large support de formats
- Portable sur différents appareils
- Conversion par glisser-déposer
Inconvénients
- Personnalisation de sortie minimale
- Pas de capacités d’édition
- Interface peu pratique
5. Freemake - Windows
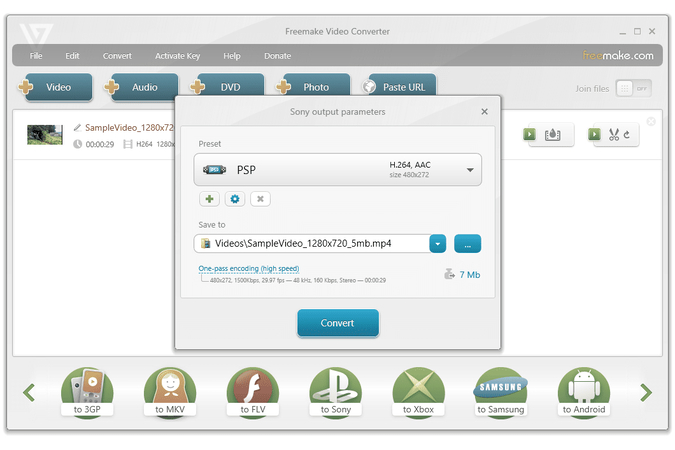
Freemake Video Converter est un outil de conversion vidéo gratuit pour Windows avec une liste de fonctionnalités étendue. Il prend en charge plus de 500 formats d'entrée et propose des profils de sortie largement utilisés pour les appareils mobiles. La conversion par lots, les outils d’édition vidéo et la possibilité d’extraire l’audio figurent parmi ses points forts. Son design intuitif et ses préréglages intelligents le rendent facile à utiliser pour les débutants.
Avantages
- Grand nombre de formats pris en charge
- Excellente compatibilité avec les appareils
- Fonctionnalités d’édition vidéo intégrées
- Interface conviviale
Inconvénients
- Uniquement disponible sur Windows
- Présence de nombreuses publicités
- Limitations temporelles dans la version gratuite
- Nécessite le .NET Framework
6. FFmpeg - Windows & macOS & Linux
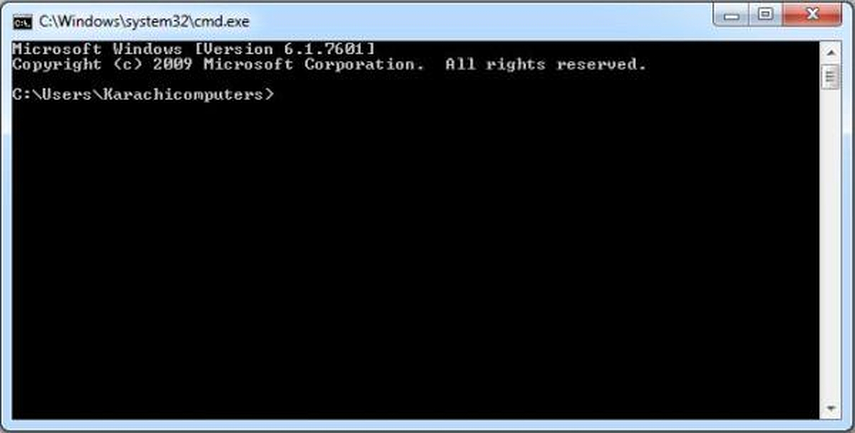
FFmpeg est un outil gratuit et puissant en ligne de commande pour convertir des fichiers audio et vidéo entre différents formats. Il prend en charge un grand nombre de codecs et de conteneurs tout en offrant la possibilité de personnaliser les paramètres de sortie de manière détaillée. Les fonctionnalités de FFmpeg peuvent être accessibles via diverses interfaces graphiques. Il est utilisé en arrière-plan par de nombreuses plateformes et outils multimédias pour l'encodage et le décodage.
Avantages
- Extrêmement polyvalent
- Large prise en charge des codecs
- Rétention de qualité sans perte
- Gratuit et open-source
Inconvénients
- Interface uniquement en ligne de commande
- Courbe d'apprentissage abrupte
- Aucune fonction d’édition
- Nécessite des compétences techniques
7. HDConvert - En ligne
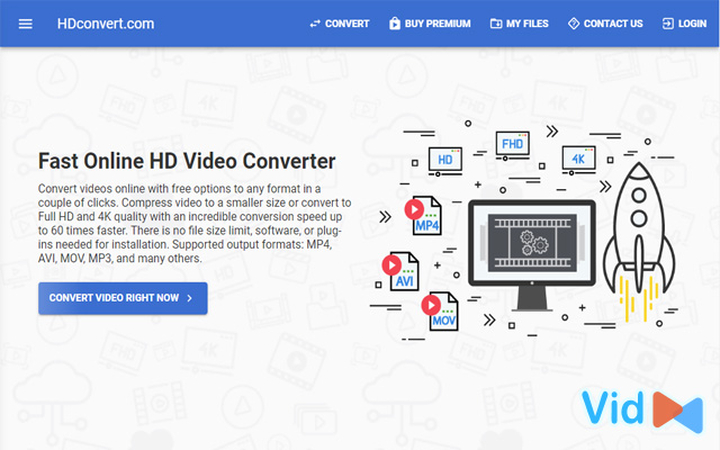
HDConvert.com est un convertisseur vidéo en ligne polyvalent prenant en charge plus de 1000 formats de fichiers. Il peut convertir efficacement des vidéos haute définition 4K et Full HD 1080p tout en conservant une qualité de sortie excellente correspondant à la source. Vous pouvez ajuster plusieurs paramètres de sortie tels que la résolution, le débit binaire, la fréquence d’images et le codec. Avec HDConvert, vous pouvez convertir des vidéos en qualité HD directement en ligne sans problème. La conversion par lots permet de traiter rapidement de grands volumes de fichiers vidéo.
Avantages
- Excellente rétention de qualité
- Prise en charge de plus de 1000 formats
- Sortie personnalisable
- Conversion rapide en ligne
Inconvénients
- Limites de taille pour les utilisateurs gratuits
- Temps requis pour le téléchargement et l’envoi
- Pas de fonctionnalités d’édition
- Profils d’appareils limités
8. FreeConvert.com - En ligne
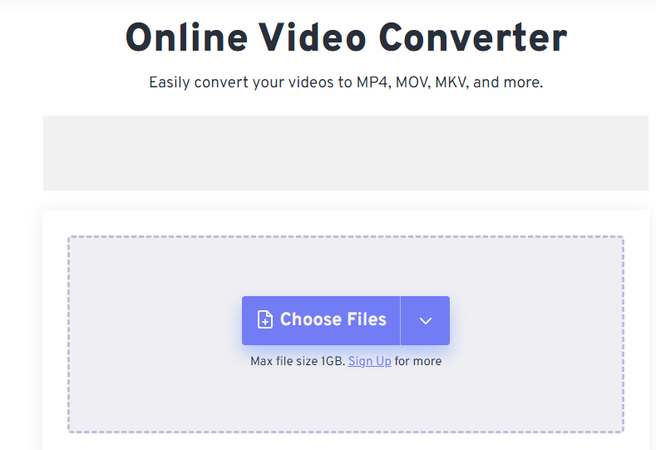
FreeConvert.com est un service de conversion vidéo en ligne facile à utiliser capable de gérer plus de 180 formats multimédias différents. Il permet de convertir rapidement des vidéos 4K, Full HD et SD tout en garantissant une qualité de sortie élevée. Il suffit de déposer des fichiers vidéo ou d'entrer une URL pour les convertir directement depuis n'importe quel navigateur web. La conversion par lots permet de traiter plusieurs fichiers sans effort. Ce convertisseur vidéo HD gratuit n’impose aucune limitation.
Avantages
- Prise en charge de plus de 180 formats
- Vitesse de conversion rapide
- Interface web intuitive
- Gratuit à utiliser
Inconvénients
- Limites de taille des fichiers
- Temps requis pour le téléchargement
- Pas de paramètres avancés
- Options de sortie limitées
Partie 3. Comment utiliser HitPaw HD Video Converter
Étape 1 : Ouvrir HitPaw Univd
Lancez l'application HitPaw Univd et cliquez sur le bouton "Ajouter une vidéo" en haut. Sélectionnez les fichiers vidéo que vous souhaitez importer depuis le stockage local de votre ordinateur. Vous pouvez également glisser-déposer directement les fichiers vidéo dans l'interface du programme. Plusieurs fichiers vidéo seront ajoutés à la file d'attente pour le traitement.

Étape 2 : Modifier les métadonnées des vidéos
Avant de convertir, vous pouvez modifier les métadonnées des fichiers vidéo importés en cliquant sur le nom du fichier ou l'icône d'information. Une fenêtre s'ouvrira vous permettant de modifier des détails comme le titre, les artistes, l'album, la date, la description, etc. Ajouter des informations appropriées est utile pour organiser vos fichiers convertis.

Étape 3 : Ajouter des sous-titres aux vidéos
HitPaw Univd vous permet d'ajouter des fichiers de sous-titres externes aux vidéos. Cliquez sur l'option "Ajouter des sous-titres" pour sélectionner un fichier de sous-titres compatible (formats SRT/ASS/VTT/SSA). Les sous-titres seront ajoutés à la vidéo et pourront être activés ou désactivés lors de la lecture. Vous pouvez ajouter plusieurs fichiers de sous-titres dans différentes langues si nécessaire.

Étape 4 : Choisir le format de sortie
En fonction de l'appareil ou de la plateforme sur laquelle vous souhaitez lire la vidéo convertie, choisissez le format de sortie approprié. Cliquez sur le triangle inversé à côté de chaque vignette vidéo et sélectionnez un format cible dans la liste. Vous pouvez également choisir un format de sortie unifié pour tous les fichiers en utilisant l'option "Convertir tout en".

Étape 5 : Convertir la vidéo en HD
Avant de commencer la conversion, accédez aux paramètres (icône en forme d'engrenage) et activez l'"Accélération matérielle" pour une conversion vidéo beaucoup plus rapide en tirant parti de la puissance GPU de votre PC. Activez également "Conversion sans perte" pour conserver une qualité à 100 %. Enfin, cliquez sur Convertir pour lancer la conversion des fichiers vidéo au format de sortie sélectionné.

Étape 6 : Ouvrir les fichiers convertis
Une fois la conversion terminée, accédez à l'onglet "Convertis" en haut pour accéder aux fichiers convertis. Cliquez sur "Ouvrir le dossier" pour ouvrir directement le dossier contenant vos nouveaux fichiers vidéo convertis. Vous pouvez ajouter d'autres vidéos ou lire les fichiers pour vérifier leur conversion selon vos préférences.

FAQ sur les convertisseurs vidéo en HD
Q1. Existe-t-il un convertisseur de 4K en 1080p sans filigrane ?
R1. Oui, il existe plusieurs convertisseurs 4K en 1080p qui peuvent réduire la résolution 4K à 1080p sans ajouter de filigranes, tels que Handbrake, HitPaw Univd, FFmpeg, VLC media player, etc. Ces outils open-source et gratuits conservent une qualité optimale lors de la conversion.
Q2. Quelle est la différence entre HD et 1080p ?
R2. La résolution 1080p, également appelée Full HD, est meilleure que la HD classique. Le 1080p offre une résolution de 1920x1080 pixels, ce qui garantit une qualité vidéo plus nette et plus claire par rapport à la HD, qui est généralement en 720p (1280x720 pixels). Ainsi, le 1080p Full HD est supérieur et offre une qualité d'image nettement plus nette.
Q3. Comment convertir une vidéo en HD sur iPhone ?
R3. Vous pouvez utiliser l'application iMovie d'Apple sur iPhone pour convertir des vidéos en qualité HD. Importez simplement la vidéo dans iMovie, accédez aux paramètres du projet et sélectionnez une résolution d'exportation en 1080p ou 720p HD. Enfin, exportez la vidéo pour enregistrer une version haute définition sur votre iPhone.
Conclusion
Trouver le bon convertisseur vidéo HD adapté à vos besoins peut simplifier la lecture et l'accessibilité des vidéos sur différentes plateformes. Comme nous l'avons vu, HitPaw Univd se distingue comme une option de premier choix offrant des conversions rapides et sans perte prenant en charge les derniers codecs. Son accélération GPU complète, sa compatibilité avec les vidéos 8K/4K et son support intégré des sous-titres en font un excellent choix pour les utilisateurs exigeants.
Bien qu'il existe de nombreux convertisseurs basiques, HitPaw Univd combine qualité, rapidité et fonctionnalités avancées. Si vous traitez de nombreux fichiers vidéo haute résolution ou incompatibles, ce logiciel peut vous faire gagner beaucoup de temps et éviter bien des tracas.






 HitPaw VoicePea
HitPaw VoicePea HitPaw VikPea
HitPaw VikPea HitPaw FotorPea
HitPaw FotorPea



Partager cet article :
Donnez une note du produit :
Clément Poulain
Auteur en chef
Je travaille en freelance depuis plus de 7 ans. Cela m'impressionne toujours quand je trouve de nouvelles choses et les dernières connaissances. Je pense que la vie est illimitée mais je ne connais pas de limites.
Voir tous les articlesLaissez un avis
Donnez votre avis pour les articles HitPaw