Maîtriser le convertisseur Lightroom HEIC en JPG
Bienvenue dans notre nouveau guide sur la transformation des fichiers HEIC en format JPEG avec Lightroom Convertir HEIC en JPG. Dans ce tutoriel étape par étape, nous allons nous vous intéresser au processus de conversion HEIC en JPG, en exploitant les puissantes capacités d'Adobe Lightroom.
avec nos conseils, vous allez pouvoir libérer tout le potentiel d'amélioration, de modification et de partage de vos images sur toutes les plates-formes, en garantissant compatibilité et attrait visuel optimal. Votre flux de travail photographique va ainsi devenir plus précis et plus efficace pour une productivité maximale.
Partie 1. Qu'est-ce que le convertisseur HEIC en JPG Lightroom ?
Adobe Lightroom, qui fait partie intégrante de la suite Creative Cloud, est un logiciel de retouche photo de qualité professionnelle réputé pour ses fonctionnalités et son interface conviviale.
Conçu pour les photographes de tous niveaux, Lightroom offre des outils puissants pour organiser, améliorer et transformer les images numériques. Convertir heic en jpg avec lightroom permet de passer en toute transparence du format HEIC au format JPG.
Partie 2. Comment convertir HEIC en JPG avec Lightroom ?
Comment utiliser la version Mac de Lightroom pour uploader des images HEIC :
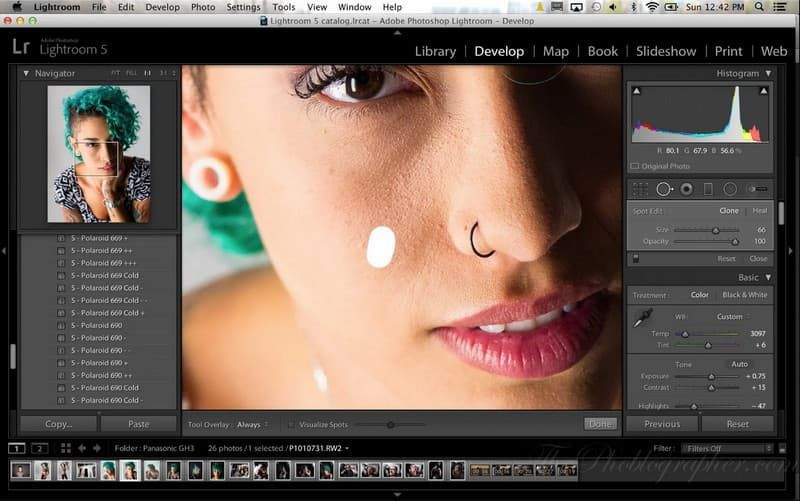
- Étape 1 :Ouvrez Lightroom sur votre Mac en téléchargeant le logiciel, puis cliquez sur Ajouter des photos pour commencer l'édition. Choisissez les photos que vous souhaitez télécharger, puis cliquez sur "Examiner pour importer".
- Étape 2:Ensuite, un aperçu de chaque photo s'affiche sur votre écran dans une taille réduite. La qualité diminue légèrement mais revient après à son niveau original. Cliquez enfin sur Ajouter des photos dans le coin supérieur droit de l'interface.
- Étape 3 :Laissez quelques secondes au fichier importé pour qu'il soit transféré dans le cloud de Lightroom. Lorsque le fichier est préparé, une petite vérification s'affiche, indiquant que le téléchargement de votre fichier s'est déroulé avec succès.
Comment utiliser Lightroom sous Windows OS pour ouvrir les fichiers HEIC :
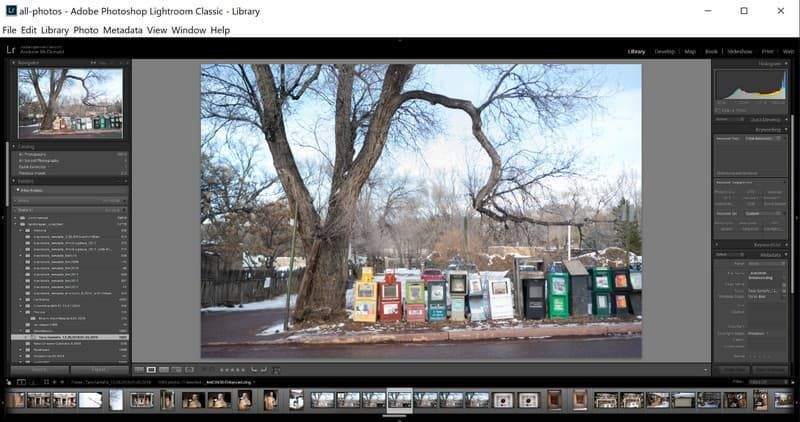
- Étape 1 :Une fois le programme téléchargé sur votre pc de bureau, utilisez votre clavier pour rechercher le Microsoft Store en appuyant sur la touche Windows. Recherchez HEIF Image Extensions dans la section supérieure et installez-le.
- Étape 2 :Assurez-vous que vous disposez de la version la plus récente de l'éditeur d'images Adobe dès l'ouverture de Lightroom. Pour ajouter le fichier HEIC enregistré sur votre disque local, sélectionnez l'onglet Bibliothèque et cliquez sur Importer.
- Étape 3 :Sélectionnez Développer pour voir les photos que vous téléchargez dans Lightroom après importation des fichiers HEIC.
Partie 3. Les 5 meilleures alternatives au convertisseur Lightroom HEIC en JPG
1. HitPaw Univd
En matière de conversion de format, HitPaw Univd (HitPaw Video Converter) s'impose comme une solution de premier plan, offrant des fonctionnalités complètes pour les passionnés de photo et de vidéo.
HitPaw Univd est la solution parfaite pour tous vos besoins en matière de traitement vidéo et photo. Grâce à ses fonctions polyvalentes et à son interface conviviale, la conversion heic en jpg devient une tâche rapide et même agréable.
Caractéristiques
- HitPaw Univd excelle dans la conversion d'un large éventail de formats photo et vidéo, offrant une compatibilité inégalée pour vos fichiers multimédias. Qu'il s'agisse de HEIC, MP4, AVI ou d'autres formats, cet outil polyvalent vous assure un excellent travail.
- Vaste bibliothèque multimédia avec upload de vidéos à partir de plus de 10 000 sites. Aussi, vous pouvez enrichir votre collection de musique en téléchargeant des fichiers audio à partir des plus grandes plateformes.
- Donnez une nouvelle dimension à vos vidéos grâce à la suite d'édition d'HitPaw. Découpez, recadrez, ajoutez des effets et améliorez vos visuels facilement, le tout dans une même interface optimisée.
- HitPaw Univd ne se limite pas à la conversion de format et au téléchargement. Il offre des outils supplémentaires, notamment la compression d'images pour améliorer la taille des fichiers, l'enregistrement d'écran pour capturer vos activités multimédias et un convertisseur 2D vers 3D pour une expérience numérique totalement immersive.
Les étapes d'utilisation
1.Après avoir ouvert HitPaw Univd, allez dans l'onglet Toolbox ou Boîte à outils. Utilisez alors la fonction Convertisseur d'images pour importer vos images. N'hésitez pas à ajouter autant d'images que nécessaire en cliquant sur le bouton "Ajouter une image".

2.Pour améliorer votre expérience utilisateur, vous pouvez facilement ajouter d'autres fichiers en cliquant simplement sur "Ajouter une image".

Si vous survolez un fichier, une icône représentant une loupe apparaît, vous permettant de prévisualiser l'image.

Vous pouvez gérer efficacement vos photos importées à l'aide de l'icône de suppression située dans le coin supérieur droit. En cliquant sur l'icône de suppression d'un seul fichier, vous ne supprimerez bien sûr que cette image.

3.Vous pouvez ensuite personnaliser le format de sortie pour chaque image importée avec l'option "Convertir tout en". HitPaw Univd prend en charge différents formats, notamment JPG, WEBP, PNG, BMP, TIFF et JPEG. Choisissez le dossier de sortie pour les photos converties avec l'option "Enregistrer dans".

4.une fois satisfait de vos paramètres, cliquez sur "Convertir tout" pour lancer la conversion globale de vos images au format JPG ou PNG.

2. Convertio
Caractéristiques :
- Convertio prend aussi en charge de nombreux formats de fichiers, y compris les documents, les images, les vidéos, etc.
- L'intégration transparente avec des services de stockage en nuage tels que Google Drive et Dropbox permet de convertir directement des fichiers à partir de votre comptes.
- Plateforme intuitive et conviviale qui simplifie le processus de conversion pour les utilisateurs débutants et avancés.
Prix :
Convertio propose un modèle freemium avec un accès gratuit aux services de conversion essentiels. Des plans Premium sont disponibles pour les utilisateurs ayant des besoins de conversion plus importants, avec des fonctionnalités supplémentaires et des temps de traitement plus rapides.
3. CloudConvert
Caractéristiques :
- CloudConvert est compatible avec de nombreux formats de fichiers, ce qui permet de convertir presque tous les types de fichiers.
- Dispose d'un accès API pou les développeurs, pour une intégration transparente des services de conversion dans diverses applications et flux de travail.
- Les utilisateurs peuvent suivre l'évolution de leurs conversions en temps réel, ce qui est toujours gage de transparence et de commodité.
Prix :
CloudConvert fonctionne selon un modèle de tarification à la carte, permettant aux utilisateurs d'acheter des crédits de conversion. Il propose un niveau gratuit avec des crédits limités et différents plans premium pour les utilisateurs plus exigeants.
4. CopyTrans HEIC pour Windows
Caractéristiques :
- Spécialement conçu pour convertir les images HEIC au format JPEG, très utilisé sous Windows.
- Prise en charge de la conversion par lots, permettant de convertir simultanément plusieurs fichiers HEIC pour plus d'efficacité.
- Conçu avec simplicité, il permet aux utilisateurs de naviguer et de convertir des fichiers très facilement.
Prix :
CopyTrans HEIC pour Windows est un outil autonome et gratuit offrant des fonctionnalités essentielles de conversion HEIC vers JPEG. Des fonctionnalités supplémentaires peuvent être disponibles dans la suite CopyTrans, qui a sa propre structure de prix.
5. iMazing Convert HEIC to JPG
Caractéristiques :
- Spécialisé dans la conversion d'images HEIC au format JPG, universellement reconnu.
- Les métadonnées sont conservées pendant le processus de conversion.
- Fonctionne de manière transparente avec les autres outils iMazing, offrant ainsi une solution complète pour les appareils iOS.
Prix :
iMazing Convert HEIC to JPG peut être disponible dans le cadre de la suite logicielle iMazing, qui fonctionne sur la base d'un abonnement. Le prix varie en fonction du plan choisi et de la gamme de fonctionnalités incluses.
Partie 4. FAQ sur pour Convertir avec Lightroom HEIC en JPG
Q1 Lightroom Classic peut-il ouvrir des fichiers HEIC?
R1. Lightroom Classic ne prend pas en charge le format de fichier HEIC en mode natif.
Q2: Lightroom Classic peut-il éditer des JPEG?
R2 : Oui, Lightroom Classic peut modifier les fichiers JPEG.
Q3 : HEIC est-il meilleur que JPEG?
R3 : HEIC est généralement considéré comme meilleur que JPEG en raison de son efficacité de compression supérieure, qui permet d'obtenir une meilleure qualité d'image pour une taille de fichier plus petite.
Conclusion
En conclusion, la conversion de heic en jpg avec Lightroom et de ses nombreux outils nécessite des connaissances. Mais, HitPaw Convertisseur Image offre une solution simple et de qualité. Son interface conviviale et ses multiples fonctionnalités en font un excellent choix pour les passionnés de multimédia.
Découvrez sans attendre toute l'efficacité et la polyvalence de HitPaw Univd pour exploiter le potentiel de vos photos et vidéos. Procédez à l'installation de HitPaw Univd dès aujourd'hui pour profiter d'une expérience de traitement vidéo sans faille. vous voilà prêt à améliorer votre contenu en toute simplicité !








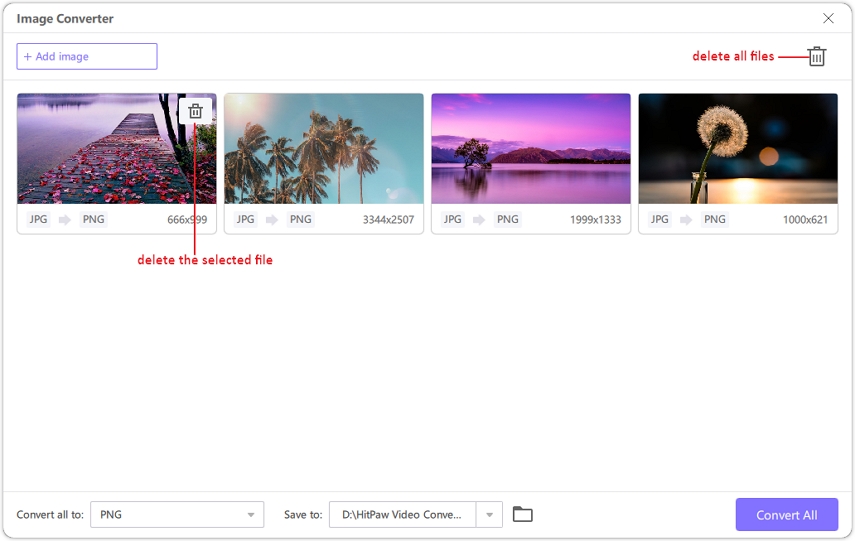



 HitPaw VikPea
HitPaw VikPea HitPaw VoicePea
HitPaw VoicePea HitPaw Suppression Filigrane
HitPaw Suppression Filigrane



Partager cet article :
Donnez une note du produit :
Clément Poulain
Auteur en chef
Je travaille en freelance depuis plus de 7 ans. Cela m'impressionne toujours quand je trouve de nouvelles choses et les dernières connaissances. Je pense que la vie est illimitée mais je ne connais pas de limites.
Voir tous les articlesLaissez un avis
Donnez votre avis pour les articles HitPaw