Convertir HEIC en JPG avec JavaScript facilement
Dans le domaine des formats d'images numériques, l'arrivée des conteneurs d'images à haute efficacité (HEIC) a permis une compression efficace, mais a également posé des problèmes de compatibilité.
Découvrez la simplicité et l'efficacité de l'utilisation de JavaScript pour garantir à vos actuelles images HEIC deviennent un accès universel en tant que nouveaux fichiers JPG haute qualité. Suivez nos conseils et découvrez le pouvoir des scripts pour convertir des formats d'image, avec une solution pratique.
Cet article propose une méthode simple et efficace pour convertir sans effort des images javascript heic en jpg. La polyvalence et l'adaptabilité de JavaScript en font un choix idéal pour les utilisateurs à la recherche d'une conversion transparente entre ces formats.
Partie 1. Pourquoi les gens convertissent-ils HEIC en JPG ?
HEIC (High-Efficiency Image Container) est un format révolutionnaire, apprécié pour ses capacités de compression avancées qui permettent de conserver une qualité d'image élevée. Cependant, la nécessité de convertir HEIC en JPG est très fréquente en raison de problèmes de compatibilité sur plusieurs plates-formes.
Malgré ses avantages, tels que la réduction de taille des fichiers et la prise en charge de caractéristiques avancées comme la transparence ou les animations, HEIC impose des limites en termes d'accessibilité.
Ce nouveau paragraphe dévoile les principales raisons pour lesquelles on peut choisir une conversion de HEIC en JPG, en mettant en lumière les avantages de HEIC et aussi la nécessité d'utiliser un format plus compatible.
Partie 2. Comment convertir HEIC en JPG avec Javascript ?
- 1.Ouvrez l'image HEIC en Java.
JDeli = BufferedImage bufferedImage.read(new Filename = "heicImageFile.heic"); - 2.Ajuster l'image (filigrane, accentuation, éclaircissement, etc.) si nécessaire.
operations.apply(BufferedImage bufferedImage) ; bufferedImage ; // Not required - 3.Sortir/extraire BufferedImage en tant que JDeli, un fichier d'image JPEG.write("jpg", new File("jpgImageFile.jpg"), bufferedImage);
Partie 3. Autres méthodes gratuites pour convertir HEIC en JPG
Un fichier HEIC peut aussi être rapidement converti en JPG à avec l'aide de convertisseurs en ligne. Ceux qui utilisent des appareils Windows trouverons certainement que l'utilisation de convertisseurs en ligne est une solution pratique. Pour utiliser cette méthode de conversionpour votre fichier HEIC, procédez comme suit :
- 1.Trouvez un convertisseur en ligne en suivant : Le choix du convertisseur se fait simplement en utilisant un moteur de recherche.
- 2.Analysez les détails de l'outil : Une fois que vous avez trouvé un site web avec son convertisseur, vérifiez s'il propose une version gratuite. De plus, il est essentiel de comprendre le fonctionnement du convertisseur, car certains envoient un courriel avec le fichier converti, tandis que d'autres vous fournissent directement le fichier.
- 3.Choisissez une image : Assurez-vous que l'image que vous voulez convertir soit en HEIC et sur votre ordinateur.
- 4.Téléchargez et convertissez : Sur le site web du convertisseur, cliquez sur le bouton de téléchargement après avoir choisi l'image dans votre dossier. Cliquez ensuite sur le bouton de conversion.
Conversion de HEIC en JPG sur un appareil iOS
Utiliser l'application Aperçu
Utilisez l'application Aperçu pour convertir votre fichier HEIC en suivant les étapes suivantes :
- 1.Choisissez votre photo : Pour ouvrir le fichier dans l'application Aperçu, double-cliquez à convertir.
- 2.Allez jusqu'à l'onglet "Fichier", situé dans le coin supérieur gauche de la fenêtre de prévisualisation. Un menu déroulant s'affiche lorsque vous cliquez ou déplacez votre curseur dessus.
- 3.Sélectionnez "Export" : Sélectionnez "Exporter" dans le menu déroulant des options du fichier. Une nouvelle fenêtre d'exportation se superpose à l'application de prévisualisation.
- 4.Modifier la structure : Le format de fichier peut être modifié avec l'option située au centre de la fenêtre d'exportation. Choisissez l'option JPG.
- 5.Penser à donner un nom de fichier : la possibilité de renommer le fichier est disponible dans le premier champ de texte de la fenêtre d'exportation. Bien qu'elle soit facultative, cette option peut aider à distinguer le nouveau fichier de l'ancien.
- 6.Enregistrez le fichier nouvellement créé : Appuyez sur le bouton bleu "Enregistrer" pour sauvegarder votre travail.
Partie 4. Meilleur choix de conversion de HEIC en JPG sur ordinateur de bureau
HitPaw Convertisseur Image est un logiciel complet et polyvalent pour un traitement image et vidéo très efficase.
Cet outil offre de nombreuses fonctionnalités, et c'est un excellent choix pour convertir HEIC en JPG avec un ordinateur de bureau
Ces multiples outils en font une solution tout en un pour les utilisateurs ayant besoin de convertir des formats photos et vidéos, télécharger du contenu à partir de nombreux sites et plus globalement améliorer leur expérience multimédia. c'est une très bonne solution pour convertir heic en jpg pour toutes sortes de besoin.
Caractéristiques
- Convertission facile des formats photos et vidéos pour les rendre compatibles avec différents appareils.
- Téléchargement de vidéos à partir de plus de 10 000 sites pour enrichir rapidement votre bibliothèque multimédia.
- Capture de la musique à partir des plus grandes plateformes pour la création d'une collection audio personnalisée.
- Modification facile des vidéos avec amélioration du contenu multimédia et l'utilisation des outils d'édition de HitPaw.
Étapes d'utilisation
1.Après avoir démarré HitPaw Video Converter, sélectionnez l'onglet Boîte à outils. Pour importer une ou plusieurs images, utilisez la fonction Convertisseur d'images. Vous pouvez importer autant d'images que vous le souhaitez.

2.Vous pouvez ajouter d'autres fichiers en cliquant sur "Ajouter une image".

Une icône en symbole de loupe apparaît lorsque vous pointez la souris sur un fichier. En cliquant sur l'image, vous pouvez obtenir un aperçu.

Toutes les photos importées seront supprimées après avoir sélectionné l'icône de suppression dans le coin supérieur droit. Seul le fichier en cours sera supprimé si vous cliquez sur l'icône de suppression

3.Vous pouvez sélectionner un format de sortie pour chaque image importée à l'aide de l'option "Convert all to" (Convertir tout en). Les formats de sortie actuellement pris en charge par HitPaw Video Converter sont JPG, WEBP, PGN, BMP, TIFF et JPEG.
Vous pouvez sélectionner un répertoire de sortie pour les photos converties avec l'option "Enregistrer dans".

4.Cliquez sur le bouton Convert All pour convertir une image en masse au format JPG ou PNG.

Partie 5. FAQs sur la conversion en Javascript de HEIC à JPG
Q1. Comment convertir automatiquement HEIC en JPG?
R1. La conversion automatique de HEIC en JPG peut être réalisée à partir de différentes méthodes et selon les fonction de votre système d'exploitation et aussi de vos préférences.
Q2. Comment convertir HEIC en JPG sur Google?
R2. Google Drive peut convertir les fichiers HEIC au format JPG. L'utilisation de la visionneuse Google Drive est toujours un moyen de conversion pratique.
Q3. Comment convertir HEIC en JPG avec VLC?
R3. Si vous avez des images HEIC que vous souhaitez convertir en JPG, VlC n'est pas un bon choix, vous devriez utiliser un outil de conversion d'image ou suivre d'autres méthodes.
Conclusion
Dans le paysage des formats d'image, le besoin de convertir avec javascript heic en jpg est fréquent pour des raisons de compatibilité.
Vous disposez de diverses options comme iMazing converter, des outils open-source ou le très bon logiciel HitPaw Convertisseur Image. Vous pouvez aussi préférer la simplicité de JavaScript. L'importa&nt est que la méthode offre une accessibilité et compatibilité universelle.
A travers ce tutoriel sur la conversion de formats, n'oubliez pas que HitPaw Video Converter est une solution riche en fonctionnalités parfait un traitement multimédia complet. Avec lui, vous pouvez améliorer votre travail image en toute simplicité.
Alors, essayez HitPaw Video Converter dès aujourd'hui et ouvrez un nouveau monde de possibilités pour tous vos projets multimédias.








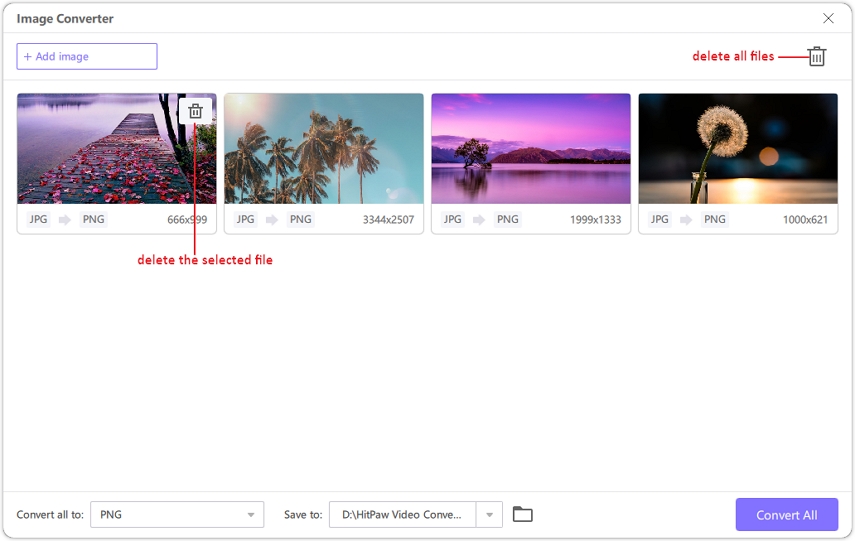



 HitPaw FotorPea
HitPaw FotorPea HitPaw Suppression Objet Photo
HitPaw Suppression Objet Photo HitPaw Suppression Filigrane
HitPaw Suppression Filigrane



Partager cet article :
Donnez une note du produit :
Clément Poulain
Auteur en chef
Je travaille en freelance depuis plus de 7 ans. Cela m'impressionne toujours quand je trouve de nouvelles choses et les dernières connaissances. Je pense que la vie est illimitée mais je ne connais pas de limites.
Voir tous les articlesLaissez un avis
Donnez votre avis pour les articles HitPaw