Pourquoi mes photos sont en HEIC au lieu de JPG ?
En pleine révolution numérique, l'émergence du HEIC (High-Efficiency Image Container) en tant que format photo soulève pas mal de questions.
En guise de rapide introduction,nous allons nous pencher sur la question de savoir pourquoi mes photos ne sont pas au format jpg mais au format HEIC. Nous dévoilerons aussi les raisons de ce changement, en explorant les avantages et les problèmes de compatibilité associés à HEIC.
Vous allez aussi découvrir une solution transparente avec HitPaw Video Converter, pour convertir HEIC en JPG facilement, tout en débloquant de nombreuses et puissantes fonctions multimédias.
Partie 1. Qu'est-ce que HEIC?
HEIC, ou High-Efficiency Image Container, est un format d'image révolutionnaire conçu pour optimiser le stockage et la qualité. Développé par Apple, ce format utilise des algorithmes de compression avancés qui préservent la fidélité de l'image tout en réduisant considérablement la taille des fichiers.
Le HEIC prend en charge des fonctions telles que la transparence et l'animation, ce qui en fait un choix efficace pour les appareils récents. Malgré ses avantages, des problèmes de compatibilité se posent, ce qui amène d'ailleurs les utilisateurs à vouloir en savoir plus sur les subtilités de l'adoption du format HEIC pour leurs photos.
Partie 2. Pourquoi les photos de mon iPhone sont-elles au format HEIC?
Vous êtes-vous déjà demandé pourquoi votre iPhone capture des photos au format HEIC ? En fait, Apple a introduit le format HEIC comme format photo par défaut afin d'améliorer l'efficacité du stockage sans compromettre la qualité.
Ce nouveau paragraphe explique le choix délibéré d'Apple et montre comment HEIC préserve les détails de l'image, optimise l'espace de stockage et prend en charge des fonctionnalités avancées. Les iPhones donnant la priorité à l'innovation et à l'expérience utilisateur, la compréhension de la raison d'être duformat HEIC devient évidente pour les utilisateurs un peu perdus dans les méandres des formats d'image modernes sur les appareils Apple.
Partie 3. Comment convertir HEIC en JPG sur l'iPhone ?
- 1.Allez dans les Réglages.
- 2.Avec votre doigt, balayez vers le bas pour afficher l'appareil photo.
- 3.Cliquez sur Formats après les avoir sélectionnés dans le menu déroulant.
- 4.Sélectionnez l'option la plus compatible.
- 5.Retournez à l'application Paramètres.
- 6.Sélectionnez Images.
- 7.Sélectionnez Automatique dans la section Transfert vers Mac ou PC.
Partie 4. Comment convertir des photos HEIC en JPG sous Windows/Mac ?
A mesure que l'imagerie numérique évolue, la prédominance de HEIC (High-Efficiency Image Container) par rapport à JPG suscite la curiosité. Dans ce contexte, HitPaw Convertisseur Image apparaît comme une solution polyvalente, et fidèle à son nom pour répondre aux besoins en matière de photos.
Maintenant, nous allons explorer les fonctions diverses et puissantes de HitPaw pour comprendre pourquoi mes photos s'enregistrent en HEIC plutôt qu'en JPG et vous dire comment augmenter vos capacités de traitement multimédia.
Caractéristiques
- Conversion de format : Convertissez en toute transparence les formats photo et vidéo pour une compatibilité étendue.
- Téléchargement de médias : Téléchargez des vidéos à partir de plus de 10 000 sites et capturez de la musique à partir de plateformes renommées.
- Édition vidéo : Outils d'édition vidéo complets pour une expérience multimédia nettement améliorée.
- Outils supplémentaires : Le compresseur d'images, l'enregistrement d'écran et un convertisseur 2D/3D unique en son genre en font un logiciel de traitement vidéo tout-en-un.
Etapes d'utilisation
1.Lancez HitPaw Video Converter et accédez à l'outil Graveur de DVD de la boîte à outils.
La boîte à outils de HitPaw Video Converter et accédez à l'outil Graveur de DVD de la boîte à outils.

2.Ajouter des vidéos en les faisant glisser et en les déposant dans l'interface de HitPaw DVD Burner.

3.Configurez l'étiquette et menu du DVD dans les Paramètres (assurez-vous qu'un disque vierge est inséré) et choisissez enfin un menu pour le DVD.

Choisissez le format d'image selon vos préférences : 16:9 pour les vidéos ou 4:3 pour l'impression et la photographie.

En fonction de votre région, choisissez la norme TV (PAL ou NTSC).

Sélectionnez une qualité de DVD, sachant qu'une qualité plus élevée augmente logiquement la taille du fichier.

4.Rendez-vous dans l'onglet Modèles, utilisez les options déroulantes Modèles et choisissez le modèle DVD de votre choix.

Après avoir choisi un modèle, personnalisez-le davantage en ajoutant une musique de fond, en modifiant le titre du DVD, la toile de fond, etc.

5.Visualisez le DVD en cliquant sur le bouton de lecture ou inspectez les chapitres en cliquant sur Scènes.

6.Retournez à l'onglet Paramètres, choisissez un type de fichier de sortie (DVD, dossier DVD ou fichier ISO) et finalisez avec la prévisualisation de votre DVD.

7.Cliquez sur le bouton Graver en bas pour lancer rapidement le processus de gravure du DVD.

8.Une fois la procédure de gravure terminée, lisez le DVD ou le dossier DVD généré sur le lecteur de votre choix.

Partie 5. FAQ : Pourquoi mes photos s'enregistrent-elles en HEIC plutôt qu'en JPG
?Q1. Comment puis-je empêcher mes photos d'être converties en HEIC ?
R1. Pour empêcher la conversion automatique de vos photos en HEIC sur l'iPhone, accédez à Réglages > Appareil photo > Formats et choisissez "Le plus compatible" au lieu de "Haute efficacité". Cela permet les photos soient enregistrées au format JPG, ce qui améliore la compatibilité avec les différents appareils et plateformes.
Q2. Pourquoi mon iPhone prend-il des photos en HEIC ?
R2. Votre iPhone prend des photos HEIC par défaut pour optimiser le stockage sans compromettre la qualité. Pour modifier ce paramètre, accédez à Réglages > Appareil photo > Formats et sélectionnez "Le plus compatible" au lieu de "Haute efficacité". Cela garantit que les photos sont enregistrées au format JPG, largement plus compatible, pour un partage rapide entre les appareils.
Q3. Est-ce que je dois convertir HEIC en JPG ?
A3. La question de savoir s'il faut convertir certaines photos en format HEIC et d'autres en format JPG dépend de vos besoins. Si la compatibilité est essentielle, la conversion en JPG garantit une prise en charge généralisée sur toutes les plateformes. Toutefois, si l'efficacité du stockage et la préservation des fonctions avancées sont importantes, il peut être avantageux de conserver HEIC. Tenez compte de votre contexte d'utilisation et de vos préférences avant de décider de la conversion.
Conclusion
En conclusion, la compréhension des nuances entre HEIC et JPG permet de faire des choix éclairés en fonction de vos préférences et besoins.
Pour ceux qui recherchent une solution polyvalente, le mieux est encore d'explorer HitPaw Convertisseur HEIC, un outil d'amélioration multimédia et un convertisseur puissants de heic vers jpg. Alors, améliorez votre expérience image dès aujourd'hui en essayant HitPaw Video Converter et ouvrez tout un nouveau monde de possibilités en matière de traitement multimédia.









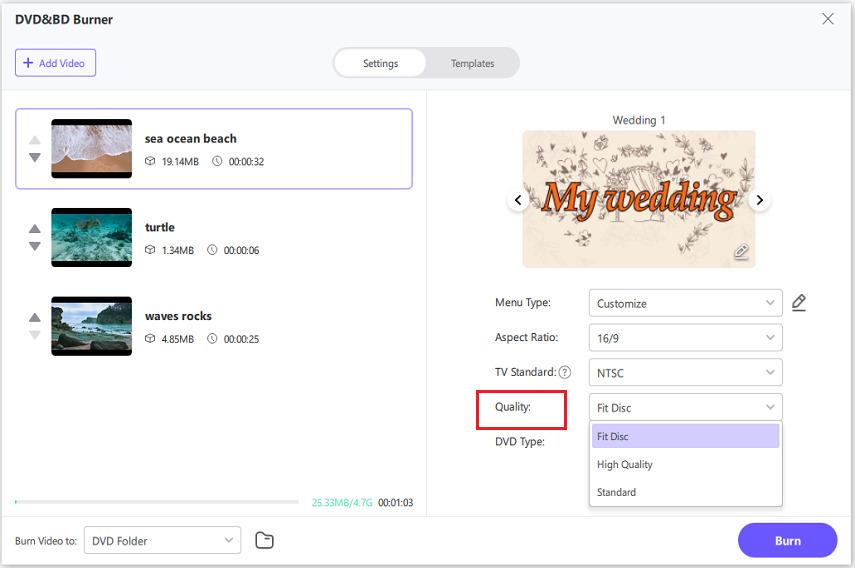







 HitPaw FotorPea
HitPaw FotorPea HitPaw Suppression Objet Photo
HitPaw Suppression Objet Photo HitPaw Suppression Filigrane
HitPaw Suppression Filigrane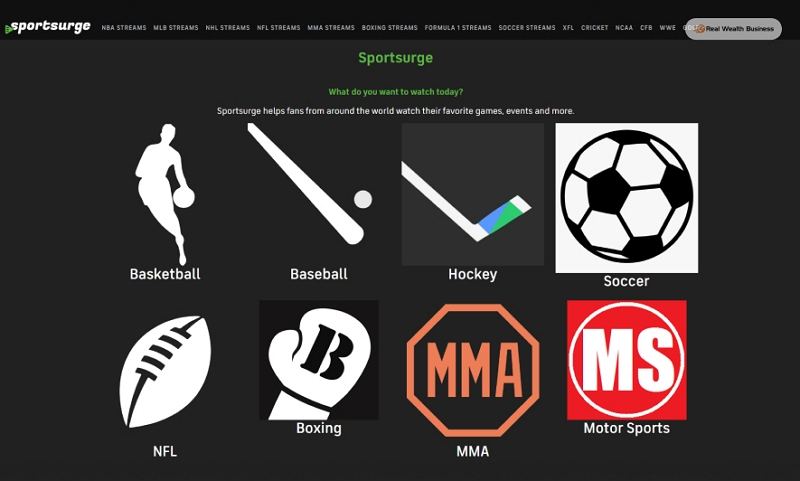

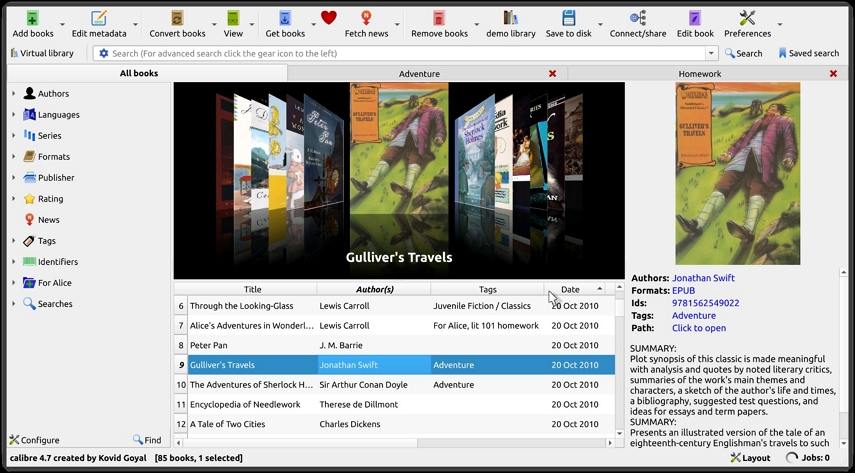

Partager cet article :
Donnez une note du produit :
Clément Poulain
Auteur en chef
Je travaille en freelance depuis plus de 7 ans. Cela m'impressionne toujours quand je trouve de nouvelles choses et les dernières connaissances. Je pense que la vie est illimitée mais je ne connais pas de limites.
Voir tous les articlesLaissez un avis
Donnez votre avis pour les articles HitPaw