Guide 2025 pour changer ciel Photoshop avec des méthodes simples
Le remplacement du ciel en photographie connaît un grand engouement grâce à sa capacité à transformer des photos ordinaires en images visuellement époustouflantes. Donc, si vous avez capturé une photo du ciel qui semble terne ou ennuyeuse et que vous souhaitez la modifier, Photoshop est là pour vous sauver. Le célèbre logiciel Photoshop vous offre des outils puissants pour remplacer le ciel sans effort et sublimer l'atmosphère.
Vous vous demandez comment ? Eh bien, dans cet article, nous allons explorer en détail le processus étape par étape pour changer le ciel dans Photoshop en utilisant des méthodes simples. De plus, nous découvrirons l'outil de remplacement de ciel de Photoshop, partagerons des techniques utiles et un conseil bonus pour changer le ciel en un clic.
Partie 1 : Pourquoi changer le ciel dans Photoshop ?
-
Améliorer l'ambiance et l'atmosphère
-
Rattraper les photos gâchées par la météo
-
Harmoniser le ciel avec le sujet
-
Corriger le déséquilibre lumineux
Parfois, l'objectif de la caméra ne parvient pas à capturer le moment tel qu'il est, ce qui donne un ciel terne ou couvert. Cependant, dans Photoshop, vous pouvez le remplacer par un ciel dégagé ou un coucher de soleil dramatique, ce qui renforcera l'impact émotionnel de l'image. Un ciel chaud et vibrant ajoute de la positivité, tandis que des nuages orageux peuvent apporter une sensation plus intense ou mélancolique.
Je suis sûr que vous avez déjà vécu cela. Vous avez planifié une séance photo en extérieur parfaite, mais Dame Nature en a décidé autrement. Peut-être qu'il faisait couvert le jour d'un mariage ou pendant des vacances en famille, ce qui a donné des photos ternes. Remplacer le ciel dans Photoshop peut corriger ce problème et vous offrir le cliché parfait.
En photographie de paysage ou d'architecture, un ciel déconnecté peut donner une impression de déséquilibre. En remplaçant le ciel dans Photoshop, vous pouvez aligner l'arrière-plan avec le sujet et créer une composition harmonieuse.
La lumière sur une photo change au fil de la journée. Imaginez que vous avez pris une photo en fin d'après-midi avec un ciel nuageux, et que les couleurs de l'image semblent délavées. Cela peut vraiment perturber une photo parfaite. Toutefois, un remplacement de ciel dans Photoshop peut corriger cela en introduisant un ciel lumineux et en équilibrant la lumière et le contraste.
Partie 2 : Guide étape par étape pour modifier le ciel dans Photoshop
Voici un guide étape par étape pour remplacer le ciel dans Photoshop.
Étape 1 : Ouvrez votre image
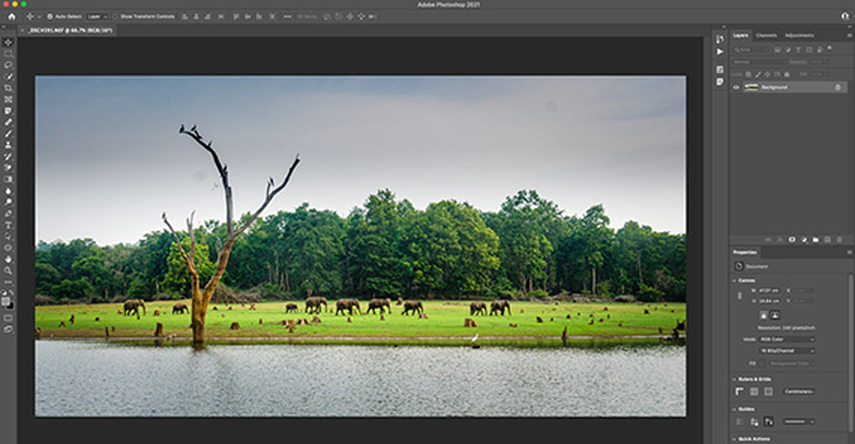
Tout d'abord, ouvrez votre image dans Adobe Photoshop que vous souhaitez modifier. Assurez-vous qu'elle contient un ciel à remplacer.
Étape 2 : Accédez au remplacement de ciel
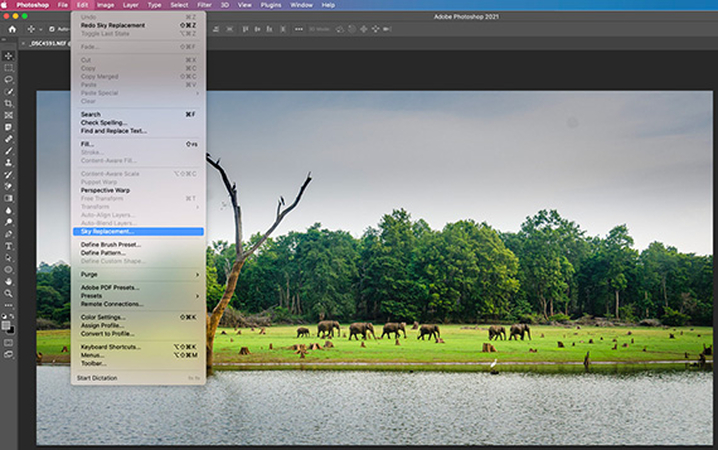
Allez dans le menu Édition, puis sélectionnez "Remplacement du ciel" dans le menu déroulant.
Étape 3 : Panneau de remplacement du ciel
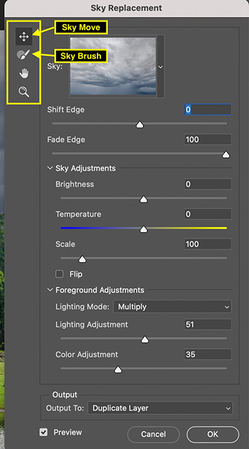
Dans le menu de remplacement du ciel, vous verrez des options telles que Déplacement du ciel et Pinceau de ciel pour ajuster et sélectionner votre ciel.
Étape 4 : Choisissez votre ciel
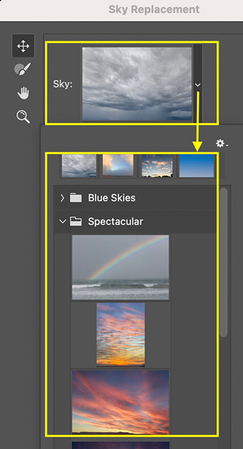
À côté de l'aperçu de l'image, cliquez sur le menu déroulant, et vous verrez plusieurs options par défaut. Cependant, vous pouvez également ajouter votre propre image de ciel selon vos préférences.
Étape 5 : Affinez les contours du ciel
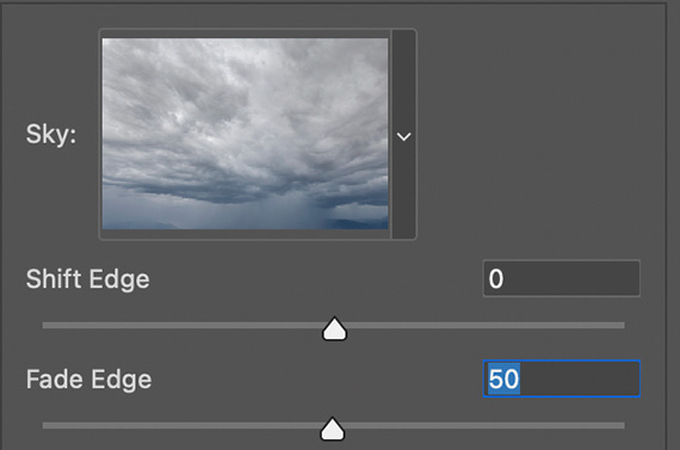
Ajustez le curseur "Décalage des contours" pour fusionner le ciel avec le premier plan. (Le déplacer vers la gauche éloignera le ciel du premier plan, tandis que le déplacer vers la droite le rapprochera.) Vous pouvez également utiliser le curseur "Estompe des contours" pour créer une transition plus douce entre le ciel et le premier plan.
Étape 6 : Ajustez la luminosité et la température du ciel
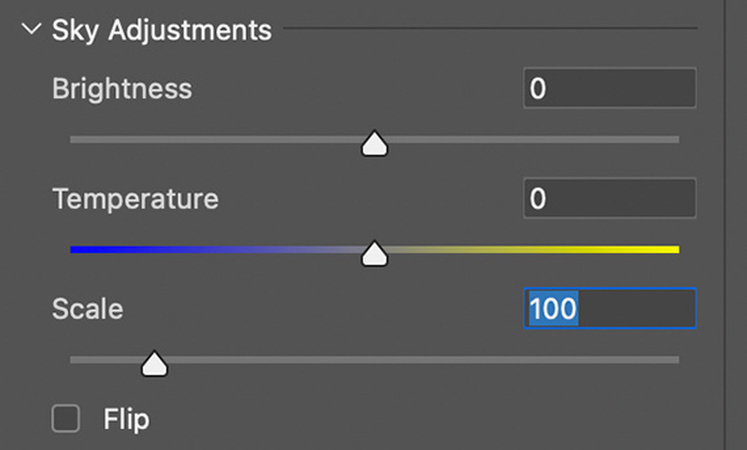
Dans les "Ajustements du ciel", utilisez le curseur "Luminosité" pour contrôler le niveau de luminosité du ciel. Le curseur "Température" peut rendre le ciel plus chaud (plus jaune) ou plus froid (plus bleu). Le curseur "Échelle" vous permet de redimensionner le ciel, et l'option "Inverser" le reflète horizontalement si nécessaire.
Étape 8 : Ajustez l'éclairage et les couleurs du premier plan
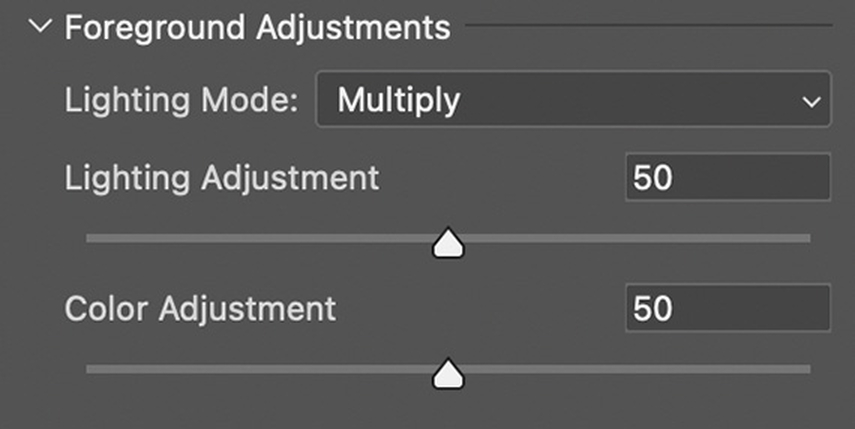
Ensuite, examinez les "Ajustements du premier plan". Ces paramètres vous permettent d'ajuster l'éclairage et les couleurs du premier plan pour l'harmoniser avec le nouveau ciel.
Étape 9 : Options de sortie
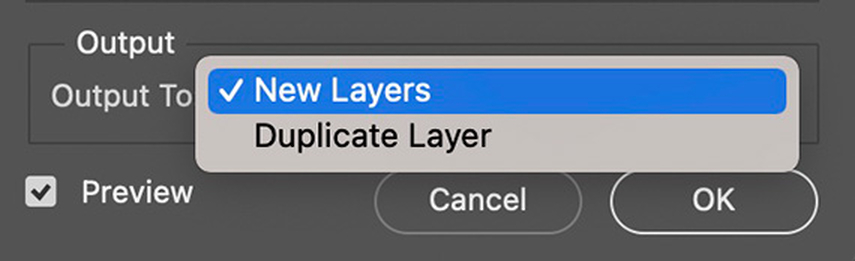
Enfin, choisissez votre préférence de sortie. Ici, "Sortie vers de nouveaux calques" est recommandé car cela vous permet de conserver chaque ajustement sur un calque séparé, afin de pouvoir les affiner plus tard si nécessaire. Alternativement, "Dupliquer les calques" fusionnera tout en un seul calque.
Étape 10 : Examinez les résultats
Comparez maintenant vos images d'origine et modifiées pour voir la transformation.
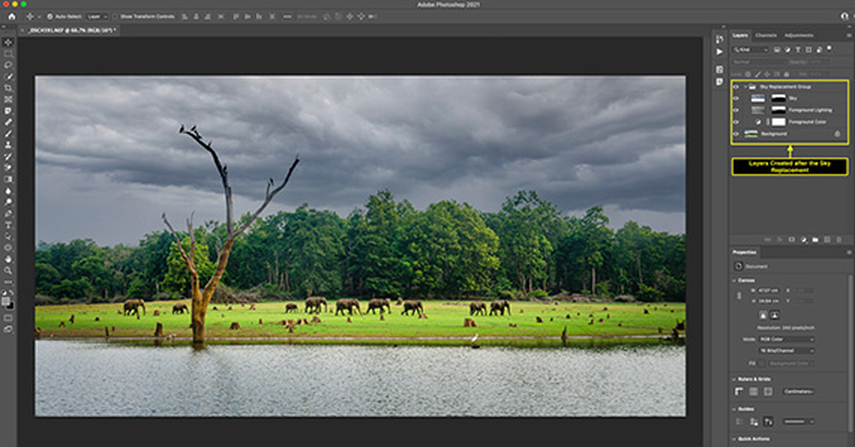
Partie 3 : Techniques pour l'outil de remplacement du ciel dans Photoshop
1. Astuces pour un mélange naturel
Lorsque vous êtes sur le point de changer le ciel dans Photoshop, pensez toujours à l'emplacement des sources de lumière dans votre photo originale. C'est important car votre nouveau ciel doit correspondre à la direction de cette lumière ; sinon, les ombres et les zones éclairées sembleront artificielles. Pour ce faire, utilisez l'outil "Correspondance des couleurs" dans le menu Image > Réglages.
Si le nouveau ciel est lumineux, augmentez l'exposition des éléments du premier plan pour créer de la cohérence. Et lorsqu'il s'agit d'un paysage complexe, appliquez des dégradés subtils sur le masque de calque pour fusionner le ciel en douceur.
2. Erreurs courantes à éviter
Pour remplacer le ciel efficacement dans Photoshop, il y a certaines choses à éviter. Par exemple :
- Évitez la sursaturation : Évitez de rendre le ciel trop vibrant, car cela peut rendre la photo artificielle.
- Évitez les ombres incohérentes : Si le ciel a de la lumière, assurez-vous que les ombres au sol sont alignées avec la source lumineuse.
- Réflexions oubliées : Si votre scène inclut de l'eau ou des surfaces réfléchissantes, n'oubliez pas de les ajuster pour qu'elles correspondent à votre nouveau ciel.
- Artefacts visibles : Zoomez toujours pour vérifier s'il reste des pixels de l'ancien ciel. Cela peut se produire, notamment autour des objets complexes comme les arbres ou les bâtiments.
Partie 4 : Outil AI pour changer le ciel en un clic
Maintenant que vous savez comment remplacer le ciel dans Photoshop, si vous êtes un débutant complet, l'utilisation de ce logiciel peut être assez écrasante. Dans ce cas, HitPaw FotorPea peut vous être utile. Alimenté par l'IA, ce logiciel offre des solutions rapides de la manière la plus simple possible.
Voici quelques-unes des fonctionnalités clés de HitPaw FotorPea :
HitPaw FotorPea - Outil de retouche photo tout-en-un pour Windows & Mac
Sécurisé et vérifié. 212 820 personnes l'ont téléchargé.
- Amélioration de la photo avec IA pour améliorer la qualité des photos
- Suppression parfaite de l'arrière-plan pour changer le ciel
- Détection automatique de l'arrière-plan du ciel et génération par IA
- Aperçu en temps réel des résultats
Sécurisé et vérifié. 212 820 personnes l'ont téléchargé.
Vous vous demandez comment changer le ciel avec HitPaw FotorPea ?
Étape 1 : Téléchargez et installez HitPaw FotorPea
Visitez le site officiel de HitPaw FotorPea et téléchargez le logiciel pour Windows ou Mac. Ensuite, installez-le.
Étape 2 : Sélectionnez l'outil de suppression d'arrière-plan
Maintenant, lancez le logiciel et, dans le menu principal, cliquez sur « Suppression d'arrière-plan ».
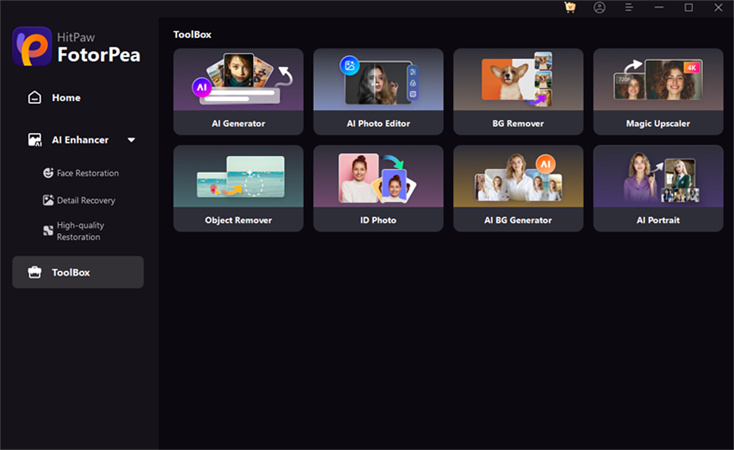
Cliquez sur « télécharger » et sélectionnez la photo que vous souhaitez modifier. Après avoir sélectionné, cliquez sur « Ouvrir ».
Étape 3 : Laissez l'IA traiter la photo
L'IA prendra quelques secondes pour traiter la photo et la télécharger.
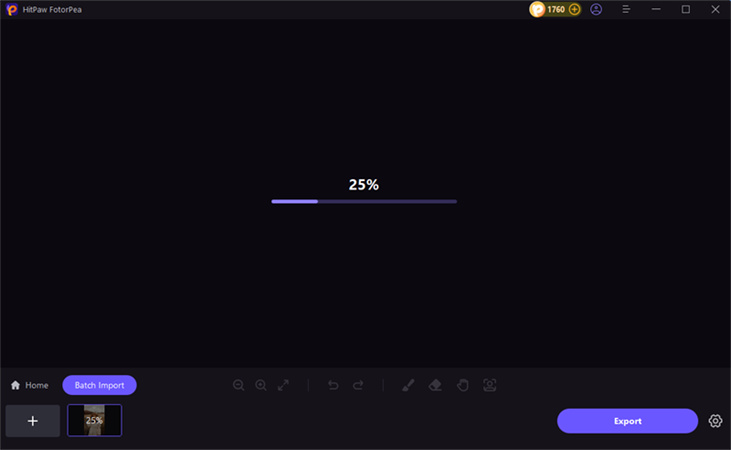
Étape 4 : Photo avec arrière-plan transparent
Après avoir analysé la photo, HitPaw supprimera automatiquement l'arrière-plan, vous offrant ainsi une photo avec un arrière-plan transparent.
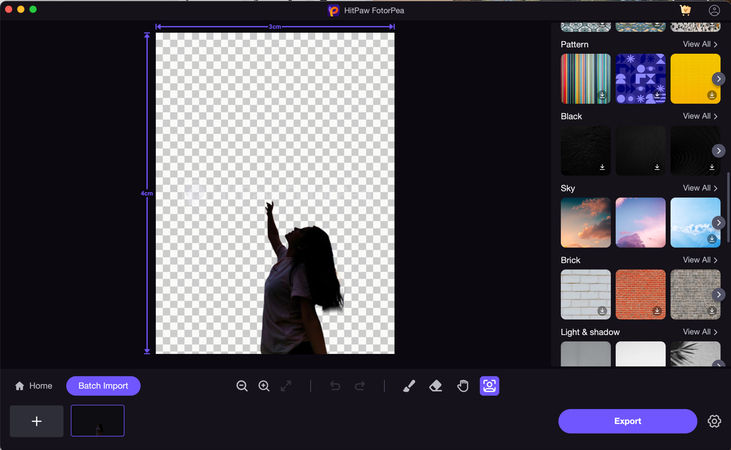
Étape 5 : Sélectionnez le nouveau ciel
Faites défiler vers le bas et choisissez un nouveau ciel parmi une collection.
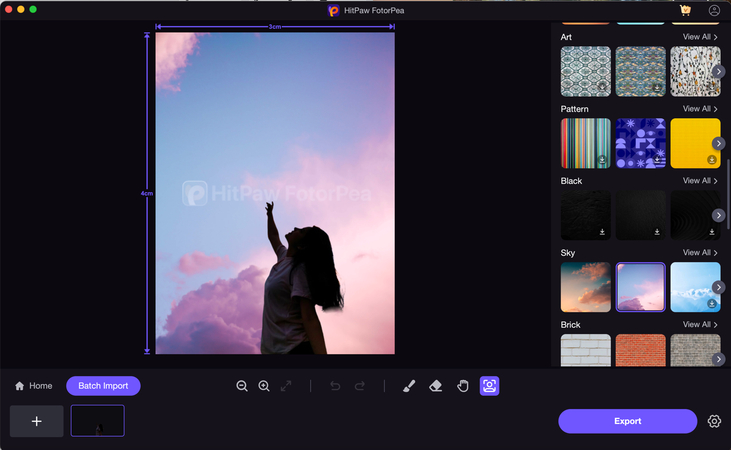
Étape 6 : Exporter
Une fois satisfait, exportez votre image avec le nouveau ciel en arrière-plan.
C'est le guide ultime de HitPaw FotorPea
Conclusion
Remplacer le ciel est un excellent moyen d'ajouter une nouvelle vie à votre photo. Cependant, rappelez-vous que le meilleur remplacement de ciel est celui que le spectateur ne remarque pas. Ainsi, en utilisant l'outil de remplacement de ciel de Photoshop, prenez votre temps et prêtez attention aux détails. Avec de la pratique, vous pourrez remplacer le ciel dans Photoshop avec une grande facilité et obtenir des résultats très réalistes.
Cependant, comme déjà mentionné, apprendre à utiliser Photoshop peut être assez accablant pour un débutant. Si vous cherchez une solution rapide pour remplacer le ciel, HitPaw FotorPea peut être une option idéale. Cet outil alimenté par l'IA peut rendre le processus plus rapide et accessible.







 HitPaw Univd
HitPaw Univd HitPaw VikPea
HitPaw VikPea HitPaw VoicePea
HitPaw VoicePea
Partager cet article :
Donnez une note du produit :
Clément Poulain
Auteur en chef
Je travaille en freelance depuis plus de 7 ans. Cela m'impressionne toujours quand je trouve de nouvelles choses et les dernières connaissances. Je pense que la vie est illimitée mais je ne connais pas de limites.
Voir tous les articlesLaissez un avis
Donnez votre avis pour les articles HitPaw