Utiliser le remplissage d'arrière-plan génératif dans Photoshop
La fonctionnalité de Remplissage Génératif d'Arrière-plan dans Adobe Photoshop ouvre un monde de possibilités créatives pour les artistes numériques, les photographes et les designers. Cet outil de pointe exploite la puissance de l'intelligence artificielle pour générer automatiquement des motifs d'arrière-plan, des textures et des images uniques, éliminant ainsi la nécessité de les créer manuellement ou de les rechercher dans des ressources externes. Avec son interface intuitive et ses capacités robustes, la fonctionnalité de Remplissage Génératif d'Arrière-plan permet aux utilisateurs d'améliorer facilement leurs compositions avec des arrière-plans captivants, adaptés à leur vision et style spécifiques.
Que vous souhaitiez ajouter de la profondeur à des portraits, créer des effets visuels saisissants ou sublimer vos œuvres numériques, ce guide complet vous expliquera les étapes pour maîtriser la fonctionnalité de Remplissage Génératif d'Arrière-plan dans Adobe Photoshop.
Partie 1. Utiliser le Remplissage Génératif d'Arrière-plan dans Adobe Photoshop
Les outils de remplissage génératif de l'IA de Photoshop offrent une variété d'applications. Ils permettent aux utilisateurs de générer des images à partir de zéro, de supprimer des objets et des arrière-plans, d'étendre les tailles de toile, de modifier des éléments dans les photos et de créer des arrière-plans ou des objets réalistes. Malgré leur nombre limité, ces outils sont inestimables pour faire gagner un temps précieux aux designers lorsqu'ils modifient des photos de faible qualité ou peu attrayantes.
1. Étendre les images avec l'IA de Photoshop
Étendre des images à l'aide du remplissage génératif d'arrière-plan de Photoshop est une application très efficace, adaptée à différents utilisateurs. Que vous soyez un développeur nécessitant des images avec des dimensions spécifiques ou un créateur de contenu sur les réseaux sociaux cherchant à redimensionner la photo parfaite pour votre profil Facebook, cette fonctionnalité est extrêmement précieuse. Voici comment utiliser le remplissage génératif pour étendre l'arrière-plan dans Adobe Photoshop :
-
Étape 1 : Commencez par sélectionner l'outil de recadrage dans Photoshop.

-
Étape 2 : Avec l'outil de recadrage activé, faites glisser le côté gauche du conteneur de l'image, puis le côté droit pour créer un espace égal des deux côtés. Une fois que vous avez atteint les dimensions souhaitées, cliquez sur le bouton de validation dans la barre d'outils en haut de la fenêtre Photoshop pour confirmer les modifications. Voici à quoi ressemble l'image après que Photoshop ait rempli les zones vides du canevas. Après avoir utilisé le remplissage génératif, vous trouverez trois variations dans les propriétés de la couche générative.

-
Étape 3 : Comme mentionné précédemment, Photoshop génère une nouvelle couche avec un masque, garantissant que votre image d'origine reste intacte. Si vous n'êtes pas satisfait des résultats, cliquez sur le bouton de génération pour accéder à trois nouvelles variations. Vous pouvez répéter ce processus autant de fois que nécessaire pour obtenir le résultat souhaité. Pour gérer la taille des fichiers, supprimez les variations qui ne répondent pas à vos critères.

Générer des Arrière-plans avec l'IA de Photoshop
En outre, en plus d'étendre la zone de l'image sur votre toile, le remplissage génératif peut être utilisé pour remplacer les arrière-plans de vos images. Dans cette étape, nous allons éliminer l'arrière-plan de notre image de voiture et le remplacer par une représentation des salines de l'Utah. Pour commencer, assurez-vous qu'aucun élément n'est sélectionné. Bien que le bouton "sélectionner le sujet" puisse être utilisé pour notre image, d'autres outils de sélection peuvent donner de meilleurs résultats en fonction de l'image spécifique sur laquelle vous travaillez.
Voici comment utiliser le remplissage génératif d'arrière-plan de Photoshop pour produire des images attractives via Adobe Photoshop :
-
Étape 1 : Une fois votre sujet sélectionné, cliquez sur l'outil d'inversion de sélection. Effectuez les ajustements nécessaires sur votre zone sélectionnée, puis cliquez sur le bouton de remplissage génératif.

-
Étape 2 : Après avoir cliqué sur le bouton de remplissage génératif, une invite de texte apparaîtra—tapez l'arrière-plan souhaité, comme "sentier de montagne" pour cet exemple. Ensuite, cliquez sur le bouton de génération pour continuer.

Partie 2. Alternative recommandée : HitPaw FotorPea
Bien qu'Adobe Photoshop offre des capacités puissantes de création d'arrière-plan, son interface complexe peut être décourageante pour certains utilisateurs. Dans ce cas, HitPaw FotorPea émerge comme la solution optimale. Cet outil innovant vous permet de générer facilement des arrière-plans et d'autres images grâce à des invites de texte, offrant une expérience utilisateur simple.
HitPaw FotorPea offre une résolution d'image époustouflante, garantissant une qualité exceptionnelle. De plus, il prend en charge l'importation simultanée de plusieurs images et est compatible avec les plateformes Mac et Windows. Avec son interface intuitive et ses fonctionnalités impressionnantes, HitPaw FotorPea se distingue comme le meilleur choix pour créer des arrière-plans et des images époustouflantes en toute simplicité.
Caractéristiques
- Générez rapidement des arrière-plans d'images sans effort.
- Maintenez la qualité des images à travers différents types d'images.
- Activez la colorisation et les fonctions de réparation d'images.
- Prise en charge de la production simultanée de plusieurs images.
- Augmentez la résolution jusqu'à 4K, 8K ou 2K selon les besoins.
- Offre une large gamme de styles et de designs générés par l'IA.
Voici le guide étape par étape pour produire des images grâce à HitPaw FotorPea.
-
Étape 1 : Commencez par cliquer sur le bouton "Télécharger" ci-dessous pour accéder à la fonctionnalité de générateur IA de HitPaw FotorPea.

-
Étape 2 : Fournissez une invite ou une description de ce que vous souhaitez générer. Vous pouvez choisir parmi des invites préexistantes ou les remplacer par les vôtres. De plus, téléchargez une image depuis votre ordinateur sur le panneau de droite pour générer une photo IA en fonction de vos invites.

-
Étape 3 : Entrez l'invite et sélectionnez la taille de l'image, la résolution et le style artistique souhaités. Ensuite, cliquez sur le bouton "Générer" pour initier la transformation de l'œuvre d'art IA à partir du texte. HitPaw FotorPea propose des centaines de styles artistiques, allant des dessins réalistes aux arts numériques surréalistes, pour inspirer l'imagination.

-
Étape 4 : HitPaw FotorPea générera deux images avec des styles artistiques similaires parmi lesquelles vous pourrez choisir. Le temps nécessaire au développement de l'œuvre d'art IA dépend de la taille de l'image et de la vitesse de traitement du serveur. Vous pouvez prévisualiser chaque image en cliquant dessus. Une fois satisfait, cliquez sur l'icône de téléchargement pour enregistrer l'art IA généré sur votre ordinateur.

Partie 3. FAQ sur le Remplissage Génératif d'Arrière-plan
Q1. Comment personnaliser les couleurs et motifs dans le remplissage génératif d'arrière-plan ?
A1.
Personnaliser les couleurs et les motifs dans la fonctionnalité de remplissage génératif d'arrière-plan d'Adobe Photoshop est un processus simple qui permet une grande liberté créative dans l'édition d'image. Après avoir sélectionné l'outil de Remplissage Génératif d'Arrière-plan, les utilisateurs peuvent accéder à diverses options dans la barre d'outils pour personnaliser l'arrière-plan à leur goût.
Ces options incluent généralement des curseurs ou des sélecteurs de couleurs pour ajuster les teintes, saturations, luminosité et opacité afin de peaufiner la couleur de l'arrière-plan. De plus, les utilisateurs peuvent avoir accès à des options de motifs, leur permettant de choisir parmi des motifs prédéfinis ou de créer des motifs personnalisés pour un intérêt visuel supplémentaire. L'expérimentation de ces paramètres offre aux utilisateurs la flexibilité nécessaire pour obtenir l'apparence souhaitée pour leur arrière-plan, avec des aperçus en temps réel facilitant les ajustements rapides.
Q2. Où se trouve le remplissage génératif dans Photoshop 2024 ?
A2.
Le remplissage génératif dans Photoshop 2024 peut être trouvé à deux endroits, en fonction de ce que vous souhaitez réaliser :
Mots de la fin
Nous avons présenté six méthodes de première qualité pour créer des photos de mariage étonnantes, chacune méritant votre attention.
Cependant, si vous recherchez une solution de pointe pour générer des photos de mariage améliorées par l'IA avec une résolution d'image exceptionnelle, nous vous recommandons vivement HitPaw FotorPea. Avec sa technologie IA avancée, le générateur de photos de mariage AI vous permet de créer des images de mariage exquises avec un détail et une clarté inégalés, garantissant que vos souvenirs précieux sont magnifiquement préservés pour les années à venir.

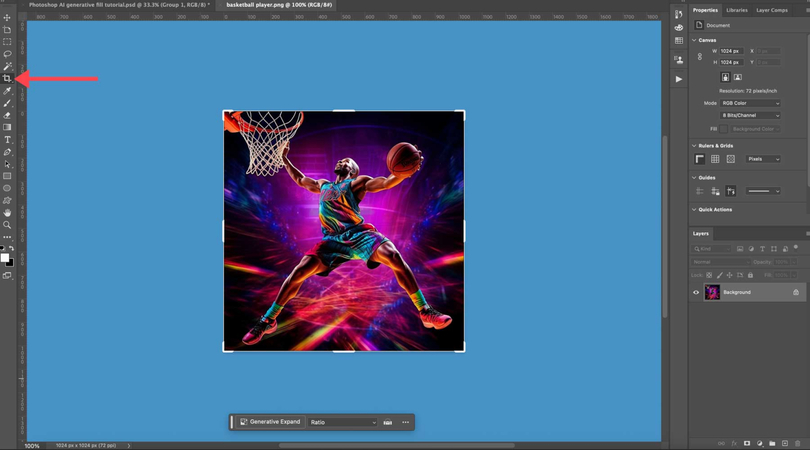
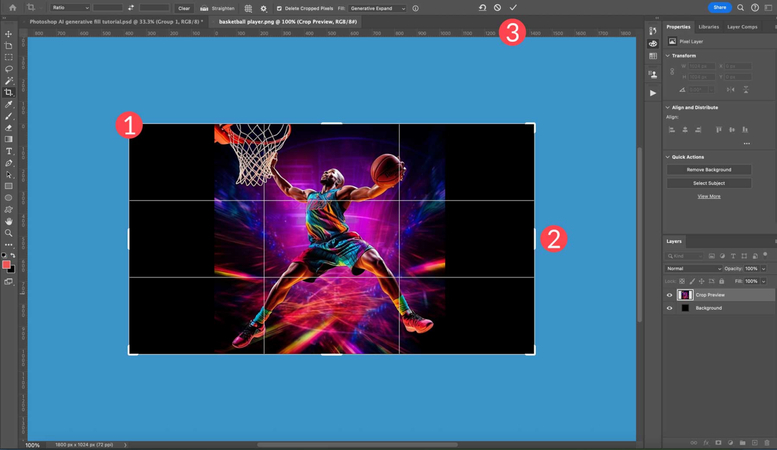
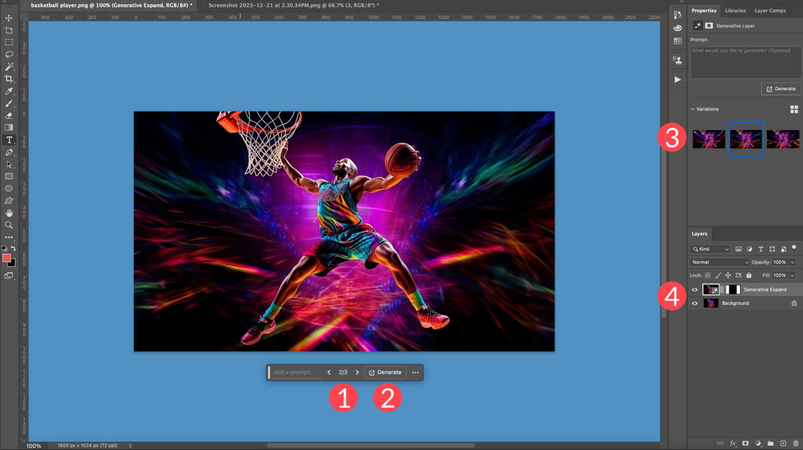
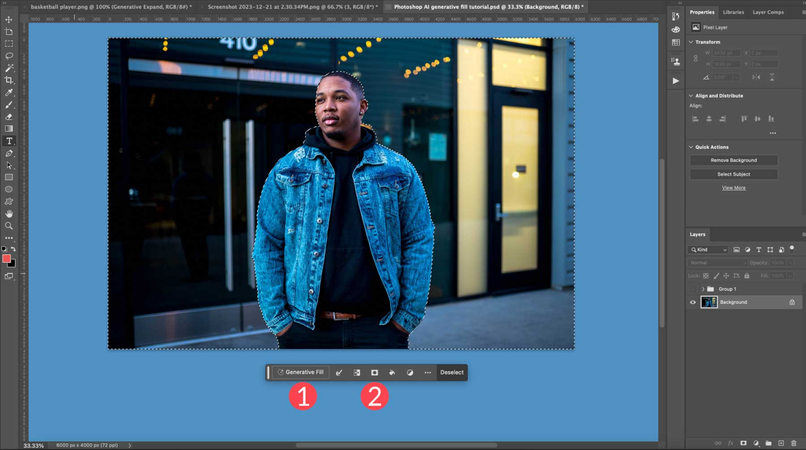
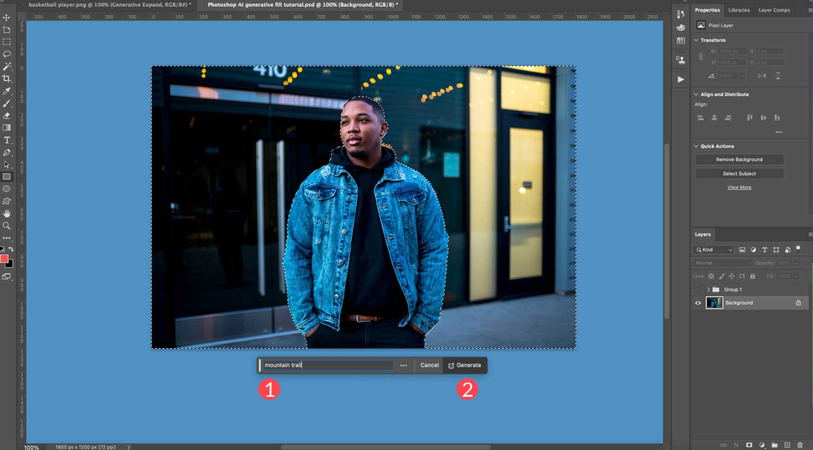




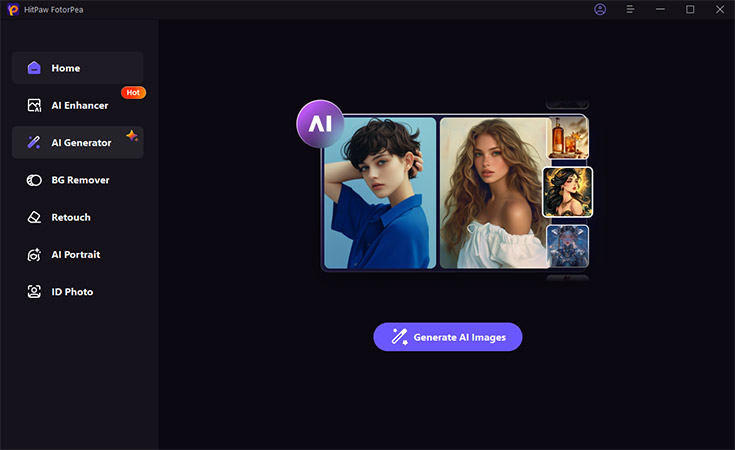
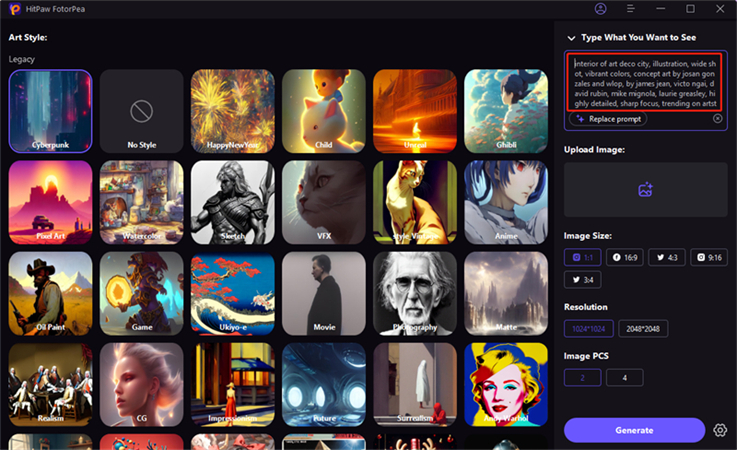
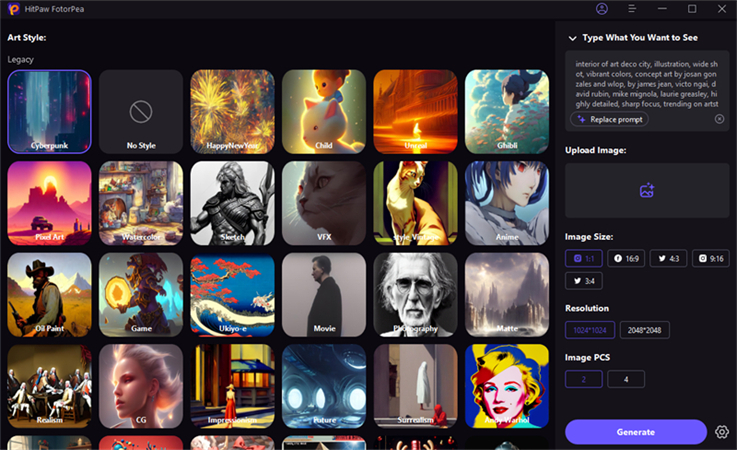
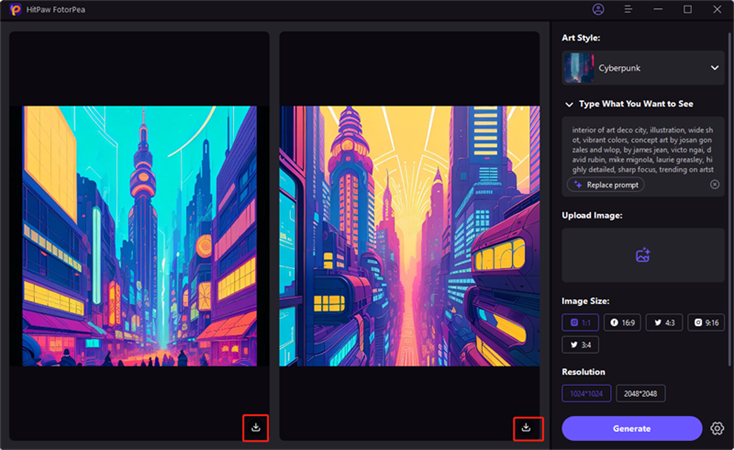

 HitPaw Univd
HitPaw Univd HitPaw VikPea
HitPaw VikPea HitPaw VoicePea
HitPaw VoicePea



Partager cet article :
Donnez une note du produit :
Clément Poulain
Auteur en chef
Je travaille en freelance depuis plus de 7 ans. Cela m'impressionne toujours quand je trouve de nouvelles choses et les dernières connaissances. Je pense que la vie est illimitée mais je ne connais pas de limites.
Voir tous les articlesLaissez un avis
Donnez votre avis pour les articles HitPaw