Étape détailée en 2025 pour ajouter l'arrière plan dans Photoshop
Photoshop est un système de retouche d'image puissant qui permet aux utilisateurs de modifier les images de différentes manières tout en offrant des procédures et des options pour utiliser de nombreux arrière-plans dans les photos. Chaque arrière-plan distinct est créé indépendamment et l'image est identifiée sur un seul calque.
L'image de fond deviendra visible dans la photo de premier plan si l'ordre des calques et la transparence sont modifiés. Cet article examinera comment ajouter un fond sur Photoshop, y compris l'utilisation des modes de fusion et l'ajout de calques supplémentaires, et comment placer une image sur un fond dans Photoshop.
Partie 1 : Comment ajouter un fond à une photo dans Photoshop
Ajouter de nouveaux arrière-plans dans Photoshop vous donne un contrôle total pour transporter des sujets dans de nouvelles scènes et environnements. Que vous souhaitiez supprimer un arrière-plan distrayant ou placer un sujet ailleurs, suivre ces étapes vous permettra d'insérer une image de fond dans Photoshop.

Voici comment ajouter un fond sur Photoshop
1.Ouvrez la photo de premier plan et l'image que vous souhaitez utiliser dans Photoshop. Assurez-vous que les photos sont sur des calques séparés.

2.Délimitez automatiquement l'objet grâce à l'IA. Utilisez le menu Sélection > Sujet.

3.Utilisez l'outil de sélection rapide pour affiner le contour de l'objet. Soustrayez ou ajoutez à la sélection selon vos besoins.

4.Masquez l'arrière-plan existant de la photo de premier plan en cliquant sur l'icône Ajouter un masque de fusion.

5.Pour rendre cela réaliste en ajoutant les ombres du sujet original, dupliquez le calque en suivant Calque > Nouveau > Calque par Copier.

6.Cliquez sur la vignette du masque de fusion blanc et noir de l'original du premier plan et inversez le masque en suivant Image > Réglages > Négatif.

7.Pour ne garder que les tons sombres, cliquez sur le menu des modes de fusion et choisissez produit.

8.Les outils de calque de Photoshop ajoutent un fond à l'image derrière l'image originale. Avec de la pratique, vous pourrez ajouter des fonds à n'importe quelle photo.

Ces instructions expliquent comment ajouter une image de fond dans Photoshop pour modifier les arrière-plans ou ajouter des sujets à de nouveaux scénarios de manière experte. Les possibilités créatives sont nombreuses lorsque les photos peuvent être entièrement transformées en modifiant leur environnement. Ces techniques sont adaptées aussi bien à des applications personnelles que professionnelles. Concepts, publicités et designs plus robustes peuvent tous être mis en avant. Le meilleur dans tout ça, c'est que l'ajout de fonds de manière non destructive permet d'améliorer continuellement les résultats.
Partie 2 : Utilisations courantes de l'ajout un fond sur Photoshop

La capacité d'ajouter un fond à une photo dans Photoshop a plusieurs applications, telles que la création de photographies de produits attrayantes ou la mise en place d'une couleur unie derrière une photo d'identité. Photoshop facilite l'insertion de paysages époustouflants ou de motifs pour faire ressortir les images. Les situations où vous pourriez vouloir ajouter des arrière-plans incluent :
- Photos de produits pour la publicité
- Photos d'identité pour les documents
- Amélioration de portraits ou de paysages
Avantages
- Sélection et masquage puissants
- Retouche non destructive
- Modes de fusion avancés
Inconvénients
- Courbe d'apprentissage abrupte
- Frais d'abonnement mensuel
Photoshop offre des options illimitées pour ajouter un fond à une photo.
Partie 3 : Astuce bonus pour ajouter un arrière-plan dans Photoshop
Supprimer des arrière-plans distrayants ou changer la couleur de l'arrière-plan peut améliorer considérablement les photos de produits, les portraits et autres images. Bien que Photoshop fournisse des solutions pour ajouter un fond à une image et offre des outils de retouche puissants, la courbe d'apprentissage est abrupte. HitPaw FotorPea offre une alternative facile pour effacer et modifier les arrière-plans en quelques clics.
Avantages clés de HitPaw FotorPea
- Ses algorithmes intelligents qui peuvent isoler rapidement et avec précision les sujets des arrière-plans
- Détecte les bords et les détails du premier plan, même autour des cheveux et d'autres éléments complexes
- Inclut des options pour remplir de n'importe quelle couleur, comme le blanc, noir, rose, bleu, et plus encore
Guide étape par étape pour utiliser HitPaw FotorPea
Voici les instructions étape par étape pour supprimer et changer les arrière-plans avec HitPaw afin de préparer les photos pour ajouter un fond dans Photoshop :
1.Cliquez sur l'onglet Enlever l'arrière-plan et appuyez sur le bouton Commencer la suppression.

2.Importez votre photo dans HitPaw FotorPea. Les formats JPG, PNG et autres sont pris en charge.
3.Utilisez les outils Pinceau et Gomme pour affiner les bords et corriger les éventuelles taches d'arrière-plan restantes.

4.Cliquez sur l'option Couleur de l'arrière-plan lorsque vous êtes prêt à changer la couleur.

5.Exportez la photo retouchée avec l'arrière-plan gênant effacé et remplacé par la couleur uniforme de votre choix.

En quelques étapes simples, HitPaw FotorPea fournit des outils accessibles pour ajouter un fond à une photo dans Photoshop, supprimer les arrière-plans encombrés et modifier la couleur pour des photos de produits ou de portraits homogènes.
Ceci est le guide ultime de HitPaw FotorPea
Partie 4 : FAQs sur comment ajouter un fond à une image dans Photoshop
Q1. Comment remplir l'arrière-plan avec une couleur dans Photoshop ?
R1. Utilisez l'outil pot de peinture pour remplir toute zone ou calque sélectionné avec une couleur unie.
Q2. Comment ajouter une image de fond à une forme dans Photoshop ?
R2. Cliquez avec le bouton droit sur le calque de forme, sélectionnez Options de fusion, choisissez Incrustation de motif, puis sélectionnez une image pour remplir la forme.
Conclusion
Cet article a fourni des étapes claires pour remplacer et ajouter de nouveaux fonds aux photos en utilisant Photoshop. Supprimer les arrière-plans d'origine avec précision vous permet de remodeler les histoires et le potentiel créatif des photos.
Si vous souhaitez changer facilement la couleur de l'arrière-plan, consultez des outils comme HitPaw FotorPea. Son changeur de fond intuitif permet à quiconque de remplacer un décor ou de remplir une couleur en un clic.




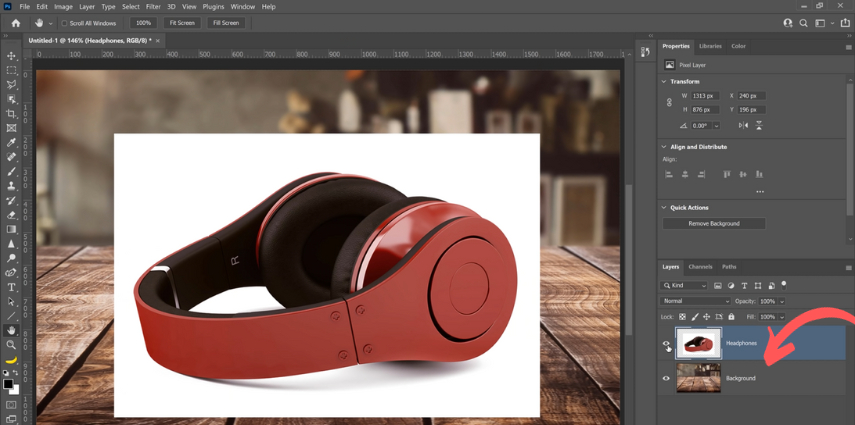

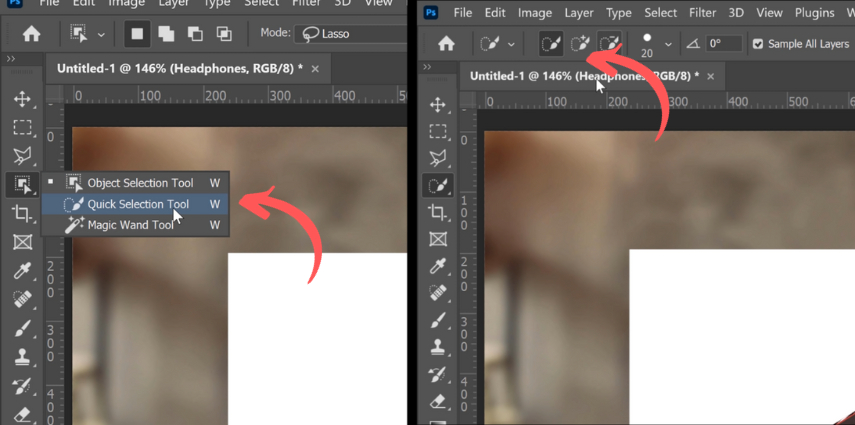

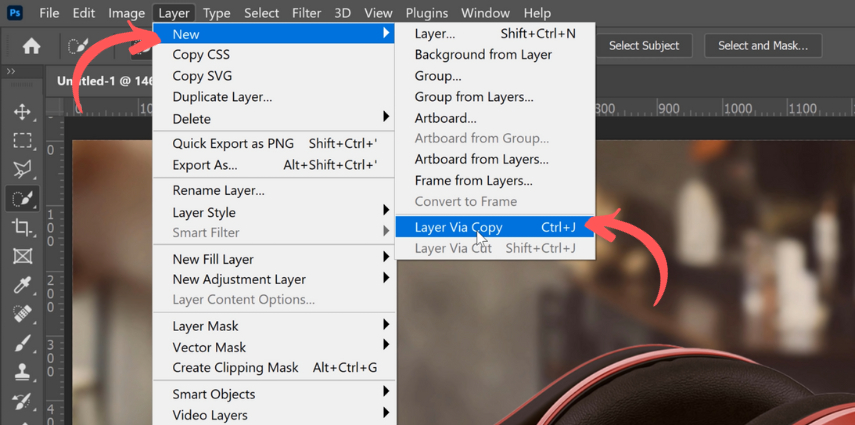
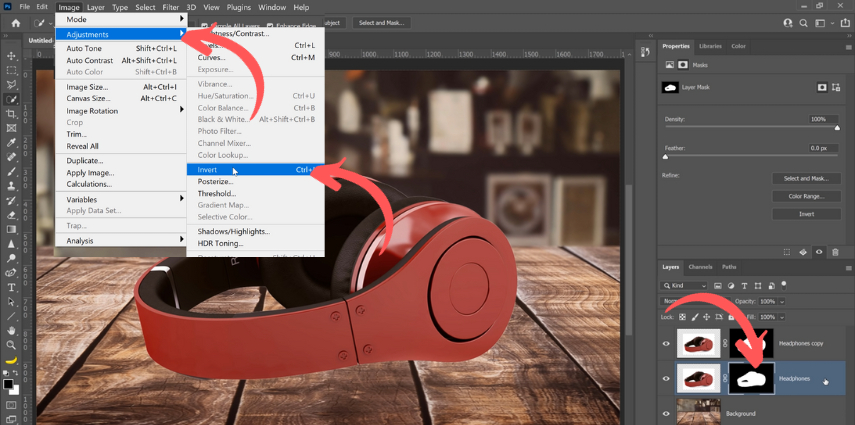






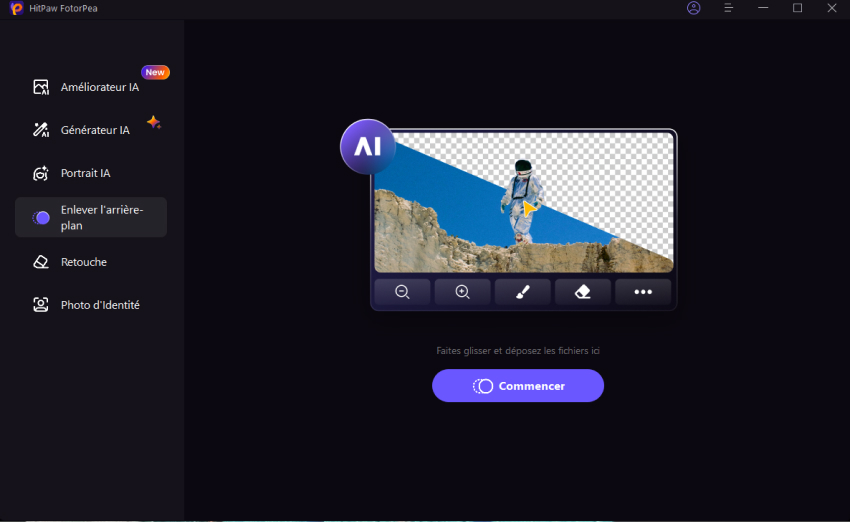
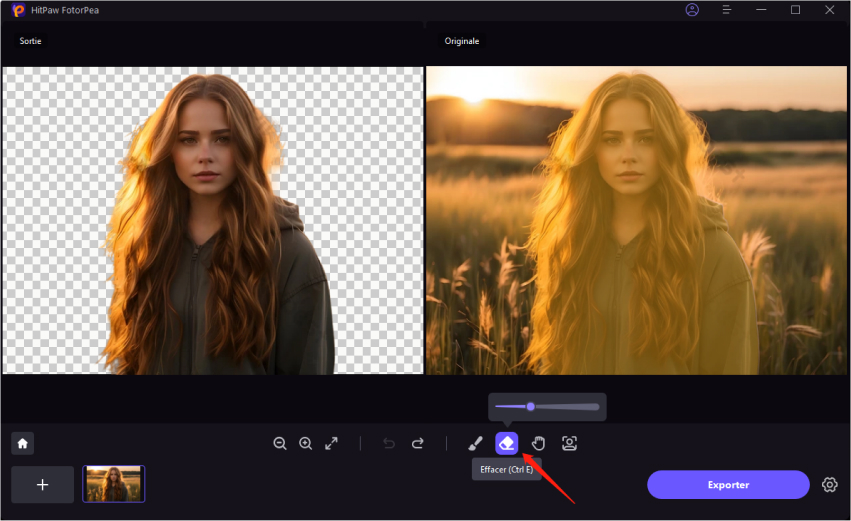
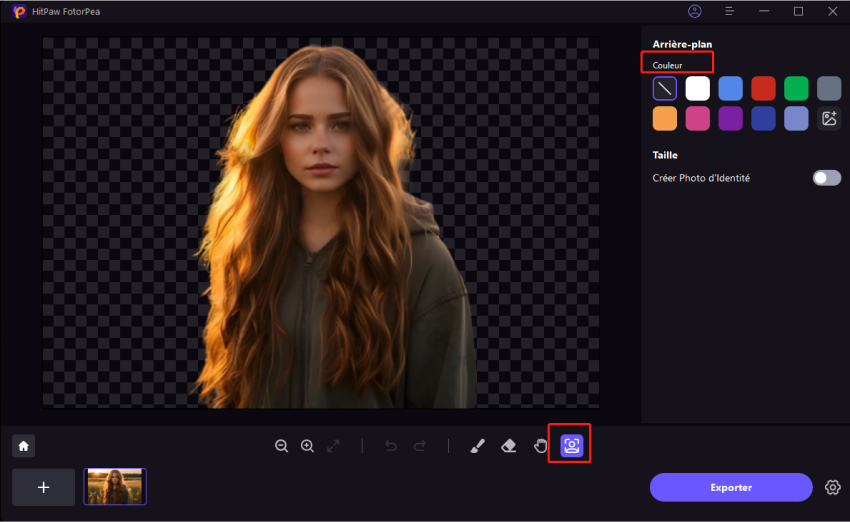
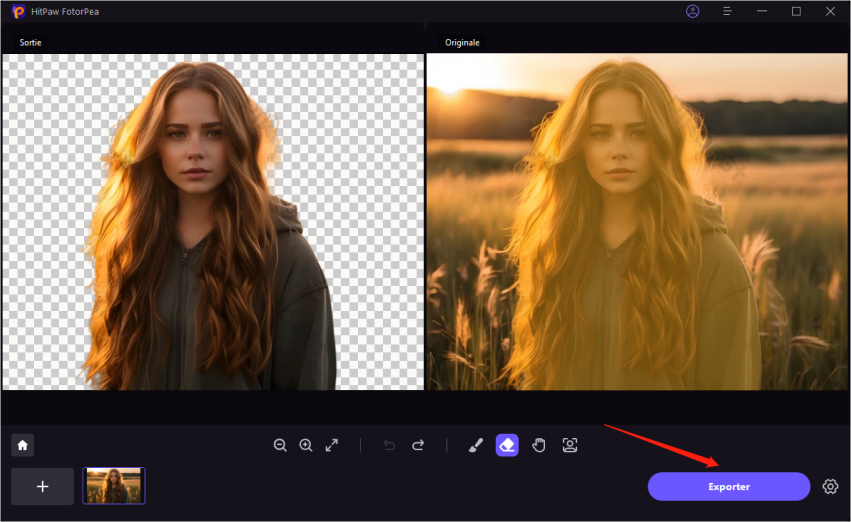

 HitPaw VikPea
HitPaw VikPea HitPaw Univd
HitPaw Univd HitPaw FotorPea
HitPaw FotorPea



Partager cet article :
Donnez une note du produit :
Clément Poulain
Auteur en chef
Je travaille en freelance depuis plus de 7 ans. Cela m'impressionne toujours quand je trouve de nouvelles choses et les dernières connaissances. Je pense que la vie est illimitée mais je ne connais pas de limites.
Voir tous les articlesLaissez un avis
Donnez votre avis pour les articles HitPaw