Quelle est la méthode la plus rapide pour supprimer l'arrière-plan d'une image dans Photoshop ?
Avec l'amélioration continue de la technologie de Photoshop, il est devenu très facile de supprimer l'arrière-plan dans Photoshop. Voulez-vous savoir combien de façons il existe pour enlever les arrière-plans dans Photoshop ? Si oui, parcourez cet article et vous améliorerez sûrement vos compétences en Photoshop.
Partie 1 : Supprimer l'arrière-plan d'une image dans Photoshop avec les outils intégrés
Il existe 3 outils pour découper rapidement une image dans Photoshop. Voici les étapes et conseils pour utiliser ces outils. Chaque méthode aura des effets différents selon les situations. Nous décrirons soigneusement les différentes méthodes et dans quelles situations elles sont utilisées ci-dessous.
1. Supprimer l'arrière-plan dans Photoshop avec l'outil de sélection rapide
C'est l'un des outils intégrés de Photoshop pour supprimer l'arrière-plan. Il vous permet d'appliquer une variété d'actions à vos photos, y compris la suppression d'arrière-plan. Voyons maintenant comment cela fonctionne.
Étapes pour supprimer l'arrière-plan d'une image dans Photoshop :
Étape 1 : Après avoir ouvert votre image, cliquez avec le bouton droit sur le panneau des calques à droite, puis cliquez sur Dupliquer le calque. Ensuite, nommez le calque et cliquez sur le bouton OK. Cliquez sur l'icône en forme d'œil à gauche du calque original pour le désactiver.
Étape 2 : Trouvez l'outil de sélection rapide dans la boîte à outils à gauche.
Étape 3 : Cliquez sur les objets que vous souhaitez conserver dans votre image.
Étape 4 : Une fois que vous avez sélectionné tout ce que vous voulez conserver, allez dans le menu Sélection en haut, puis cliquez sur Enregistrer la sélection. Nommez-le à nouveau et cliquez sur le bouton OK.
Étape 5 : Retournez dans le menu Sélection et cliquez sur Inverser, puis appuyez sur la touche Suppr.
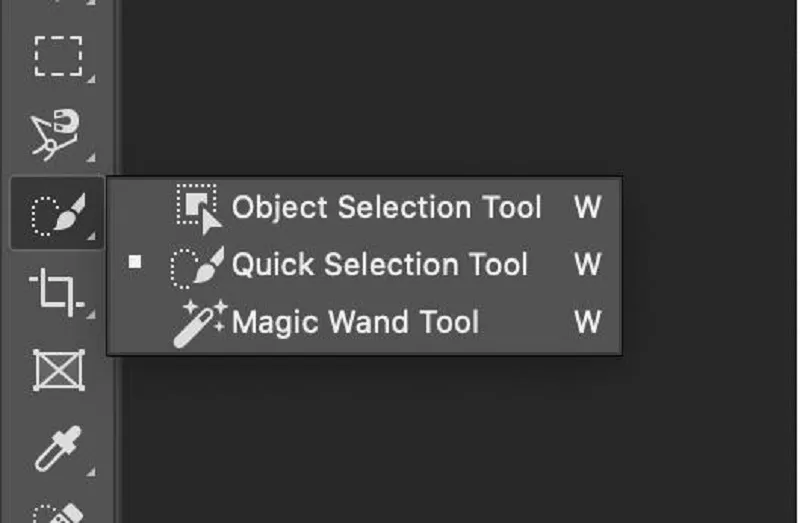
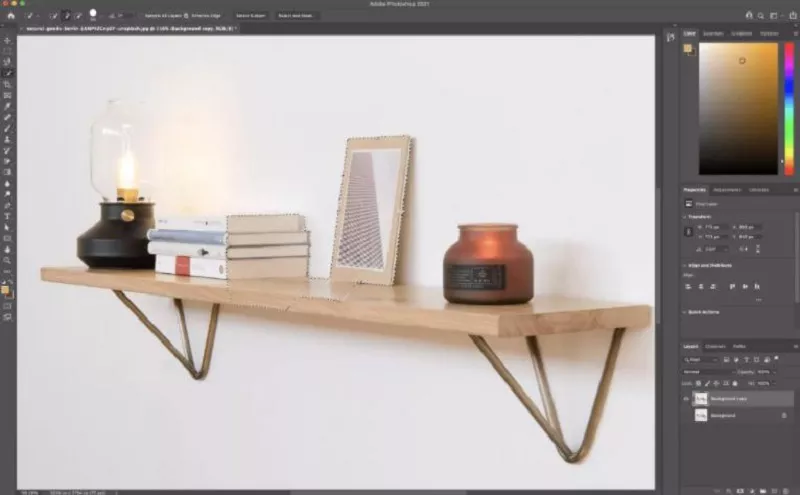
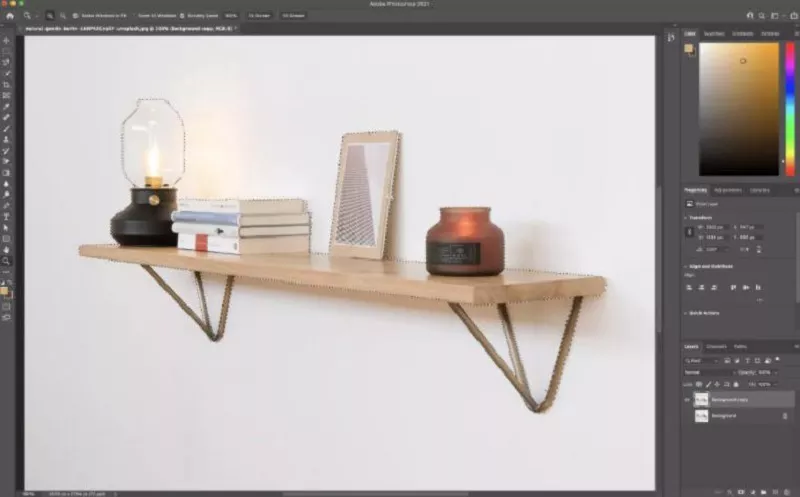
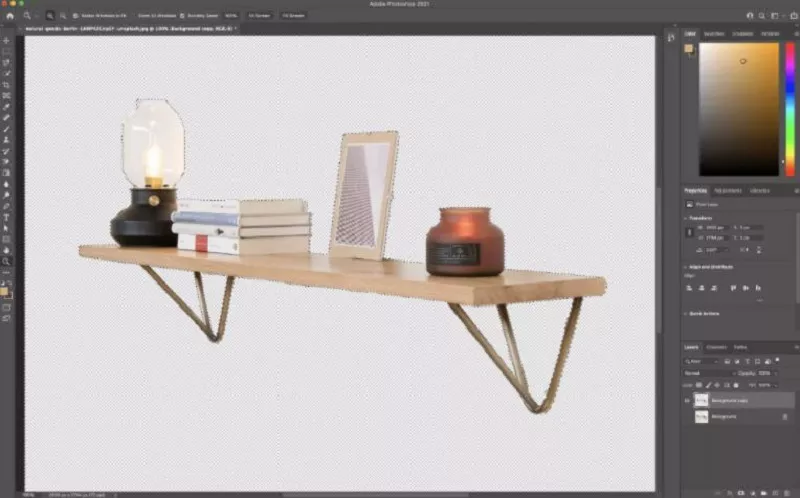
Conseils pour utiliser l'outil de sélection rapide :
Convient aux cas où il y a un certain contraste entre le sujet et l'arrière-plan, et où l'image contient peu de détails complexes.
2. Supprimer l'arrière-plan dans Photoshop avec les actions rapides
Photoshop 2020 propose une fonctionnalité appelée Actions rapides qui vous permet d'appliquer une variété d'actions à vos photos. Elle peut automatiquement détecter l'arrière-plan de votre image et vous aider à le supprimer. Cependant, l'arrière-plan détecté peut ne pas correspondre exactement à ce que vous souhaitez supprimer.
Étapes pour supprimer un arrière-plan dans Photoshop :
Étape 1 : Après avoir ouvert votre image, cliquez avec le bouton droit sur le panneau des calques à droite, puis cliquez sur Dupliquer le calque. Ensuite, nommez le calque et cliquez sur le bouton OK. Cliquez sur l'icône en forme d'œil à gauche du calque original pour le désactiver. (Identique à l'outil de sélection rapide)
Étape 2 : Allez dans Fenêtre > Propriétés pour vérifier si votre panneau Propriétés est ouvert.
Étape 3 : Dans le panneau des calques à droite, cliquez sur le nouveau calque. Dans le panneau Propriétés, cliquez sur Supprimer l'arrière-plan. Ainsi, seul le sujet restera dans votre image.
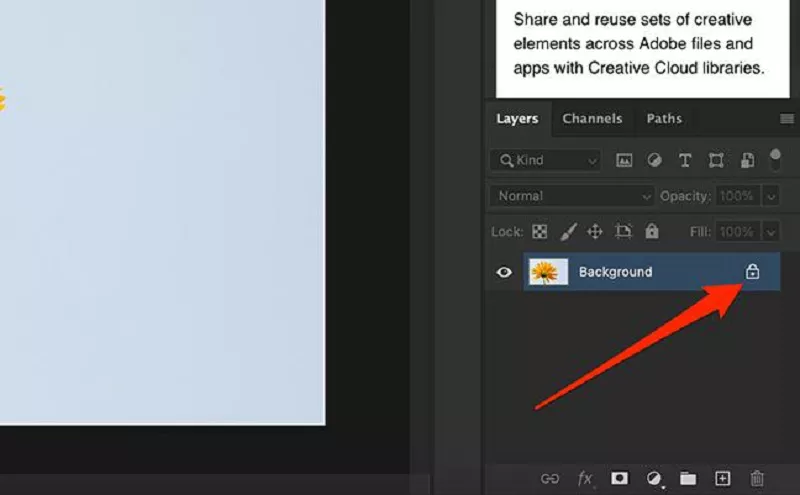
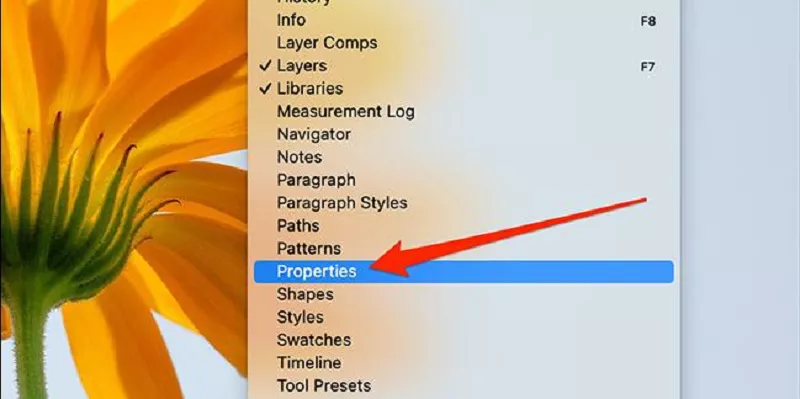
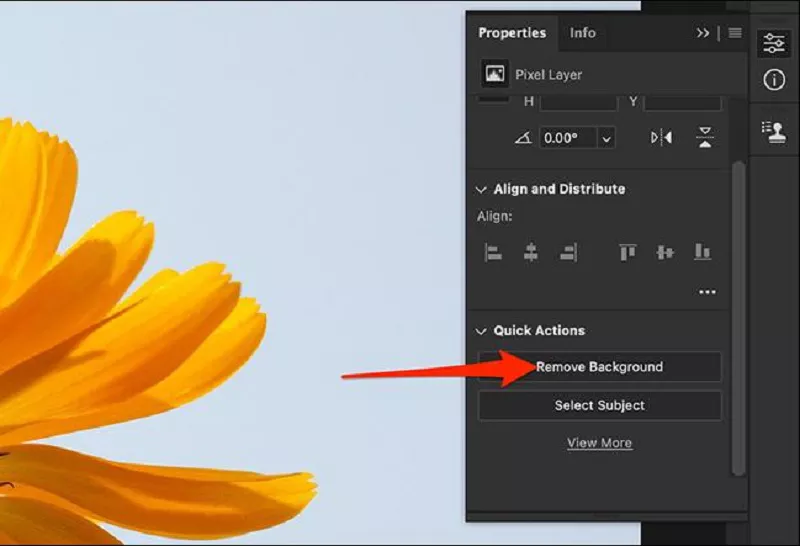
Conseils pour utiliser l'outil Actions rapides :
Fonctionne mieux lorsque le contraste entre le sujet et l'arrière-plan est très élevé et que le sujet présente des lignes simples.
3. Supprimer l'arrière-plan dans Photoshop avec l'outil Lasso magnétique
L'outil Lasso magnétique est l'un des trois outils de lasso de Photoshop, permettant de dessiner rapidement votre sujet. Voici les étapes pour supprimer un arrière-plan dans Photoshop en utilisant cet outil.
Étapes pour supprimer l'arrière-plan dans Photoshop :
Étape 1 : La première étape est identique à celle des deux outils ci-dessus.
Étape 2 : Trouvez l'outil Lasso magnétique dans la boîte à outils à gauche, puis dessinez votre sujet le long de ses contours.
Étape 3 : Après avoir dessiné votre sujet, allez dans Sélection pour cliquer sur Enregistrer la sélection et donnez-lui un nom.
Étape 4 : Allez dans Sélection pour choisir Inverser, puis appuyez sur la touche Suppr.
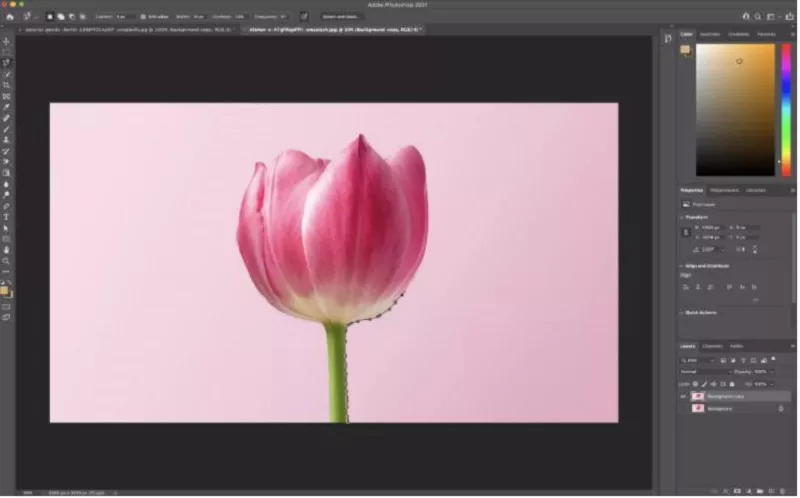
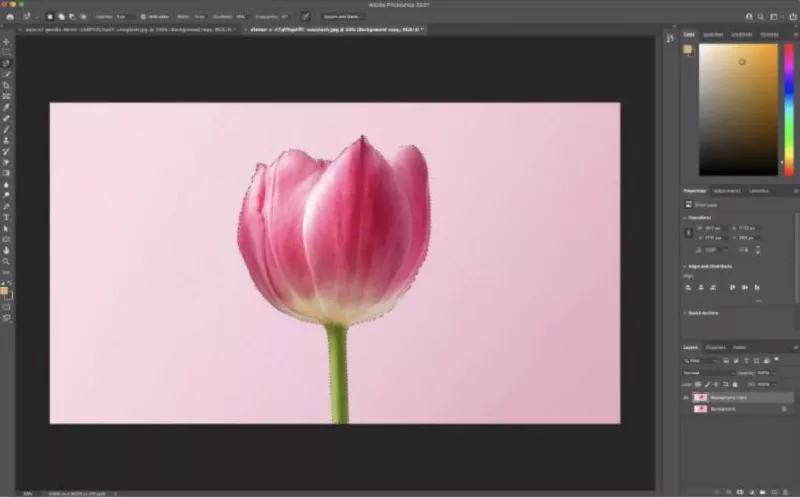
Conseils pour utiliser l'outil Lasso magnétique :
Si le sujet est principalement contrasté avec l'arrière-plan et présente des contours complexes, l'outil Lasso magnétique est recommandé.
Remarque :
Il existe 2 autres outils -- Outil Plume et Outil Gomme d’arrière-plan -- pour supprimer les arrière-plans dans Photoshop, mais ils sont tellement chronophages qu'ils ne sont pas recommandés ici.
Partie 2 : Supprimer l'arrière-plan Photoshop avec le plugin Remove.bg
Le plugin Remove.bg pour Photoshop est la meilleure façon de séparer l'arrière-plan du sujet. Pour supprimer certains éléments complexes, l'utilisation du plugin Remove.bg est préférable à Photoshop lui-même car il peut supprimer rapidement l'arrière-plan en un clic. Voici les étapes pour découper l'arrière-plan dans Photoshop.
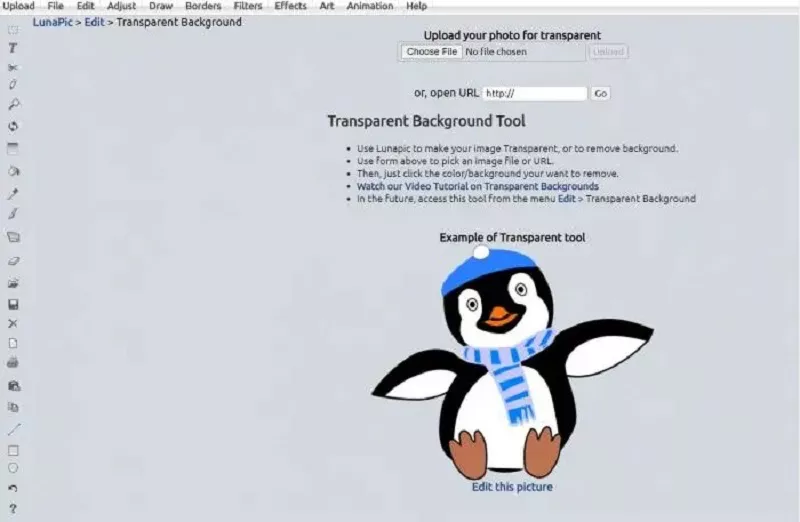
Étapes pour la suppression de l'arrière-plan dans Photoshop :
Étape 1 : Après avoir téléchargé ce plugin, ouvrez le menu déroulant.
Cliquez sur le bouton "Supprimer l'arrière-plan".
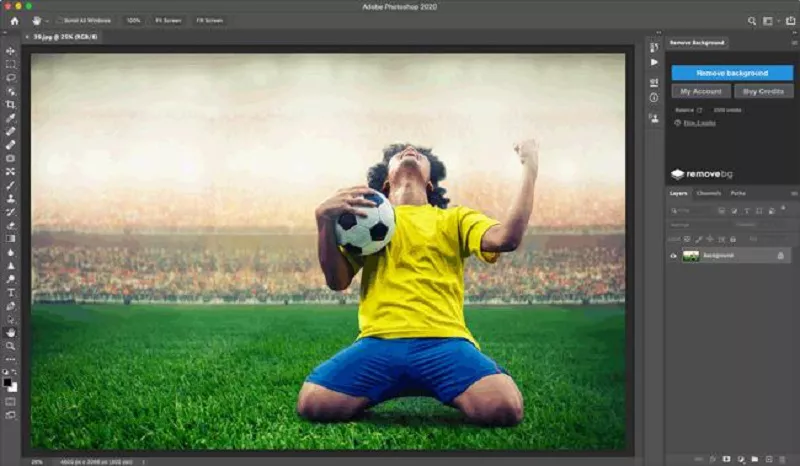
Conseils pour utiliser le plugin Remove.bg :
Le plugin Remove.bg peut être téléchargé gratuitement, mais vous pouvez également acheter des crédits pour traiter vos images. Toutes les images sont traitées via l'API Remove.bg, ce qui nécessite de vous connecter à votre compte Remove.bg au préalable.
Partie 3 : Alternative facile à Photoshop pour supprimer l'arrière-plan d'une photo
HitPaw Univd (HitPaw Video Converter) est un outil tout-en-un qui permet de supprimer automatiquement l'arrière-plan d'une image. Il utilise une technologie IA pour détecter le sujet de la photo et l'extraire de l'arrière-plan. Cela permet de gagner du temps et des efforts par rapport à la suppression manuelle d'arrière-plans avec des logiciels de retouche photo comme Photoshop.
Fonctionnalités de l'outil de suppression d'arrière-plan dans HitPaw Univd :
- Technologie IA pour détecter et supprimer automatiquement l'arrière-plan
- Assure une suppression propre et précise de l'arrière-plan
- Téléchargez l'image dans divers formats, y compris PNG , JPG et GIF
- Personnalisez une nouvelle couleur ou image d'arrière-plan pour votre photo
- Simple et facile à utiliser, aucune expérience en retouche photo requise
Étapes pour supprimer l'arrière-plan d'une image sans Photoshop :
Étape 1 : Téléchargez et installez le logiciel sur votre ordinateur. Choisissez la fonction "Suppression d'arrière-plan" dans la boîte à outils et importez l'image dont vous souhaitez supprimer l'arrière-plan.
Étape 2 : HitPaw Univd analysera et supprimera automatiquement l'arrière-plan de la photo.
Étape 3 : Une fois l'arrière-plan supprimé, cliquez sur "Exporter" pour sauvegarder votre photo.



Partie 4 : Meilleur outil en ligne pour enlever l'arrière-plan sans Photoshop
HitPaw Online Background Remover est définitivement la meilleure alternative pour supprimer l'arrière-plan Photoshop. Il peut facilement et efficacement supprimer l'arrière-plan de votre image automatiquement et gratuitement. Découvrons-en plus.
Caractéristiques de HitPaw Online Background Remover :
- Facile à utiliser, aucune compétence technique requise
- Sûr à utiliser, aucun risque pour la confidentialité
- Quelques clics suffisent pour supprimer l'arrière-plan en quelques secondes
- Pas besoin de téléchargement, et 100 % gratuit
- Compatible avec de nombreux appareils, tels que PC Windows, Mac, iPhone et Android
- Sans publicité et sécurisé à 100 % pour vos fichiers
Étapes pour supprimer gratuitement l'arrière-plan des photos en ligne :
Comment fonctionne un outil de suppression d'arrière-plan aussi puissant ? Suivez les étapes ci-dessous pour obtenir un résultat étonnant :
Étape 1 : Glissez et déposez votre image ou cliquez sur le bouton "Choisir un fichier" pour importer votre fichier.
Étape 2 : Cliquez sur l'option "Supprimer l'arrière-plan" pour supprimer l'arrière-plan de votre photo importée.
Étape 3 : Après avoir supprimé l'arrière-plan, téléchargez et sauvegardez la photo finale sur votre ordinateur.
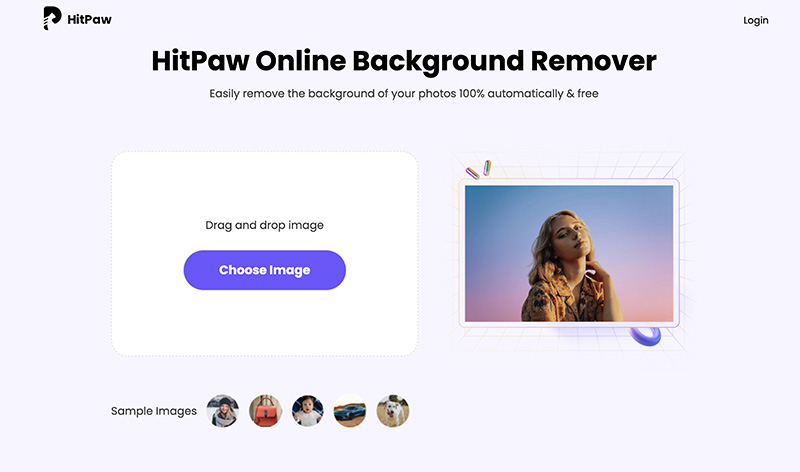
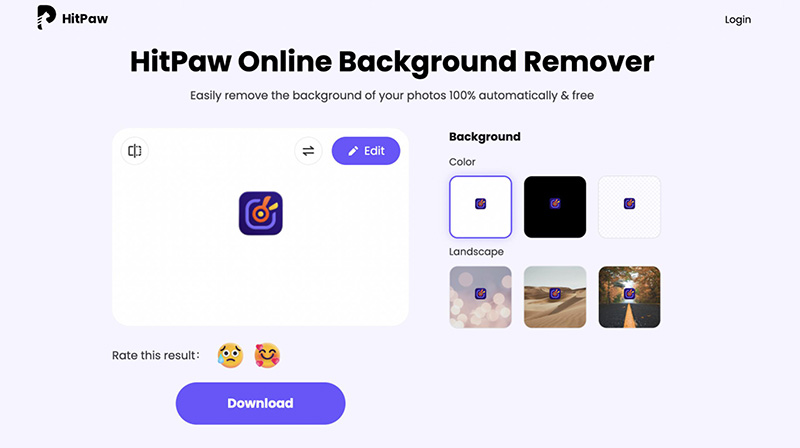
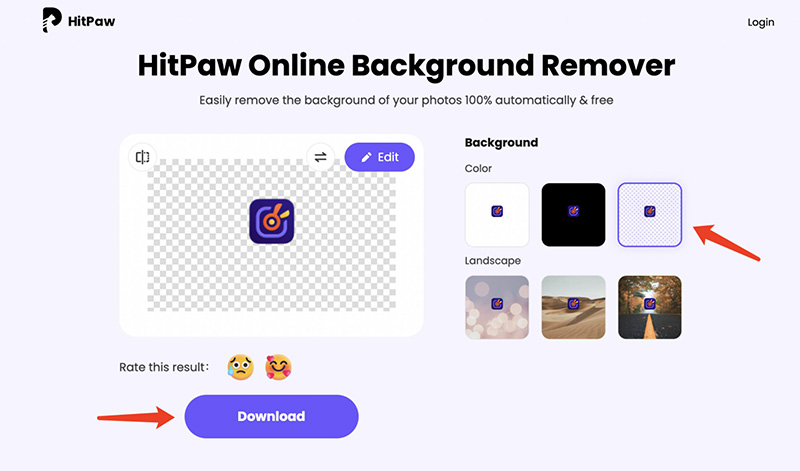
Conclusion
Bien qu'il existe de nombreux logiciels d'édition vidéo ou photo aujourd'hui, HitPaw Univd est sans aucun doute le meilleur pour supprimer rapidement et en toute sécurité les arrière-plans avec Photoshop en 2023. Essayez-le dès maintenant sans hésitation.






 HitPaw VoicePea
HitPaw VoicePea HitPaw VikPea
HitPaw VikPea HitPaw FotorPea
HitPaw FotorPea



Partager cet article :
Donnez une note du produit :
Clément Poulain
Auteur en chef
Je travaille en freelance depuis plus de 7 ans. Cela m'impressionne toujours quand je trouve de nouvelles choses et les dernières connaissances. Je pense que la vie est illimitée mais je ne connais pas de limites.
Voir tous les articlesLaissez un avis
Donnez votre avis pour les articles HitPaw