Comment réduire le poids d'une photo JPEG sur Mac sans perdre de qualité
Les gens aiment prendre des photos de moments qu'ils souhaitent garder pour toujours. Alors, au fil du temps, des milliers de photos sont stockées dans la galerie de votre téléphone, que vous devez ensuite transférer sur votre ordinateur en raison d'un stockage insuffisant. Mais, pensez-vous que le transfert des photos sur votre Mac ne prendra pas de stockage ?
Bien, ce ne sera certainement pas le cas si vous compressez et réduisez la taille de l'image JPEG sur votre Mac. Vous vous demandez comment le faire ? Continuez la lecture pour savoir comment réduire la taille d'une photo JPEG sur Mac.
Partie 1 : Comment réduire le poids d'une photo JPEG sur Mac avec HitPaw Univd ?
Quand nous parlons de la manière de réduire la taille d'un fichier JPEG sur Mac, la première et indéniablement la meilleure option qui nous vient à l'esprit est Hitpaw HitPaw Univd (HitPaw Video Converter). Le service incroyable dans toutes ses opérations, et nous sommes sûrs que vous aimeriez en savoir un peu plus. Voilà.
Qu'est-ce que Hitpaw HitPaw Univd ?
Il existe plusieurs logiciels de qualité exceptionnelle pour réduire la taille des fichiers JPEG sur Mac. Hitpaw HitPaw Univd est le logiciel Mac permettant de réduire la taille des fichiers JPEG, qui figure en tête de notre liste. Il utilise des algorithmes intelligents de compression avec perte pour réduire intelligemment la taille de toutes les images JPEG, PNG ou WebP et permet de compresser les images sans perte de qualité.
Fonctionnalités de Hitpaw HitPaw Univd
- Convertit par lots des images HEIC (iPhone) ou Raw en JPEG/PNG sans perte de qualité.
- Permet de compresser et de redimensionner les images tout en conservant intelligemment une qualité optimale.
- Ajoute du texte sur les filigranes d'images en masse pour protéger vos images.
- Le service vous permet de convertir ou de compresser des miliers d'images en une seule fois grâce à sa fonction de conversion par lots et vous fait gagner beaucoup de temps.
Étapes pour utiliser le compresseur d'image dans Hitpaw HitPaw Univd
Vous vous demandez comment réduire la taille d'un fichier JPEG sur Mac avec Hitpaw HitPaw Univd ? Suivez simplement les étapes simples ci-dessous.
Étape 1 : Téléchargez et installez Hitpaw HitPaw Univd sur votre ordinateur.
Étape 2 : Lancez Hitpaw HitPaw Univd sur votre PC. Choisissez la fonction de Compresseur de Vidéo/Image dans la boîte à outils.

Étape 3 : Dans l'onglet Image, cliquez sur l'icône "Ajouter image" pour ajouter l'image(s) au service pour les compresser.

Étape 4 : Bien fait, cliquez sur l'icône d'engrenage sur le fichier pour choisir le niveau de compression et de qualité approprié.

Étape 5 : Sélectionnez le format JPEG dans la liste des options de format et appuyez sur le bouton de confirmation pour enregistrer vos paramètres. Choisissez le niveau de compression en bas à gauche. Cela s'appliquera à toutes les images de votre fichier.

Étape 6 : Après avoir sélectionné la taille et le format de compression, cliquez sur le bouton "Compresser Tous" pour commencer la compression de toutes les images à la fois. Vous pouvez accéder aux images compressées dans le dossier de sortie.

Partie 2 : Comment réduire le poids d'une photo JPEG sur Mac dans l'application Preview ?
Si vous souhaitez savoir comment réduire la taille du fichier JPEG sur Mac, nous vous suggérons un autre excellent moyen : utiliser l'application Preview. Preview est une application de retouche photo intégrée à MacOS qui permet aux utilisateurs d'accéder à plusieurs fonctionnalités. Parmi ses nombreuses fonctionnalités exceptionnelles, il y a la possibilité de compresser votre JPEG.
Le service est excellent, et si vous vous demandez comment réduire la taille d'un JPEG sur Mac à l'aide de cette application, nous vous listons les étapes à suivre.
Étapes pour réduire la taille du JPEG sur Mac à l'aide de l'application Preview
Voici comment réduire la taille d'un JPEG sur Mac en utilisant l'application Preview. Les étapes sont simples, et il ne vous sera pas difficile de naviguer dans le logiciel :
- Cliquez sur le Launchpad et ouvrez l'application Preview.
- Choisissez 'Fichier', 'Ouvrir', et ensuite sélectionnez les photos JPEG que vous souhaitez compresser.
- Puis appuyez sur Outils et sélectionnez 'Ajuster la taille'.
- Ajustez la largeur et la hauteur de l'image par pixel selon vos préférences. Le logiciel vous affichera une estimation de la nouvelle taille dans la section 'Taille résultante'.
- Vérifiez l''Option de rééchantillonnage de l'image' et sélectionnez 'OK'.
Une fois que vous aurez suivi ces étapes, votre question sur comment réduire la taille d'un JPEG sur Mac à l'aide de Preview sera résolue.
Partie 3 : Comment réduire la taille d'une photo JPEG sur Mac en ligne ?
Bien que les applications HitPaw et Preview soient toutes deux d'excellents outils pour compresser des images JPEG, les utilisateurs se rendent parfois sur le Web pour rechercher comment réduire la taille d'un JPEG sur Mac en ligne. Si vous également quelqu'un qui souhaite savoir comment réduire la taille des fichiers JPEG sur Mac en ligne, nous avons listé quelques options pour vous.
1. CompressJPEG
CompressJPEG est un excellent outil en ligne pour réduire une taille JPEG sur Mac. Voici comment les utilisateurs exploitent cet outil en ligne pour compresser images JPEG dans une taille qu'ils préfèrent :
- Téléchargez vos fichiers JPEG en appuyant sur le bouton Télécharger le fichier ou faites simplement glisser et déposez votre fichier dans le champ correspondant.
- Une fois téléchargé, l'outil déterminera le ratio de compression idéal pour chaque image grâce à son intelligence. Il affichera un ratio sur la vignette dans la file d'attente. Si vous pensez qu'une image doit être plus ou moins compressée, vous pouvez l'ajuster en conséquence.
- Une fois satisfait des ajustements, appuyez sur le bouton 'Appliquer'. Répétez cette étape pour toutes les autres images que vous souhaitez compresser.
- Une fois fait, appuyez sur le bouton 'Téléchargez tous'. Vous aurez une archive ZIP remplie de toutes vos images JPEG compressées.
2. TinyPNG
Lorsque vous réfléchissez à la façon de compresser un JPEG sur Mac via un outil en ligne, un autre excellent service que vous pouvez utiliser est TinyPNG. Voici comment compresser JPEG Mac à l'aide de l'outil TinyPNG.
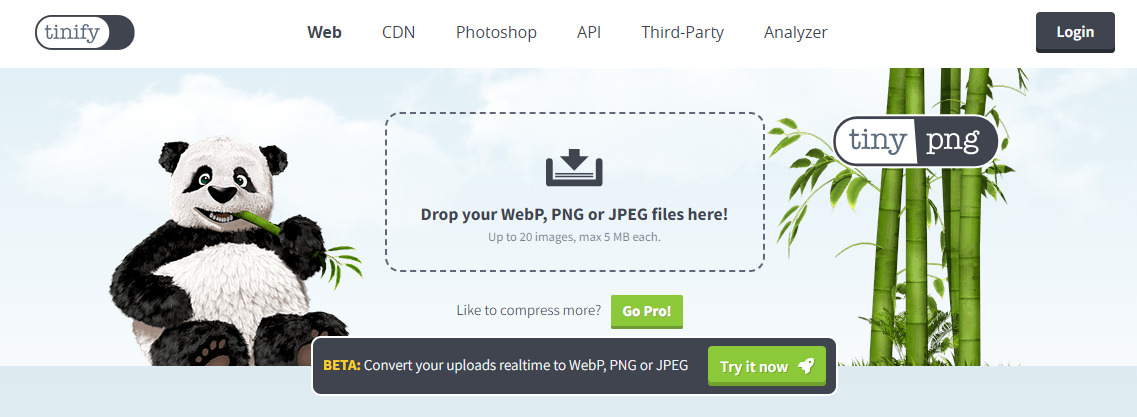
- Glissez et déposez vos fichiers JPEF dans le champ image fourni par le site web TinyPNG.
- Le service permet une compression de jusqu'à 20 images simultanément et supprime efficacement la taille de l'image d'un maximum de 5 Mo chacune.
- Une fois terminé, vous pouvez télécharger les images compressées et les enregistrer sur votre système.
FAQ sur comment compresser un JPEG sur Mac
Q1. Comment réduire la taille d'un JPEG sans perte de qualité Mac ?
R1. Mac lui-même dispose d'une application Preview qui permet aux utilisateurs de réduire la taille de leurs images JPG sans perte de qualité. En outre, les utilisateurs peuvent également bénéficier de l'aide d'autres outils tels que Hitpaw HitPaw Univd pour la compression d'images de meilleure qualité lorsqu'ils ne savent pas comment réduire la taille d'un fichier JPEG sur Mac.
Q2. Pourquoi je ne peux pas compresser un fichier JPEG sur Mac ?
R2. Si vous ne pouvez pas compresser les fichiers et dossiers sur votre système Mac, il vous est recommandé de vérifier les paramètres de permission afin de continuer avec la réduction de taille JPEG Mac.
Conclusion
Si vous vous demandez 'comment puis-je compresser un JPEG sur un Mac', alors nous espérons que cet article sera suffisant pour vous aider à comprendre les différentes manières de le faire. Cependant, bien que nous avons mentionné plusieurs options, nous pensons que Hitpaw HitPaw Univd (HitPaw Video Converter) est un des méthodes les plus accessibles et recommandées pour mener à bien ce processus.








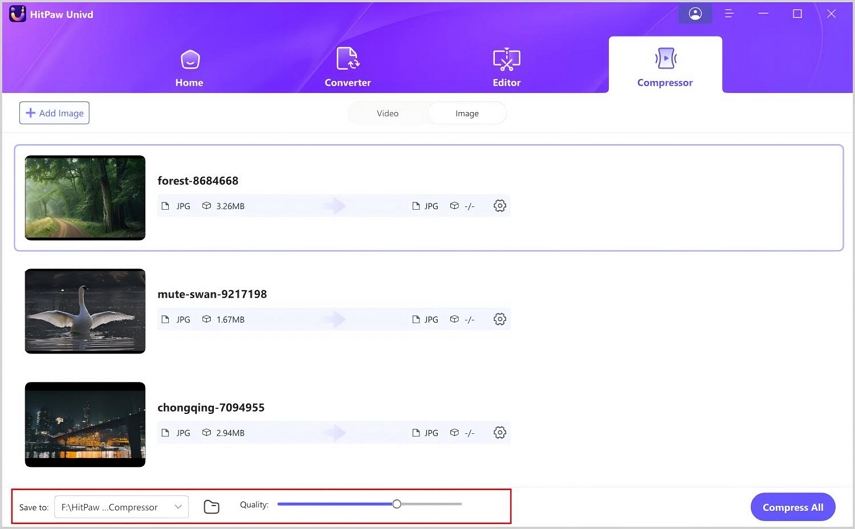


 HitPaw FotorPea
HitPaw FotorPea HitPaw VikPea
HitPaw VikPea HitPaw Suppression Filigrane
HitPaw Suppression Filigrane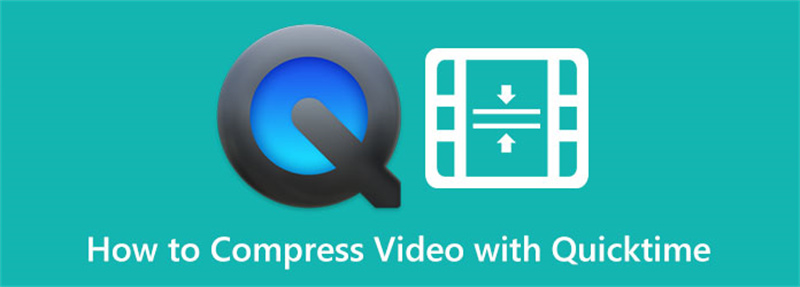



Partager cet article :
Donnez une note du produit :
Clément Poulain
Auteur en chef
Je travaille en freelance depuis plus de 7 ans. Cela m'impressionne toujours quand je trouve de nouvelles choses et les dernières connaissances. Je pense que la vie est illimitée mais je ne connais pas de limites.
Voir tous les articlesLaissez un avis
Donnez votre avis pour les articles HitPaw