4 façons simples de compresser un JPEG avec l'outil de bureau
Êtes-vous fatigué de gérer des fichiers JPEG volumineux qui ralentissent votre site web, occupent de l'espace de stockage et rendent les transferts de fichiers encombrants ? Découvrez comment compresser JPEG sans sacrifier la qualité. Dans ce guide, nous explorerons l'importance d'optimiser les JPEG pour la vitesse de chargement des sites web, l'efficacité du stockage et des transferts de fichiers plus fluides.
Nous mettrons en avant l'équilibre crucial entre la réduction de la taille des fichiers et la préservation de la qualité de l'image. Découvrez diverses méthodes et outils disponibles sur différentes plateformes pour réduire efficacement la taille de vos JPEG.
Optimisez votre flux de travail et améliorez l'expérience utilisateur avec ces astuces pratiques pour réduire la taille des JPEG.
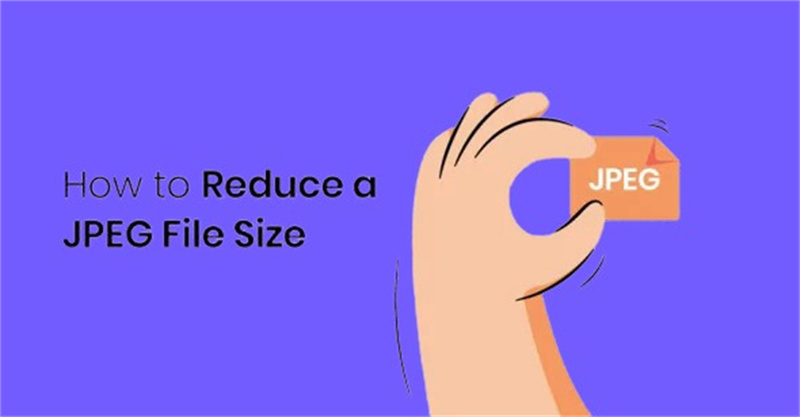
Section 1 : Comprendre la compression des fichiers JPEG
La compression des fichiers JPEG est une méthode permettant de réduire la taille des fichiers image. Elle fonctionne en réduisant la quantité de données contenues dans l'image. Cette réduction rend la taille du fichier plus petite, ce qui est utile pour stocker et partager des images en ligne. Cependant, cette compression a un compromis. À mesure que la taille du fichier diminue, la qualité de l'image peut aussi se dégrader. C'est comme dégonfler un ballon : vous pouvez le rendre plus petit, mais il pourrait perdre une partie de sa forme.
Pour trouver un équilibre entre la réduction de la taille du fichier et la préservation de la qualité de l'image, considérez ces conseils :
- Ajustez le niveau de compression : Lorsque vous enregistrez un JPEG, vous pouvez généralement choisir le niveau de compression. Des niveaux plus élevés signifient des fichiers plus petits, mais une qualité d'image plus faible.
- Redimensionnez l'image : Réduire les dimensions de l'image peut également réduire la taille du fichier.
- Utilisez des outils en ligne ou des logiciels : Il existe de nombreux outils en ligne ou des logiciels comme Adobe Photoshop qui peuvent vous aider à compresser JPEG tout en préservant la qualité de l'image.
Souvenez-vous, trouver le bon équilibre entre la réduction de la taille des fichiers et la préservation de la qualité des images est essentiel. Expérimentez avec différentes méthodes pour voir ce qui fonctionne le mieux pour vos besoins.
Section 2 : Comment compresser JPEG sur Windows
Réduire la taille d'un fichier JPEG sur Windows est une tâche simple grâce aux options intégrées disponibles dans des programmes comme Photos, Aperçu et Microsoft Paint. Voici un guide simple pour le faire avec Microsoft Paint :
1. Ouvrir l'image :Cliquez avec le bouton droit sur le fichier image que vous souhaitez redimensionner et sélectionnez "Modifier". Cela ouvrira l'image dans Microsoft Paint. Alternativement, vous pouvez ouvrir Paint depuis le menu Démarrer en le recherchant et en cliquant sur l'icône de Paint.
2. Accédez à l'option Redimensionner :Une fois l'image ouverte dans Paint, allez dans l'onglet "Accueil" et cliquez sur "Redimensionner" dans la barre d'outils.

3. Maintenir le rapport d'aspect :Dans la boîte de dialogue "Redimensionner et incliner" qui apparaît, assurez-vous de cocher la case "Maintenir le rapport d'aspect". Cela garantit que les proportions de votre image restent les mêmes lorsque vous la redimensionnez.

4. Définir la taille :Vous pouvez maintenant ajuster la taille de votre image soit par pourcentage, soit par pixel. Utilisez la case horizontale pour modifier la largeur et la case verticale pour modifier la hauteur. Lorsque vous ajustez une valeur, l'autre changera automatiquement pour maintenir le rapport d'aspect.

5. Appliquer les changements :Une fois que vous avez défini la taille souhaitée, cliquez sur "OK" pour appliquer les changements.
6. Enregistrer l'image :Enfin, allez dans le menu "Fichier" et sélectionnez "Enregistrer sous" pour enregistrer votre image redimensionnée avec un nouveau nom de fichier. Cliquez sur "Enregistrer" pour confirmer.
Suivre ces étapes vous aidera à compresser JPEG de vos images en utilisant Microsoft Paint sur Windows.
Section 3 : Comment compresser un JPEG sur Mac
Voici un guide étape par étape pour réduire la taille d'un JPEG sur votre Mac en utilisant l'application Aperçu :
1. Ouvrir Aperçu :Accédez à votre dossier Applications et lancez l'application Aperçu.

2. Ouvrir le fichier JPEG :Cliquez sur "Fichier" dans la barre de menu, puis sélectionnez "Ouvrir". Accédez à l'emplacement de votre fichier JPEG et cliquez sur "Ouvrir" pour le charger dans Aperçu.

3. Accéder aux outils d'ajustement :Une fois l'image ouverte, allez dans la barre de menu, cliquez sur "Outils", puis sélectionnez "Ajuster la taille".

4. Ajuster les dimensions de l'image :Dans la boîte de dialogue "Ajuster la taille", vous verrez des options pour ajuster les dimensions de l'image. Vous pouvez choisir de redimensionner par pourcentage ou par dimensions spécifiques. Entrez la largeur, la hauteur ou la résolution souhaitée.

5. Vérifier la taille obtenue :Aperçu affichera la taille obtenue de l'image en fonction de vos ajustements. Assurez-vous qu'elle répond à vos besoins et qu'elle ne compromet pas trop la qualité.
6. Enregistrer le JPEG compressé :Si la taille est satisfaisante, cliquez sur "OK" pour appliquer les modifications. Ensuite, allez dans le menu "Fichier", sélectionnez "Enregistrer sous" et donnez un nouveau nom à votre image compressée. Choisissez un emplacement pour le fichier et cliquez sur "Enregistrer".
En suivant ces étapes, vous pouvez efficacement réduire la taille de vos images JPEG sur votre Mac en utilisant l'application Aperçu intégrée.
Section 4 : Comment compresser JPEG avec Photoshop
Réduire la taille d'un JPEG avec Photoshop est un processus simple. Voici un guide étape par étape :
1.Ouvrez Photoshop et accédez à votre image en cliquant sur "Fichier" > "Ouvrir".

2.Une fois l'image ouverte, allez dans "Image" > "Taille de l'image" dans la barre d'outils.

3.Dans la boîte de dialogue "Taille de l'image", vous pouvez ajuster les dimensions de votre image. Assurez-vous de cocher la case "Conserver les proportions" pour maintenir le rapport d'aspect.

4.Cliquez sur "OK" pour appliquer les modifications et redimensionner votre image en conséquence.
5.Pour enregistrer votre image redimensionnée, allez dans "Fichier" > "Enregistrer" ou "Enregistrer sous" et choisissez le format de fichier et l'emplacement souhaités.

Photoshop offre diverses techniques de compression pour réduire davantage la taille de votre JPEG :
- Enregistrer pour le web :Cette fonction vous permet d'optimiser votre image pour une utilisation sur le web en ajustant les paramètres de qualité et de format de fichier.
- Exporter sous :Avec cette option, vous pouvez exporter votre image dans différents formats tout en contrôlant la qualité et la taille du fichier.
- Traitement par lot :Cet outil permet le traitement par lot, ce qui vous permet de redimensionner et de compresser plusieurs images simultanément, ce qui vous fait gagner du temps et des efforts.
En suivant ces étapes simples et en utilisant les techniques de compression de Photoshop, vous pouvez efficacement réduire la taille de vos images JPEG sans compromettre la qualité.
Section 5 : Réduction personnalisée de la taille des fichiers JPEG sans perte de qualité
Vous souhaitez réduire la taille d'un fichier JPEG sans perdre en qualité ? Découvrez HitPaw FotorPea, un outil avancé conçu spécialement pour cela. Avec HitPaw FotorPea, vous pouvez personnaliser la compression de vos fichiers JPEG pour répondre à vos besoins spécifiques sans sacrifier la qualité de l'image.
Ce qui distingue HitPaw FotorPea :- Des fonctionnalités uniques adaptées à une compression personnalisée.
- Réduisez la taille de vos images JPEG efficacement tout en conservant leur intégrité visuelle.
- Outils multiples pour améliorer vos photos.
- Retirer l'arrière-plan et les objets des photos en toute transparence.
Étape 1 : Télécharger et installer
Commencez par télécharger HitPaw FotorPea depuis le site officiel et suivez les instructions d'installation.Étape 2 : Téléchargez l'image
Lancez le logiciel et importez l'image JPEG que vous souhaitez redimensionner.
Étape 3 : Trouvez l'option Personnaliser
Accédez aux paramètres de résolution et sélectionnez l'option de personnalisation.
Étape 4 : Définir la largeur/hauteur souhaitée
Ajustez la largeur ou la hauteur selon vos préférences. HitPaw FotorPea ajustera automatiquement l'autre dimension pour maintenir le ratio d'aspect original.
Étape 5 : Aperçu et exportation
Aperçu de l'image ajustée pour vérifier votre satisfaction, puis exportez-la vers l'emplacement de votre choix.
Avec ces étapes simples, vous pouvez facilement réduire la taille de vos images JPEG tout en préservant leur qualité à l'aide de HitPaw FotorPea.
Conclusion
Apprendre à réduire la taille d'un fichier JPEG est crucial pour un stockage efficace et un chargement en ligne plus rapide. En utilisant des techniques telles que la compression d'images sans compromettre la qualité, le redimensionnement des dimensions et l'optimisation des paramètres, vous pouvez réduire considérablement la taille d'un fichier JPEG sans sacrifier sa clarté. Il est essentiel de privilégier la qualité de l'image tout en réduisant la taille du fichier pour maintenir l'intégrité visuelle.
Utiliser des outils comme HitPaw FotorPea simplifie ce processus, garantissant des résultats optimaux avec un minimum d'effort. Grâce à ces conseils sur la réduction de la taille d'un JPEG, vous pouvez améliorer les performances de votre site Web, économiser de l'espace de stockage et simplifier le partage d'images sans tracas.

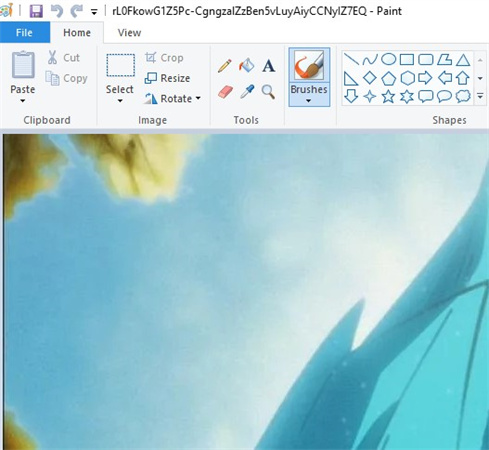
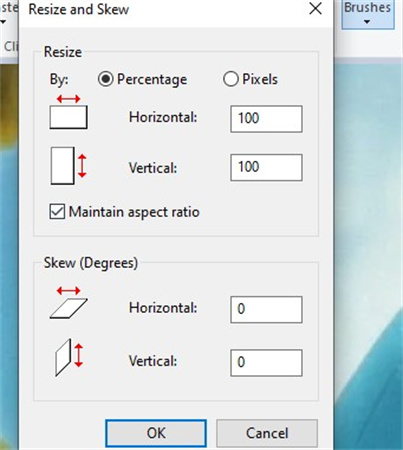
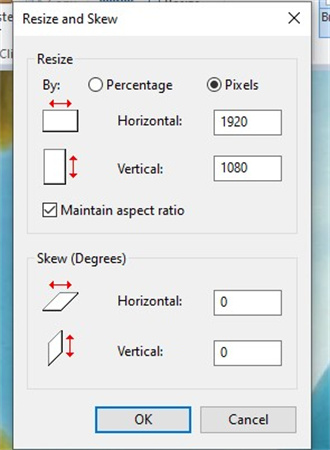
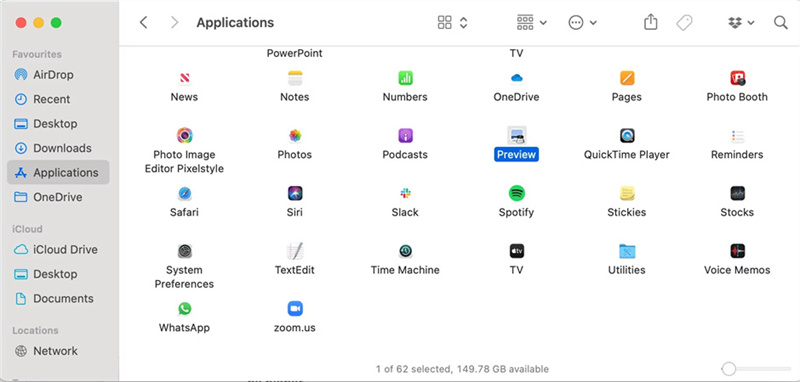
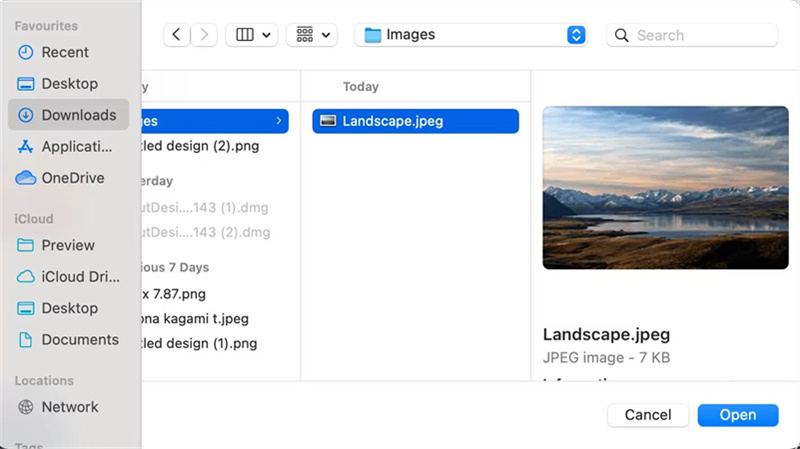
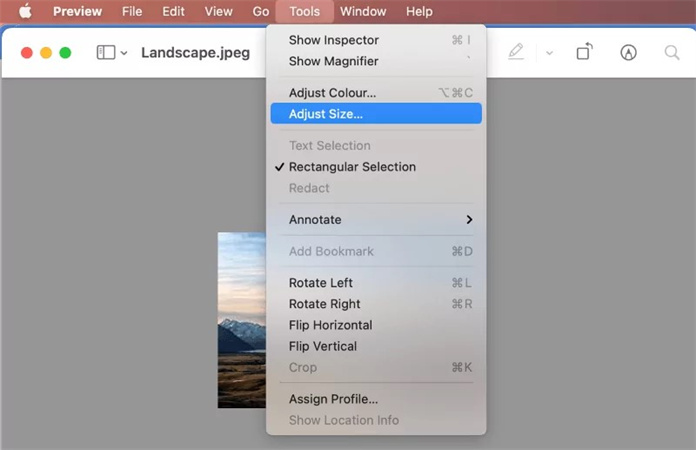
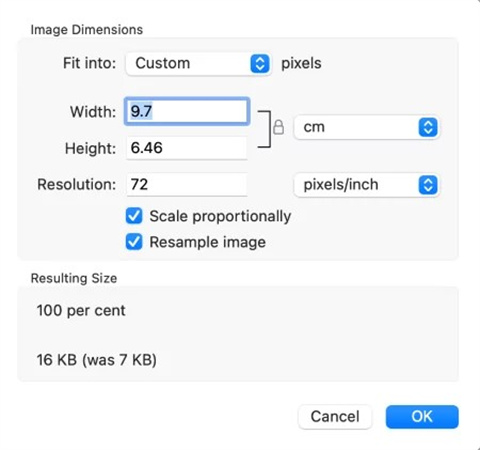
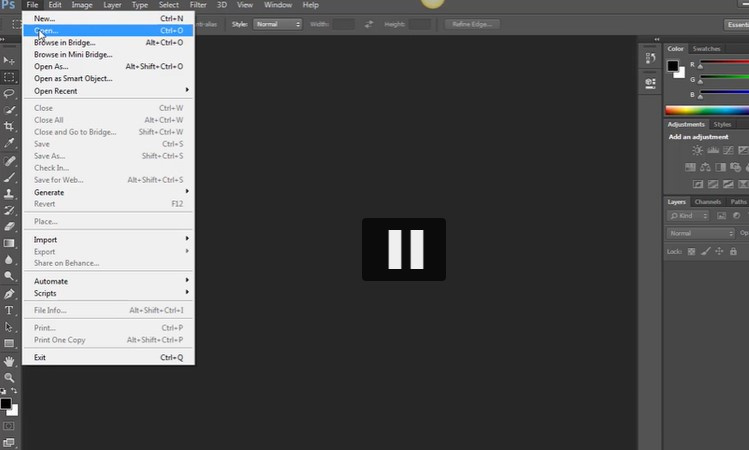
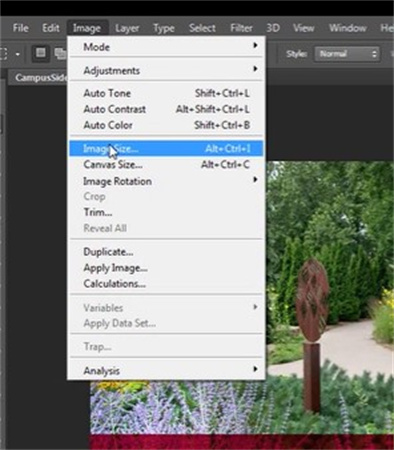
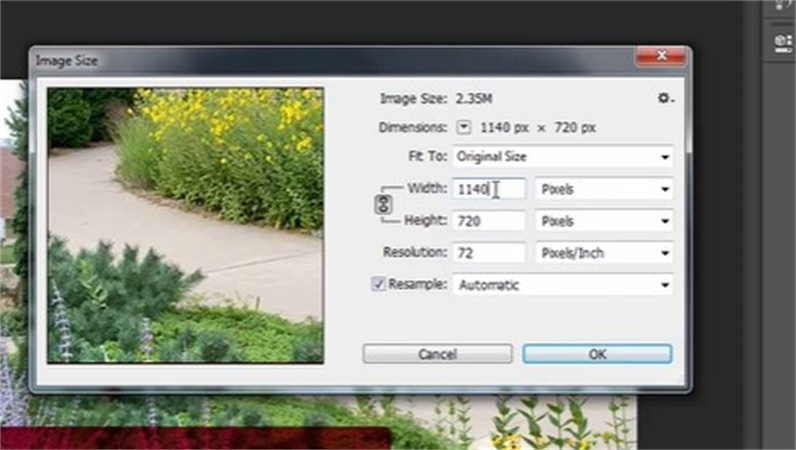
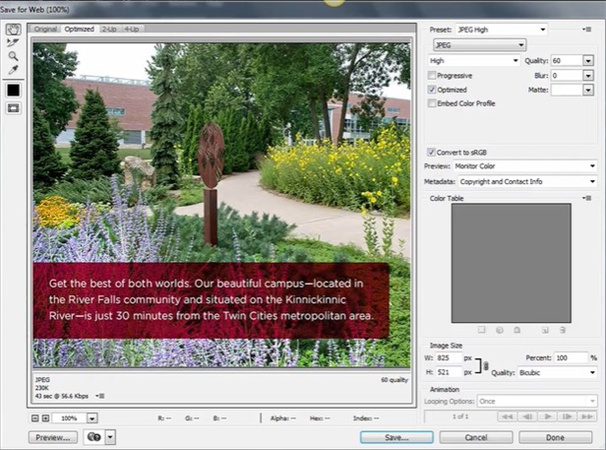






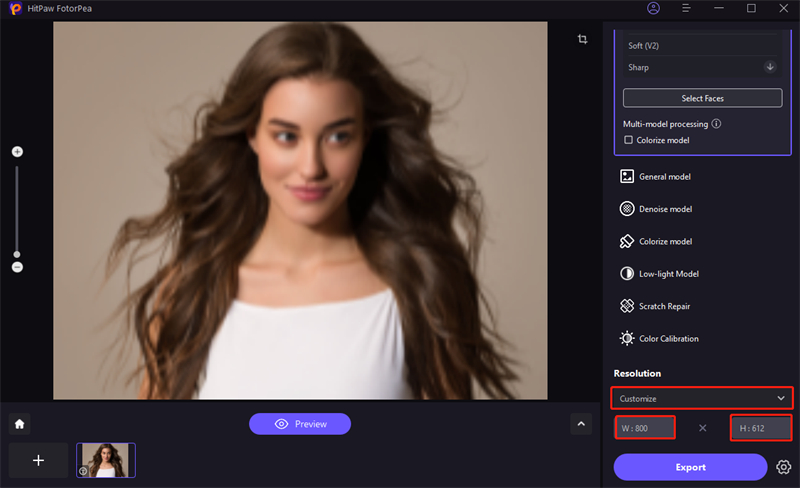

 HitPaw VoicePea
HitPaw VoicePea HitPaw Univd
HitPaw Univd HitPaw Suppression Filigrane
HitPaw Suppression Filigrane
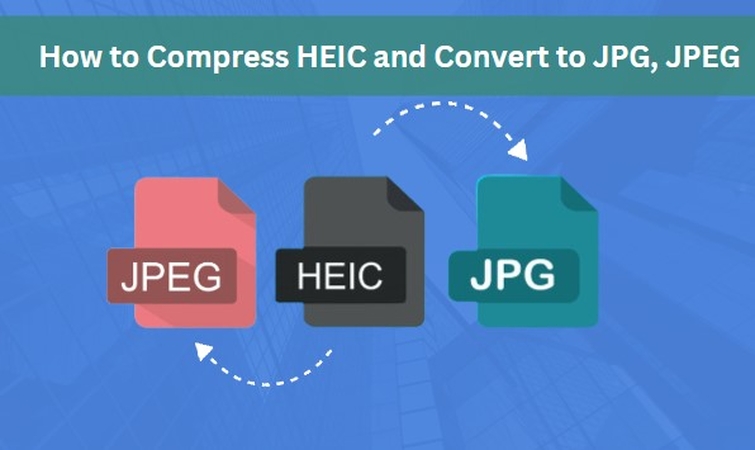


Partager cet article :
Donnez une note du produit :
Clément Poulain
Auteur en chef
Je travaille en freelance depuis plus de 7 ans. Cela m'impressionne toujours quand je trouve de nouvelles choses et les dernières connaissances. Je pense que la vie est illimitée mais je ne connais pas de limites.
Voir tous les articlesLaissez un avis
Donnez votre avis pour les articles HitPaw