Guide étape par étape : Comment partager des fichiers audio sur l'iPhone ?
Découvrez dès maintenant toute la facilité de partager de l'audio iphone grâce a notre guide détaillé étape par étape. Que vous souhaitiez envoyer de la musique, des podcasts ou des notes vocales, ce tutoriel vous fournit des instructions claires pour garantir une expérience de partage facile.
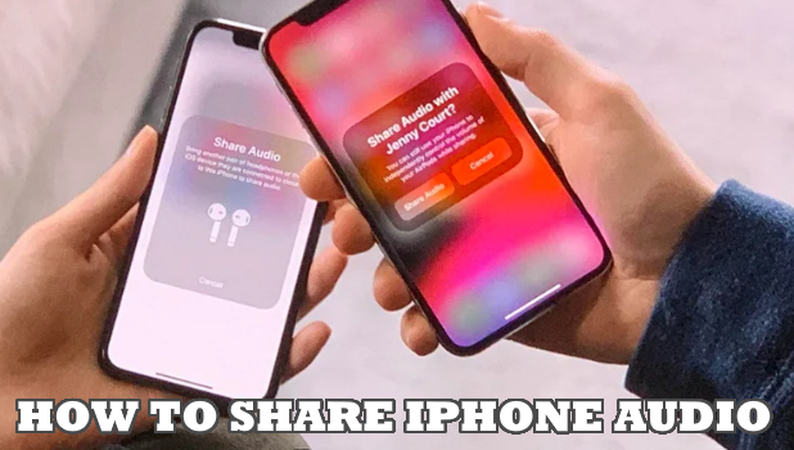
Parfois, on a besoin de diffuser et de partager sans effort son audio préférés avec ses amis, sa famille ou ses collègues, afin de rendre les moments plus agréables et les liens plus forts.
Imaginez-vous un instant être en voiture, tombant par hasard sur un épisode de podcast captivant sur votre iPhone. Avec ce guide, vous apprendrez sans aucune difficulté à partager l'audio de votre iPhone avec toutes les personnes autour de vous.
Comment partager de l'audio sur iPhone avec des Airpods ou autres écouteurs?
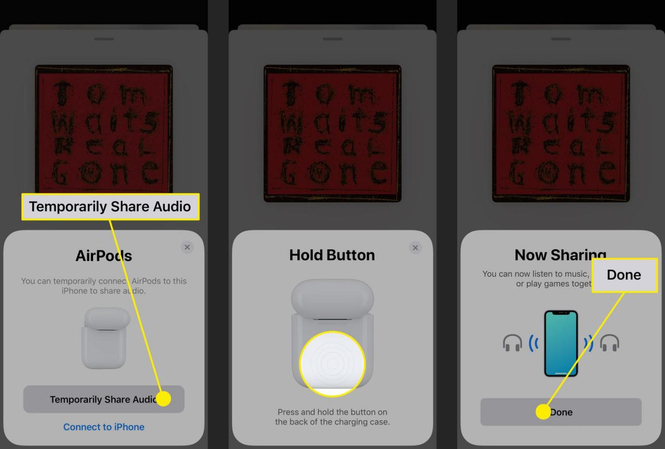
Étapes à suivre pour partager de l'audio sur l'iPhone avec Airpods ou autres écouteurs
1. Connectez vos AirPods ou votre casque :
Assurez-vous déjà que vos AirPods ou autres écouteurs sont bien connectés à votre iPhone via Bluetooth. Ouvrez l'application Réglages sur votre iPhone, puis touchez Bluetooth et sélectionnez vos AirPods ou votre casque dans la liste pour les appairer.
2. Lisez l'audio que vous souhaitez partager :
Ouvrez l'application contenant le contenu audio que vous souhaitez partager depuis votre iPhone. Démarrez ensuite la lecture du contenu audio, qu'il s'agisse d'une chanson, d'un podcast ou d'un fichier audio.
3. Avoir à disposition une autre paire d'AirPods ou d'écouteurs à proximité :
Demandez maintenant à votre ami ou collègue d'approcher ses AirPods ou ses écouteurs de votre iPhone. Assurez-vous bien que ses AirPods ou écouteurs sont également connectés sur leur appareil.
4. Accédez au Centre de contrôle :
Glissez vers le bas depuis le coin supérieur droit de l'écran de votre iPhone pour ouvrir le Centre de contrôle. Vous pouvez également faire un glisser vers le haut depuis le bas de l'écran sur les iPhones.
5. Appuyez sur l'icône de sortie audio :
Dans le Centre de contrôle, localisez l'icône de sortie audio, qui ressemble à un triangle avec trois cercles concentriques à l'intérieur. Tapez sur cette icône pour développer les options de sortie audio.
6. Sélectionnez l'option "Partager l'audio"
Une fois les options de sortie audio développées, vous verrez une option qui s'appelle "Partager l'audio". Touchez "Partager Audio" pour lancer le processus de partage.
7. Approchez l'autre paire d'AirPods ou d'écouteurs près de votre iPhone :
Après avoir sélectionné "Partager l'audio", rapprochez l'autre paire d'AirPods ou d'écouteurs de votre iPhone. Suivez les instructions à l'écran Suivez les instructions à l'écran pour terminer le processus de partage.
En suivant ces étapes, vous pouvez partager sans rapidement l'audio de votre iPhone avec des AirPods ou d'autres écouteurs. Vous pourrez ainsi profiter de de profiter simultanément de vos contenus préférés avec vos amis et votre famille.
Comment partager de l'audio sur iPhone sans Airpods?
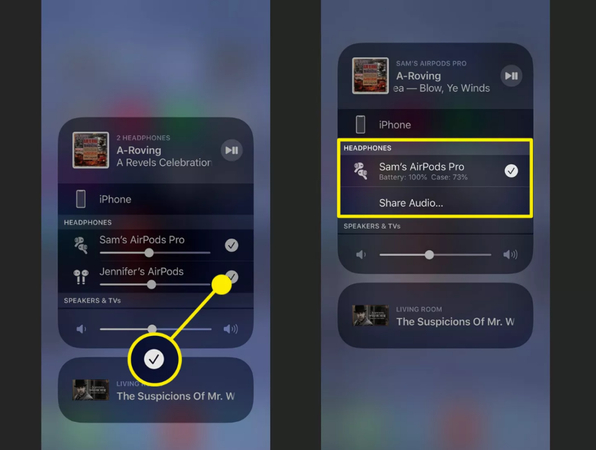
Etapes à suivre pour partager de l'audio sur l'iPhone sans Airpods
1. Connectez votre iPhone à un haut-parleur ou à un casque Bluetooth :
Commencez par connecter votre iPhone à un haut-parleur ou à un casque Bluetooth. Ouvrez ensuite l'application Réglages sur votre iPhone, touchez Bluetooth, et sélectionnez le haut-parleur ou le casque Bluetooth dans la liste pour les appairer.
2. Lisez l'audio que vous souhaitez partager :
Ouvrez l'application contenant le contenu audio que vous souhaitez partager sur votre iPhone. Lancez la lecture du contenu audio, qu'il s'agisse d'une chanson, d'un podcast ou d'un fichier audio, podcast ou encore d'un fichier audio.
3. Partagez l'audio avec la feuille de partage :
Tapez sur l'icône de partage dans l'application pour faire apparaître la feuille de partage. Cette icône ressemble à une boîte avec une flèche pointant vers le haut.
4. Choisissez l'option "Bluetooth":
Dans la feuille de partage, faites défiler les options et repérez l'option "Bluetooth". Tapez dessus pour procéder au partage de l'audio via Bluetooth.
5. Sélectionnez le périphérique Bluetooth connecté :
Votre iPhone affiche alors une liste des appareils Bluetooth disponibles. Sélectionnez le haut-parleur ou le casque Bluetooth à partir duquel vous souhaitez partager l'audio dans la liste affichée.
6 Confirmez le partage:
Une fois que vous avez sélectionné l'appareil Bluetooth, confirmez le processus de partage. Votre iPhone commencera dèlors à diffuser l'audio vers vers l'appareil Bluetooth sélectionné.
7. Profitez de l'audio partagé:
Maintenant, vous et toute personne connectée à Bluetooth pouvez profiter de l'audio partagé, créant ainsi une expérience d'écoute collective sans avoir besoin d'AirPods.
En suivant ces quelques étapes, vous pouvez facilement partager l'audio sur iphone sans airpods, ce qui vous permet de profiter de votre contenu préféré avec d'autres personnes.
Conseil supplémentaire : Modifiez votre voix en temps réel sur PC
Présentons HitPaw VoicePea, un logiciel performant conçu pour révolutionner le partage de fichiers audio sur iPhone et améliorer votre expérience audio sur PC. Alimenté par une technologie d'intelligence artificielle avancée, HitPaw AI Voice Changer offre des capacités inégalées pour transformer votre voix en temps réel.
Que vous souhaitiez ajouter une touche de créativité à vos flux streaming, améliorer vos sessions de jeu ou simplement vous amuser avec vos amis lors d'appels vidéo, le changeur de voix HitPaw AI Voice Changer apporte des capacités inégalées pour transformer votre voix en temps réel. Avec une large gamme d'effets vocaux personnalisables couplée à une interface optimisée, HitPaw AI Voice Changer permet aux utilisateurs de tous niveaux d'apporter une nouvelle dimension à leur expression vocale.
Fonctionnalités essentielles:
- Modification de la voix en temps réel: Changez votre voix instantanément pendant que vous parlez, parfait pour les jeux en ligne, la diffusion en direct et égalementles appels vidéo
- Vaste choix d'effets vocaux: Choisissez parmi une sélection variée d'effets vocaux, y compris des voix masculines/féminines, des tonalités robotiques et même des imitations de célébrités.
- Paramètres personnalisables: Réglez les paramètres de hauteur, de vitesse et de réverbération pour affiner la modification vocale.
- Intégration facile: Intégrez facilement HitPaw AI Voice Changer à votre logiciel de chat vocal ou de streaming préféré.
- Sortie haute qualité: Profitez d'une sortie audio de haute qualité avec une très faible latence, garantissant ainsi une expérience plus immersive.
- Interface conviviale: Naviguez facilement dans l'interface optimisée pour une modification de la voix accessible aux utilisateurs de tous niveaux.
Etapes d'utilisation
Commencez à modifier votre voix en suivant ces quatre étapes faciles décrites ci-dessous.
-
Étape 1.Allez dans "Paramètres" et utilisez le menu déroulant pour sélectionner l'entrée et la sortie que vous utilisez.

Impossible d'entendre la voix ? Voici la solution!
Vous devez actualiser et rafraîchir la liste manuellement pour voir si d'autres appareils ont été ajoutés.

Si, après avoir sélectionné l'appareil, vous n'entendez toujours aucun son, cliquez sur "détecter" pour vérifier l'état de l'audio. Les icônes du haut-parleur et du microphone doivent être vertes pour une utilisation normale.

Si vous n'entendez toujours aucun son après la détection, le mieux est encore de nous contacter.

-
Étape 2.Cliquez pour appliquer l'effet après bien entendu l'avoir choisi.

Sur les appareils dotés d'un processeur graphique Nvidia 4G et AMD 6G ou supérieur, les utilisateurs peuvent modifier leur voix en temps réel à l'aide d'effets vocaux AI.

-
Étape 3.Pour entendre le son de votre voix, essayez de parler dans le microphone après avoir cliqué sur "Hear myself" (m'entendre) et "Voice Changer" (changer de voix). S'il y a beaucoup de bruit autour de vous, vous pouvez activer manuellement la réduction du bruit en cliquant sur l'"icône du haut-parleur". Étant donné que l'option de réduction du bruit peut filtrer certains sons, elle doit être réglée toujours à la bonne hauteur.

-
Étape 4.Après avoir sélectionné et expérimenté vos effets sonores préférés, vous pouvez ajuster les paramètres de la voix en survolant l'avatar dessin animé.

FAQs sur l'utilisation de l'iPhone comme microphone pour PC
Q1. Est-ce que je peux utiliser mon iPhone comme microphone sur mon PC ?
R1. Oui, vous pouvez utiliser votre iPhone comme microphone pour PC en utilisant des applications qui permettent la diffusion audio via des connexions Wi-Fi ou USB.
Q2. Quelles sont les applications que je peux utiliser pour transformer mon iPhone en microphone pour un PC ?
R2. Plusieurs applications sont disponibles, notamment EpocCam, iVCam et Wo Mic. Ces applications vous permettent de diffuser de l'audio de votre iPhone vers votre PC, en wi-fi ou par USB.
Q3. Est-ce qu'il y a des exigences spécifiques pour utiliser mon iPhone comme microphone sur un PC ?
R3. Pour utiliser votre iPhone comme microphone pour votre PC, vous devez vous assurer que les deux appareils sont connectés au même réseau Wi-Fi ou via un câble USB. Aussi, vous devez télécharger et installer un logiciel spécial sur votre PC et une application microphone sur votre iPhone.
Réflexions finales
En conclusion, l'utilisation de votre iPhone comme microphone pour votre PC ouvre tout un monde de possibilités de communication et de création de contenu. Avec les meilleures applications et la bonne configuration, vous pouvez intégrer en toute transparence les capacités audio supérieures de votre iPhone dans vos flux de travail sur PC.
Cependant, pour ceux qui souhaitent améliorer encore davantage leur expérience audio, HitPaw VoicePea est notre première recommandation. Avec ses fonctions avancées et son interface intuitive, HitPaw AI Voice Changer offre des possibilités inégalées en terme de modification de la voix en temps réel, améliorant ainsi vos interactions en ligne et tous vos projets créatifs. Découvrez dès aujourd'hui les possibilités infinies développées par HitPaw AI Voice Changer.








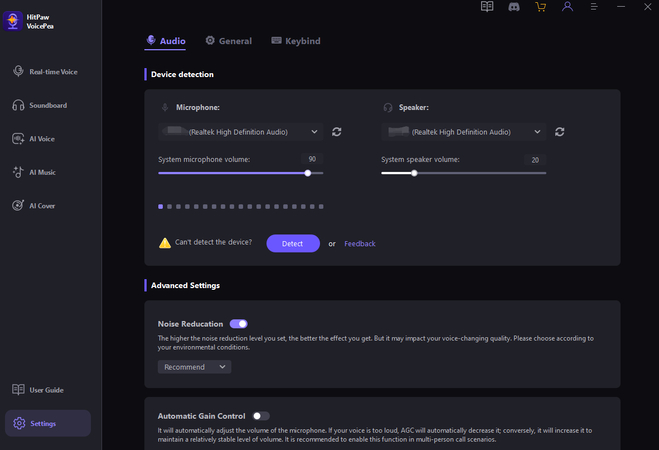





 HitPaw Univd
HitPaw Univd HitPaw VikPea
HitPaw VikPea HitPaw Suppression Filigrane
HitPaw Suppression Filigrane

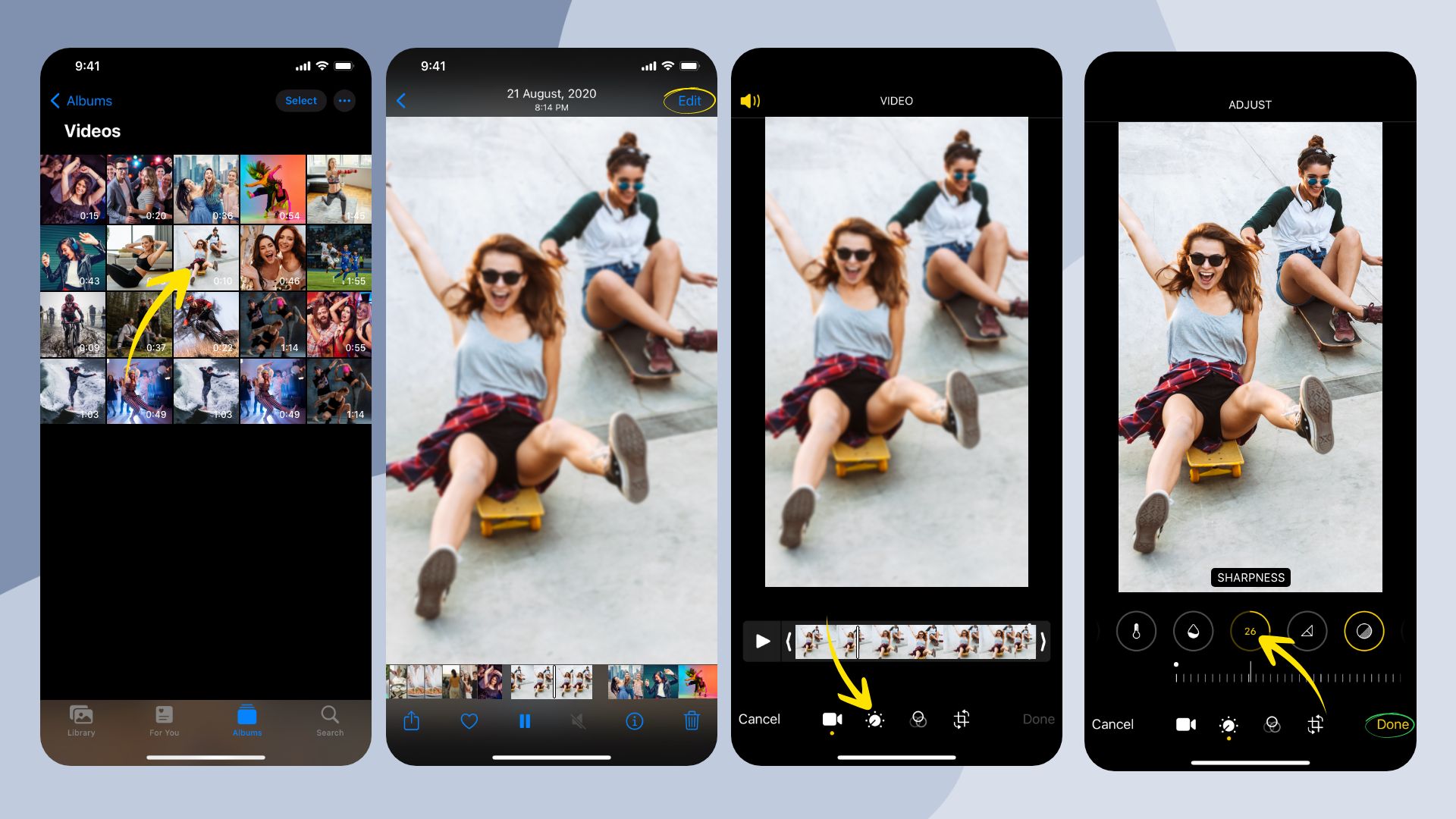

Partager cet article :
Donnez une note du produit :
Clément Poulain
Auteur en chef
Je travaille en freelance depuis plus de 7 ans. Cela m'impressionne toujours quand je trouve de nouvelles choses et les dernières connaissances. Je pense que la vie est illimitée mais je ne connais pas de limites.
Voir tous les articlesLaissez un avis
Donnez votre avis pour les articles HitPaw