Guide étape par étape : Comment utiliser l'iPhone comme microphone sur PC
En 2024, le travail à distance et la communication par voie numérique sont devenus la norme, c'est pourquoi il est essentiel de disposer d'une configuration microphone fiable pour avoir une diffusion audio claire lors des réunions en ligne, des sessions gaming, de l'enregistrement de podcasts ou pour la création de contenu. Mais que faire lorsque l'on a besoin d'un microphone et que l'on se rend compte que l'on n'en a pas sous la main ? Étonnamment que cela puisse paraitre, votre iPhone peut servir de microphone de secours pour votre PC.
Cet article vous montrera toutes les étapes d'utilisation de l'iPhone comme microphone pour PC, pour profiter une entrée audio de qualité et pour ne pas avoir besoin d'acheter du matériel. Poursuivez votre lecture attentivement pour en savoir plus!
Comment utiliser l'iPhone comme microphone pour PC
Vous voulez apprendre à utiliser un iPhone comme microphone pour PC ? Ne cherchez pas plus loin ! Voici un tutoriel complet et étapes par étapes pour tout apprendre. Commençons maintenant!
Préparation : Ce dont vous avez besoin
Avant de passer aux étapes d'utilisation, assurez-vous que vous disposez de votre iPhone, de votre PC et d'une connexion Wi-Fi stable. Les deux appareils doivent être connectés au même réseau pour communiquer
Étape 1. choisir la meilleure application
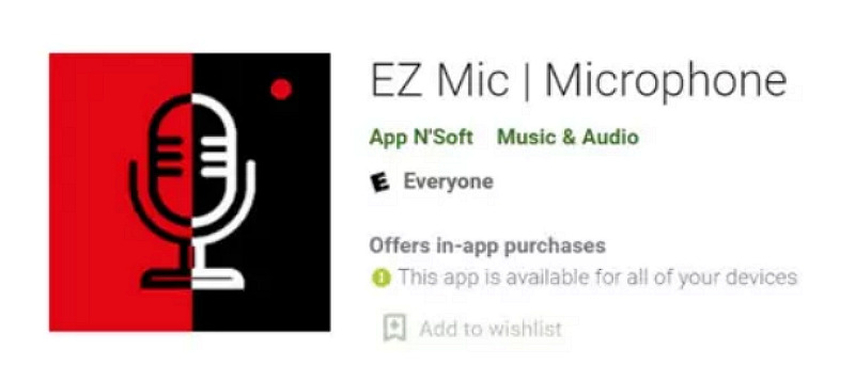
Pour commencer, vous devez télécharger une application qui sert à transformer votre iPhone en microphone pour PC. Des applications comme Ez Mic et Megaphone sont de très bons choix disponibles sur l'App Store. Ces applications facilitent l'usage de votre iPhone en microphone en transmettant l'audio par Wi-Fi ou Bluetooth. Vous devez le connecter ensuite à votre PC.
Étape 2. Connectez votre iPhone à votre PC

Ouvrez l'application sur votre iPhone et suivez les instructions pour établir une connexion avec votre PC. Il peut s'agir de scanner un code QR ou de se connecter au réseau de votre PC. Au final, assurez-vous bien que les deux appareils soient connectés au même réseau Wi-Fi afin d'obtenir la connexion indispensable.
Étape 3. Choisissez l'iPhone comme entrée audio sur votre ordinateur
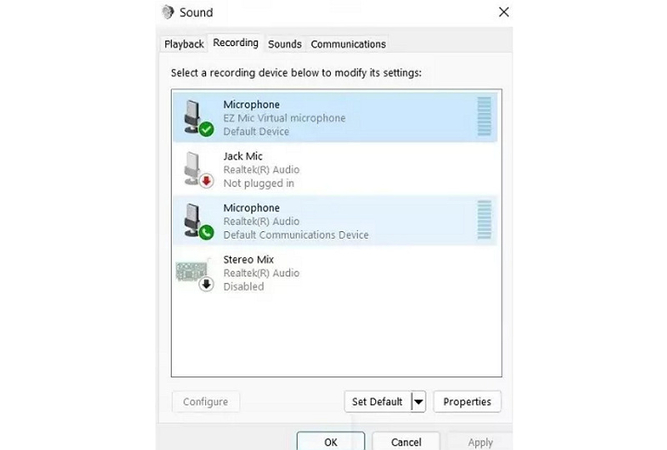
Une fois connecté, allez dans les "Réglages" de votre PC et développez l'option "Son". Appuyez sur "Enregistrement" et sélectionnez l'application de votre iPhone comme périphérique d'entrée. Certainement aussi que vous allez devoir régler le volume d'entrée et tester l'audio pour vous assurer que tout Appuyez enfin sur "OK" pour valider
Étape 4. Commencez à parler
Appuyez maintenant sur le bouton "Play" de votre iPhone et commencez à parler. Il fera alors office de microphone pour votre PC. C'est tout, vous avez terminé les manipulations!
Conseil bonus: Changez votre voix en temps réel sur PC
HitPaw VoicePea est une solution polyvalente et performante pour modifier votre voix en temps réel sur votre PC. Que vous souhaitiez ajouter de l'anonymat à votre présence en ligne ou vous amuser avec vos amis, ce logiciel rend les choses incroyablement faciles et agréables. Il est spécialement conçu pour modifier votre voix pendant les flux streaming, les réunions en ligne ou les jeux.
Vous pouvez explorer une multitude d'effets vocaux, des sons d'arrière-plan, des sons réalistes aux sons cartoon. Dans tous les cas, il fonctionne en temps réel, ce qui c'est-à-dire que vous pouvez entendre votre voix modifiée dès que vous parlez. Vous pourrez ainsi procéder à des ajustements instantanés en fonction de vos préférences ou du contexte de la conversation. De plus, sa configuration est très simple, ce qui vous permet de vous profiter d'une modification de la voix en quelques clics.
Caractéristiques
- Interface optimisée et conviviale
- Propose une grande gamme d'effets vocaux réalistes en temps réel
- Intégration facile avec diverses plateformes de communication en ligne
- Supprimez les échos et les bruits de fond pendant la modulation de voix
- Personnalisation des paramètres vocaux en fonction de la sortie souhaitée
Apprenons maintenant à bien utiliser HitPaw Voice Changer pour transformer votre voix en temps réel :
Cliquez ci-dessous et apprenez à changer votre voix en temps réel
Étape 1. Sélection des entrées et des sorties

Après avoir démarré le logiciel, ouvrez les "Paramètres" et développez les menus déroulants "Microphone" et "Haut-parleur" pour choisir les sources d'entrée et de sortie. Cliquez sur l'icône actualisation si vous avez déjà connecté l'iPhone comme microphone au PC. Si la source ne s'affiche pas, appuyez sur le bouton "Détecter".

Une fois que les fenêtres "Choisissez votre microphone" et "Choisissez votre haut-parleur" apparaissent, vérifiez la couleur des icônes. La couleur verte indique qu'elles sont prêtes pour une utilisation normale.
Étape 2. Choisissez les effets vocaux

Il est temps maintenant d'explorer et de choisir les effets "Voix en temps réel". Cliquez sur l'effet souhaité pour l'appliquer.
Étape 3. Régler les paramètres globaux

Regardez maintenant en bas de l'interface pour activer ou désactiver les options "Changer de voix" et "M'entendre". Vous pouvez également modifier le volume du système et du changeur de voix.
Étape 4. Modifier les paramètres vocaux

Enfin, passez votre souris sur l'avatar pour ajuster les niveaux "Volume", "Hauteur" et "Timbre de voix". C'est tout, vous pouvez commencer à parler avec votre nouvelle voix.
FAQs sur l'utilisation de l'iPhone comme microphone pour PC
Q1. Est-ce que l'iPhone peut se transformer en microphone?
R1. Oui, avec les bonnes applications et la bonne configuration, un iPhone peut effectivement servir de microphone pour PC. Vous pouvez suivre ce tutoriel pour obtenir les meilleurs résultats.
Q2. Comment est-ce que je peux utiliser mon iPhone comme microphone sans fil ?
R2. Vous pouvez transformer votre iPhone en microphone sans fil avec une connexion à votre PC via Wi-Fi ou Bluetooth et à l'aide d'applications telles que Megaphone, WO Mic ou Microphone Live.
Q3. Est-ce que je peux utiliser des Airpods comme microphone?
R3. Oui, vous pouvez utiliser des AirPods comme microphone. Connectez alors les AirPods à votre PC via Bluetooth et sélectionnez AirPods comme périphérique d'entrée dans vos paramètres audio pour commencer à les utiliser.
Conclusion
L'utilisation de l'iPhone comme microphone pour PC est une solution pratique et efficace pour améliorer la qualité audio. Si vous avez suivi ce guide attentivement, vous pouvez à présent configurer votre iPhone comme microphone, pour améliorer la qualité de vos visioconférences et de toutes vos communications en ligne.
De même, vous pouvez augmenter la qualité de vos entrées audio avec des outils comme HitPaw VoicePea . Son interface intuitive et ses fonctions avancées vous permettent aussi de changer votre voix facilement et sans problème. Téléchargez dès aujourd'hui ce logiciel pour rendre vos échanges en ligne plus amusants et plus personnalisés.






 HitPaw FotorPea
HitPaw FotorPea HitPaw Univd
HitPaw Univd HitPaw Suppression Filigrane
HitPaw Suppression Filigrane

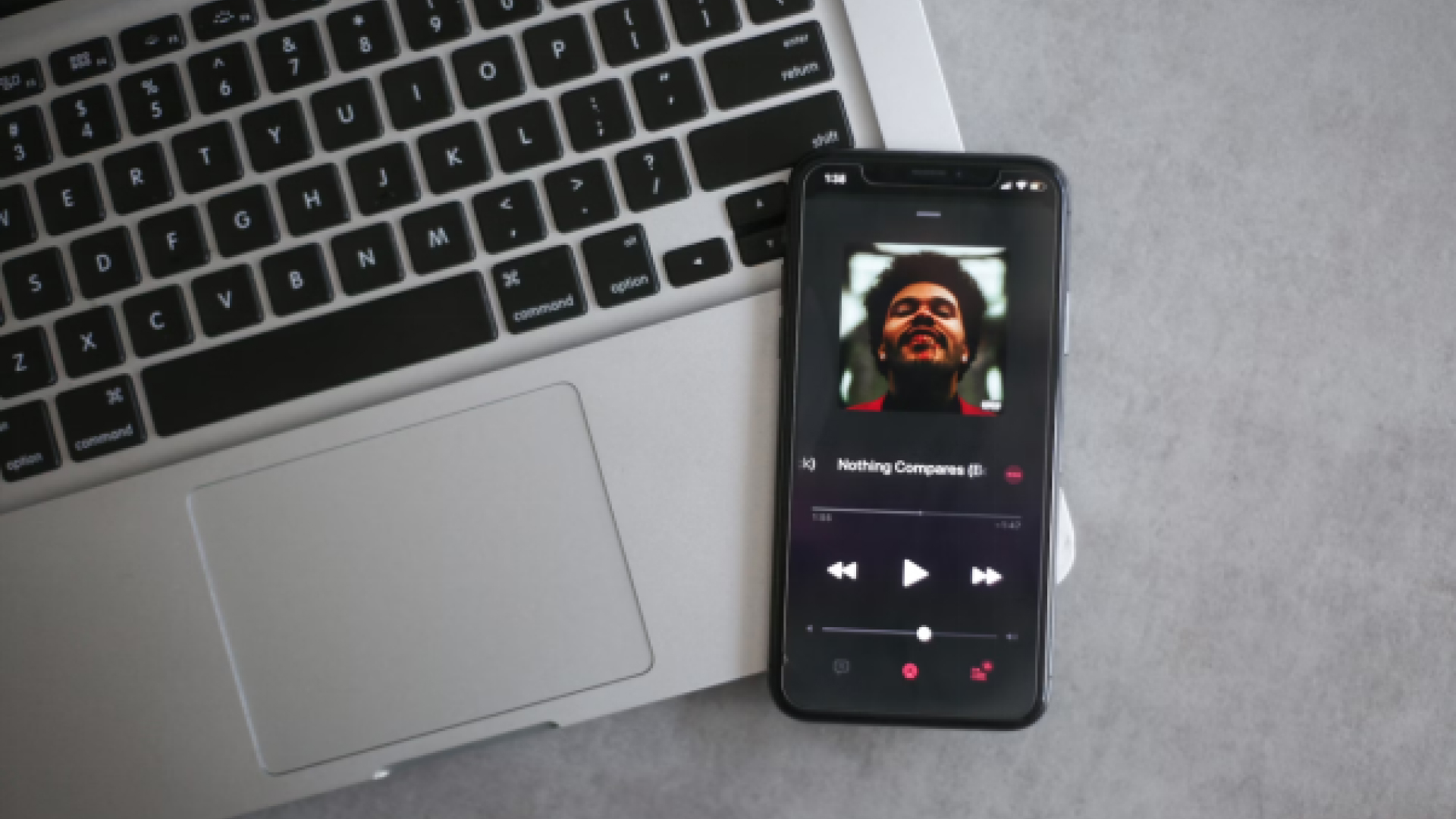

Partager cet article :
Donnez une note du produit :
Clément Poulain
Auteur en chef
Je travaille en freelance depuis plus de 7 ans. Cela m'impressionne toujours quand je trouve de nouvelles choses et les dernières connaissances. Je pense que la vie est illimitée mais je ne connais pas de limites.
Voir tous les articlesLaissez un avis
Donnez votre avis pour les articles HitPaw