[4 façons] Comment convertir AI en JPEG ?
Vous avez du mal à convertir AI en JPEG ? Ne vous inquiétez pas ! Dans ce guide, nous explorerons quatre outils largement utilisés qui offrent des solutions efficaces pour ce processus de conversion.
Que vous soyez graphiste, illustrateur ou que vous ayez simplement besoin de partager votre œuvre AI dans un format plus accessible, ces descriptions étape par étape simplifieront le processus pour vous. Plongeons dans le sujet et rendons la conversion d'AI en JPEG un jeu d'enfant !
Partie 1. Comment convertir AI en JPEG - Outils spécialisés
La conversion de fichiers Adobe Illustrator (AI) en format JPEG est une nécessité courante, surtout lorsque l'on partage des graphiques ou des œuvres d'art sur différentes plateformes ou appareils. Adobe Illustrator, un puissant éditeur de graphiques vectoriels, propose des outils spécialisés pour ce processus de conversion. Dans cette section, nous verrons comment utiliser Adobe Illustrator pour convertir sans difficulté des fichiers AI en format JPEG.
1. Adobe Illustrator

Adobe Illustrator est un éditeur professionnel de graphiques vectoriels largement utilisé pour créer des illustrations, des logos, des icônes, et bien plus encore. Il propose des outils robustes pour concevoir et modifier des œuvres d'art basées sur des vecteurs. Voici comment convertir AI en JPEG avec Adobe Illustrator :
1. Ouvrir le fichier AI
Lancez Adobe Illustrator et ouvrez le fichier AI que vous souhaitez convertir en JPEG en sélectionnant "Fichier" > "Ouvrir" dans le menu ou en faisant glisser le fichier dans l'espace de travail d'Illustrator.
2. Exporter en JPEG
Une fois le fichier AI ouvert, allez dans le menu "Fichier" et sélectionnez "Exporter" > "Exporter sous" ou "Enregistrer sous", selon la version d'Illustrator. Choisissez "JPEG" comme format de fichier dans le menu déroulant.
3. Configurer les options JPEG
Dans la boîte de dialogue d'exportation, ajustez les paramètres pour le fichier JPEG, tels que la qualité, la résolution et le mode couleur, selon vos préférences. Vous pouvez également choisir d'intégrer des profils de couleur si nécessaire.
4. Enregistrer le fichier JPEG
Spécifiez le dossier de destination où vous souhaitez enregistrer le fichier JPEG converti. Entrez un nom de fichier pour l'image JPEG et cliquez sur "Exporter" ou "Enregistrer" pour initier le processus de conversion.
5. Confirmer la conversion (facultatif)
Une fois la conversion terminée, Adobe Illustrator peut afficher une boîte de dialogue de confirmation avec des options ou paramètres supplémentaires. Passez en revue ces options et cliquez sur "OK" pour finaliser la conversion.
En suivant ces étapes, vous pouvez convertir efficacement des fichiers AI en format JPEG avec Adobe Illustrator, assurant ainsi la compatibilité et l'accessibilité pour le partage et la distribution.
2. Adobe Acrobat
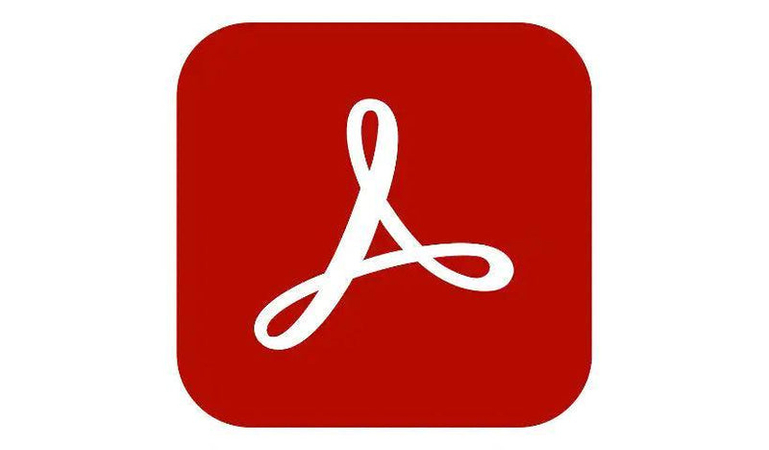
Adobe Acrobat, principalement connu pour la gestion des fichiers PDF, offre également la possibilité de convertir des fichiers AI en format JPEG. Voici comment procéder :
1. Ouvrir le fichier AI dans Adobe Acrobat
Lancez Adobe Acrobat et ouvrez le fichier AI que vous souhaitez convertir en JPEG.
2. Exporter en image
Allez dans le menu "Fichier" et sélectionnez "Enregistrer sous un autre" > "Image" > "JPEG".
3. Configurer les options JPEG
Ajustez les paramètres pour le fichier JPEG, tels que la résolution et la compression, selon vos préférences.
4. Enregistrer le fichier JPEG
Spécifiez le dossier de destination et le nom du fichier pour l'image JPEG, puis cliquez sur "Enregistrer" pour initier le processus de conversion.
3. Adobe Photoshop

Adobe Photoshop est un éditeur polyvalent d’images raster utilisé pour éditer et créer des images. Il propose des outils puissants pour la retouche photo, le compositing et le design graphique. Voici comment convertir un fichier AI en JPEG avec Adobe Photoshop :
1. Ouvrir le fichier AI
Lancez Adobe Photoshop et ouvrez le fichier AI que vous souhaitez convertir en JPEG en sélectionnant "Fichier" > "Ouvrir" dans le menu ou en faisant glisser le fichier dans l’espace de travail de Photoshop.
2. Enregistrer sous JPEG
Une fois le fichier AI ouvert, allez dans le menu "Fichier" et sélectionnez "Enregistrer sous". Choisissez "JPEG" comme format de fichier dans le menu déroulant.
3. Configurer les options JPEG
Dans la boîte de dialogue d’enregistrement, ajustez les paramètres pour le fichier JPEG, tels que la qualité et la compression, selon vos préférences. Vous pouvez également choisir d’intégrer des profils de couleur si nécessaire.
4. Enregistrer le fichier JPEG
Spécifiez le dossier de destination où vous souhaitez enregistrer le fichier JPEG converti. Entrez un nom de fichier pour l’image JPEG et cliquez sur "Enregistrer" pour lancer le processus de conversion.
Adobe Photoshop propose une méthode simple pour convertir des fichiers AI en format JPEG, garantissant ainsi la compatibilité et l’accessibilité pour le partage et la distribution.
4. Convertisseurs en ligne
Les convertisseurs en ligne offrent un moyen pratique de convertir des fichiers AI en format JPEG sans avoir besoin de logiciels spécialisés. Voici comment utiliser un convertisseur en ligne :
1. Choisir un convertisseur en ligne
Sélectionnez une plateforme de convertisseur en ligne réputée qui prend en charge la conversion de AI en JPEG.
2. Télécharger le fichier AI
Téléchargez votre fichier AI sur la plateforme de convertisseur en ligne en cliquant sur le bouton de téléchargement désigné.
3. Sélectionner le format de sortie
Choisissez "JPEG" comme format de sortie souhaité pour le processus de conversion.
4. Personnaliser les paramètres de conversion (facultatif)
Certains convertisseurs en ligne peuvent proposer des options de personnalisation, telles que l’ajustement de la qualité ou de la résolution.
5. Lancer la conversion
Démarrez le processus de conversion en cliquant sur le bouton "Convertir" ou "Démarrer la conversion".
6. Télécharger le JPEG converti
Une fois la conversion terminée, téléchargez le fichier JPEG converti depuis la plateforme de convertisseur en ligne.
En suivant ces étapes, vous pouvez facilement convertir des fichiers AI en format JPEG à l’aide de plateformes de convertisseurs en ligne.
Partie 2. Conseils d’expert. Convertir JPEG en PNG avec HitPaw Univd (HitPaw Video Converter)
Lorsqu’on cherche un convertisseur idéal de JPEG en PNG, plusieurs facteurs comptent, tels que la fonctionnalité, la sécurité et la stabilité. HitPaw Univd est le meilleur choix pour les utilisateurs cherchant une expérience de conversion JPEG vers PNG pratique.
Il dispose d’une interface intuitive et de fonctionnalités robustes qui offrent des résultats efficaces, et son design simple le rend facile à utiliser, non seulement pour les professionnels, mais aussi pour les débutants.
Pourquoi choisir HitPaw Univd
- Compatible avec différents types de fichiers grâce à une large gamme de formats pris en charge, comme WEBP , TIFF, HEIC...
- Des algorithmes avancés garantissent des conversions rapides et efficaces tout en maintenant la qualité.
- Permet aux utilisateurs d’ajuster divers paramètres tels que le débit binaire, la fréquence d’échantillonnage, le codec audio, la résolution et la qualité selon leurs préférences.
- Permet de convertir simultanément plusieurs fichiers audio, vidéo ou image, économisant ainsi le temps et les efforts des utilisateurs.
- Accessible aux utilisateurs de tous niveaux grâce à son design intuitif et ses contrôles simples.
Étapes pour convertir JPEG en PNG
-
Étape 1. Lancez HitPaw Univd sur votre système Mac ou Windows.
-
Étape 2. Passez à l'onglet "Boîte à outils". Choisissez la fonction "Convertisseur d'image" pour importer les fichiers image que vous souhaitez convertir.

-
Étape 3. Lorsque vous pointez sur un fichier, une icône de loupe apparaîtra. Vous pouvez prévisualiser l'image en cliquant dessus.

-
Étape 4. Dans l’option “Convertir tout en”, vous pouvez choisir un format de sortie pour toutes les images importées.

-
Étape 5. Cliquez sur le bouton "Convertir tout" pour convertir en lot les images en JPG ou PNG à grande vitesse.

Conclusion
En conclusion, que vous utilisiez Adobe Illustrator, Acrobat ou des convertisseurs en ligne, il existe divers outils spécialisés disponibles pour convertir des fichiers AI en format JPEG.
Pour des solutions multimédia complètes allant au-delà de la conversion d'images, HitPaw Univd (HitPaw Video Converter) reste une option polyvalente, offrant des fonctionnalités d'édition, de conversion et d'amélioration pour tous vos besoins multimédia. Élevez votre expérience numérique avec HitPaw Univd dès aujourd'hui.










 HitPaw VoicePea
HitPaw VoicePea HitPaw VikPea
HitPaw VikPea HitPaw FotorPea
HitPaw FotorPea



Partager cet article :
Donnez une note du produit :
Clément Poulain
Auteur en chef
Je travaille en freelance depuis plus de 7 ans. Cela m'impressionne toujours quand je trouve de nouvelles choses et les dernières connaissances. Je pense que la vie est illimitée mais je ne connais pas de limites.
Voir tous les articlesLaissez un avis
Donnez votre avis pour les articles HitPaw