[Guide détaillé] Comment fusionner plusieurs fichiers jpg en un seul PDF gratuitement
Là où le contenu visuel abonde, les individus se retrouvent souvent à devoir fusionner plusieurs images JPEG en un seul fichier PDF. Que ce soit pour le travail, l'école ou des projets personnels, regrouper toutes vos images dans un seul PDF peut rendre leur partage, leur organisation et leur présentation beaucoup plus pratiques. Dans cet article, nous explorerons différentes méthodes et guides étape par étape sur la manière de fusionner des JPEG en un seul PDF.
Partie 1. Comment fusionner des JPEG en un seul PDF avec Adobe
Combinez des JPEG en un seul PDF à l'aide d'Adobe Acrobat est un processus simple qui peut être utile pour créer des présentations, des rapports, ou simplement organiser des images dans un document unique. Adobe Acrobat Pro vous permet de fusionner facilement plusieurs images JPEG en un seul document PDF. C'est une excellente façon d'organiser et de partager vos images dans un format professionnel.
Étapes :
1. Ouvrez Adobe Acrobat : Lancez Adobe Acrobat sur votre ordinateur. Si vous ne l'avez pas installé, vous pouvez le télécharger et l'installer depuis le site Web d'Adobe.
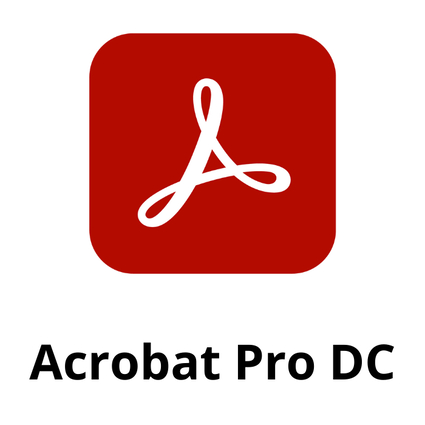
2. Créez un nouveau PDF : Cliquez sur "Fichier" dans la barre de menu et sélectionnez "Créer" > "PDF à partir de fichier..." Cela ouvrira une fenêtre d'explorateur de fichiers.
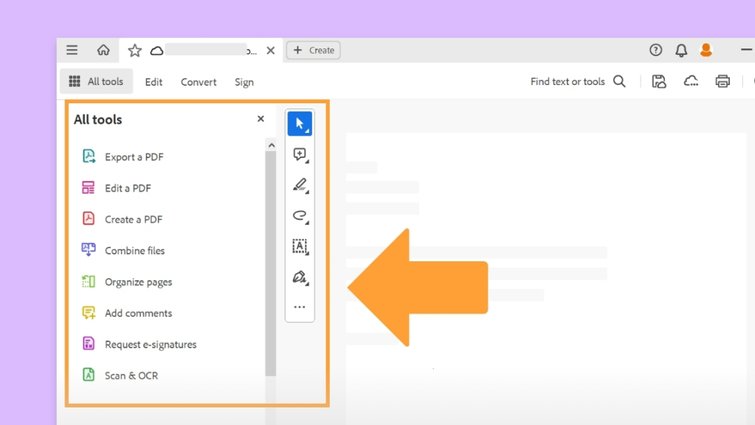
3. Sélectionnez les fichiers JPEG : Accédez au dossier où sont stockées vos images JPEG. Sélectionnez tous les fichiers JPEG que vous souhaitez fusionner en un seul PDF. Vous pouvez sélectionner plusieurs fichiers en maintenant la touche Ctrl (touche Commande sur Mac) enfoncée tout en cliquant sur chaque fichier.
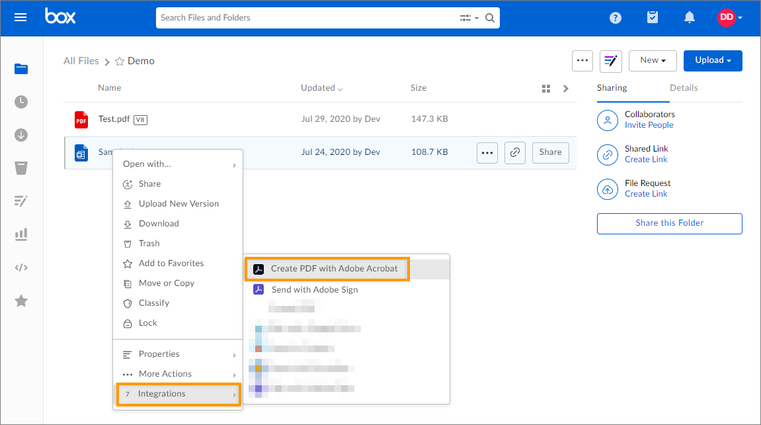
4. Ouvrir : Une fois que vous avez sélectionné tous les fichiers JPEG, cliquez sur le bouton "Ouvrir". Cela importera les fichiers JPEG sélectionnés dans Adobe Acrobat.
5. Organiser les pages (Facultatif) : Si vous souhaitez réorganiser l'ordre des pages, vous pouvez le faire en cliquant et en faisant glisser les miniatures dans la barre latérale vers les positions souhaitées.
6. Enregistrez le PDF : Une fois satisfait de l'arrangement, cliquez sur "Fichier" dans la barre de menu, puis sélectionnez "Enregistrer sous..." Choisissez un emplacement sur votre ordinateur où vous souhaitez enregistrer le PDF combiné, donnez-lui un nom et cliquez sur "Enregistrer".
7. Ajustez les paramètres (Facultatif) : Avant d'enregistrer, vous pouvez ajuster les paramètres tels que la qualité des images ou le niveau de compression du PDF. Cliquez sur "Fichier" > "Enregistrer sous" > "PDF optimisé..." pour accéder à ces options.
8. Vérifiez le PDF : Une fois le PDF enregistré, ouvrez-le pour vous assurer que tous les JPEG sont combinés correctement et dans l'ordre souhaité.
Partie 2. Comment fusionner des JPEG en un seul PDF avec SmallPDF
Fusionner plusieurs images JPEG en un seul fichier PDF peut être facilement accompli à l'aide de SmallPDF, une plateforme en ligne proposant divers outils PDF. Ce processus est particulièrement utile pour organiser des images dans un document unique pour des présentations, des rapports ou des archives. Voici un guide étape par étape sur la manière de fusionner des JPEG en un seul PDF en utilisant SmallPDF :
Étapes :
1. Accédez à SmallPDF : Ouvrez votre navigateur Web et rendez-vous sur le site Web de SmallPDF à l'adresse smallpdf.com.
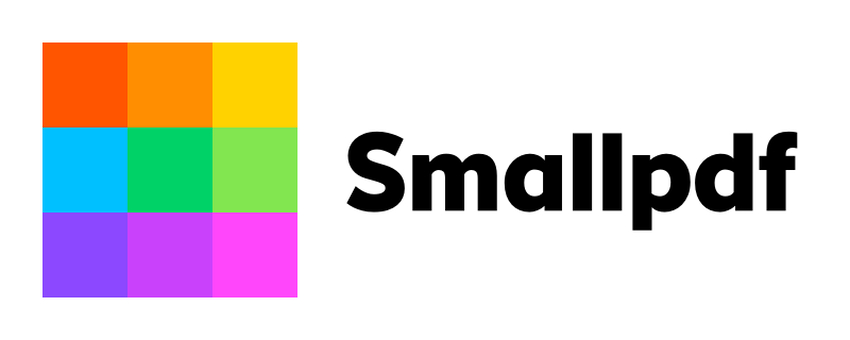
2. Choisissez l'outil "JPG to PDF" : Une fois sur la page d'accueil de SmallPDF, localisez l'outil "JPG to PDF". Vous pouvez généralement le trouver dans la section "Tous les outils" ou en utilisant la barre de recherche.
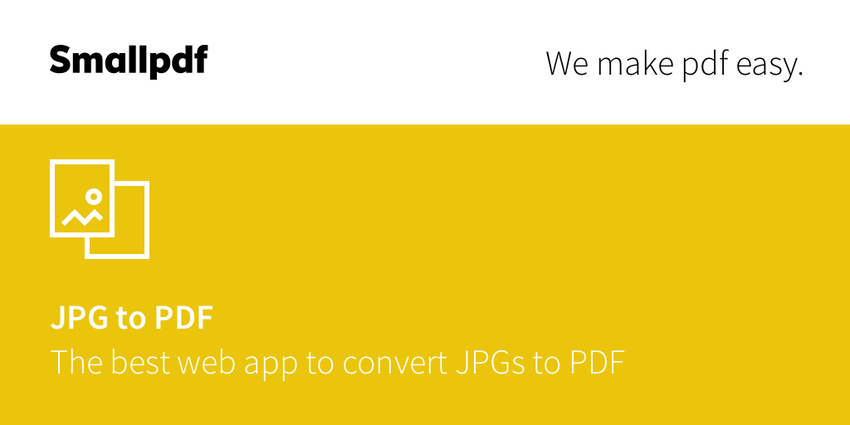
3. Téléchargez les images JPEG : Cliquez sur le bouton "Choisir les fichiers" ou faites simplement glisser-déposer les images JPEG que vous souhaitez fusionner dans la zone désignée sur la page Web.
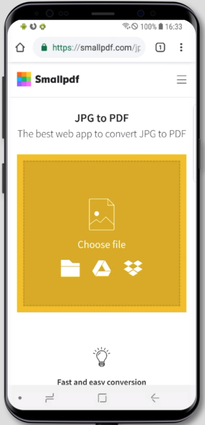
4. Fusionnez les images : Une fois que vous avez téléchargé vos fichiers JPEG et apporté les ajustements nécessaires, cliquez sur le bouton "Créer le PDF maintenant" ou équivalent pour commencer le processus de fusion.
5. Attendez le traitement : SmallPDF traitera vos images JPEG et les fusionnera en un seul fichier PDF.
6. Téléchargez le PDF fusionné : Une fois le traitement terminé, SmallPDF vous fournira un lien ou un bouton pour télécharger le document PDF fusionné.
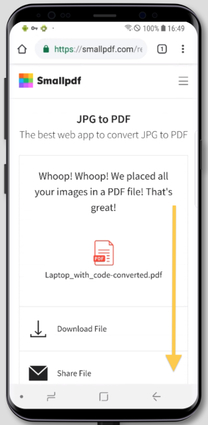
7. Vérifiez et enregistrez : Ouvrez le fichier PDF téléchargé pour vous assurer que toutes les images sont correctement fusionnées et disposées selon vos préférences.
Partie 3. Convertissez facilement le format d'image/vidéo avec HitPaw Convertisseur Image
En plus de fusionner des JPEG en un seul PDF, les individus rencontrent souvent le besoin de manipuler efficacement divers formats multimédias. HitPaw Video Converter émerge comme une solution polyvalente, s'étendant au-delà de la manipulation d'images à la gestion de fichiers vidéo. Avec HitPaw Video Converter, les utilisateurs acquièrent la capacité de convertir, éditer et améliorer des vidéos de manière transparente dans une interface conviviale.
Que ce soit pour fusionner plusieurs clips vidéo en une présentation cohérente, ajuster les formats pour une compatibilité sur différents appareils, ou affiner les éléments visuels avec des outils d'édition, HitPaw Video Converter permet aux utilisateurs de naviguer dans le paysage multimédia avec aisance. Ce logiciel offre une progression naturelle de la gestion d'images JPEG à la gestion de tâches multimédias diverses, en tant que solution tout-en-un pour les besoins de contenu numérique.
Fonctionnalités :
- Conversion d'image
- Transformation vidéo
- Extraction audio
- Outils d'édition
- Paramètres prédéfinis et personnalisables
- Vitesse de conversion rapide
- Interface conviviale
- Compatibilité multiplateforme
- Fonctionnalité de prévisualisation
- Focus sur la sécurité et la confidentialité
- Mises à jour régulières et support
- Prix abordable
Étapes :
1. Téléchargez et installez HitPaw Video Converter : Rendez-vous sur le site Web officiel de HitPaw Video Converter et téléchargez le logiciel. Suivez les instructions à l'écran pour l'installer sur votre ordinateur.
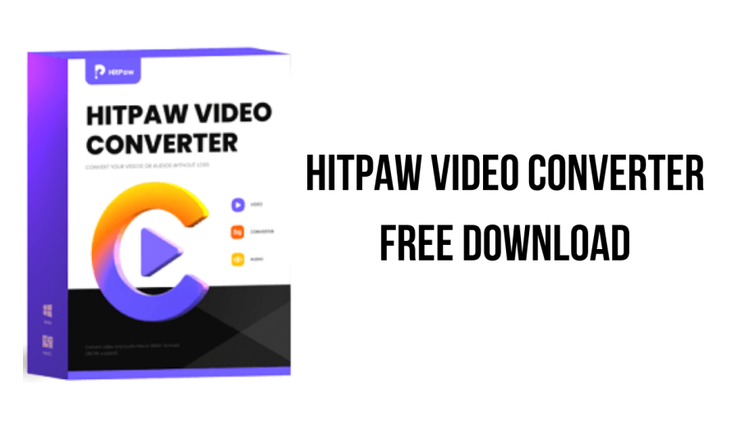
2. Lancez HitPaw Video Converter : Une fois installé, lancez l'application HitPaw Video Converter sur votre ordinateur en double-cliquant sur son icône.
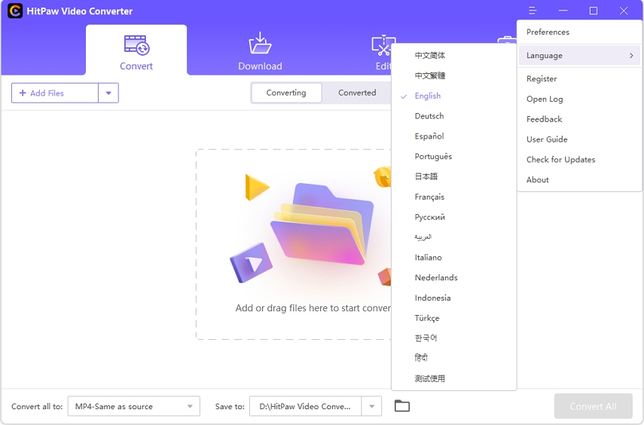
3. Ajoutez des fichiers : Cliquez sur le bouton "Ajouter des fichiers" ou "Ajouter" dans l'interface du logiciel. Cela ouvrira une fenêtre d'explorateur de fichiers.
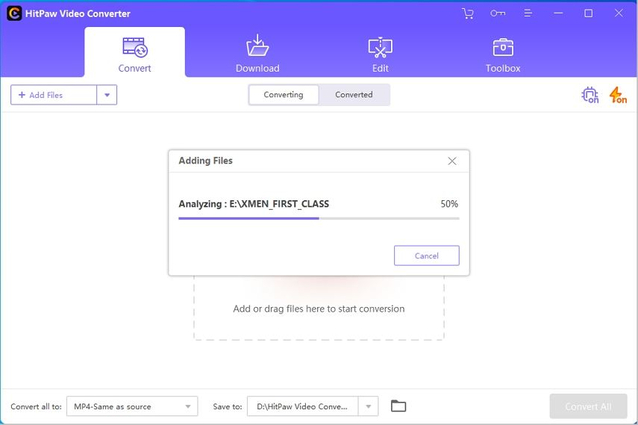
4. Sélectionnez le format de sortie : Après avoir ajouté les fichiers, vous devez sélectionner le format de sortie dans lequel vous souhaitez convertir vos images ou vidéos. HitPaw Video Converter prend en charge une large gamme de formats, choisissez donc celui qui correspond le mieux à vos besoins.
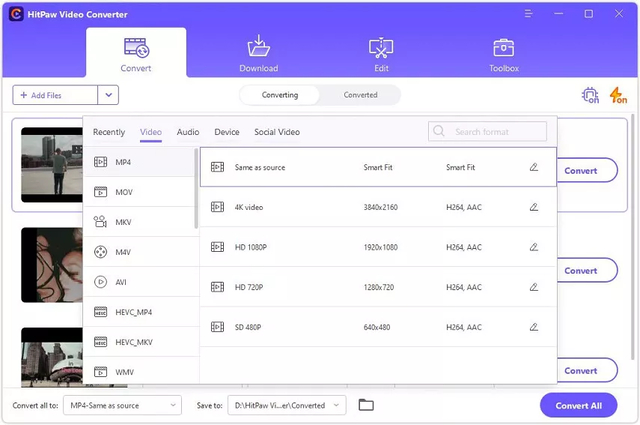
5. Ajustez les paramètres (optionnel) : Selon vos besoins, vous devrez peut-être ajuster certains paramètres, tels que la résolution, le débit binaire, le nombre d'images par seconde, etc.
6. Choisissez le dossier de sortie : Avant de démarrer le processus de conversion, spécifiez le dossier de sortie où vous souhaitez que les fichiers convertis soient enregistrés.
7. Démarrez la conversion : Une fois que vous avez configuré tous les paramètres et sélectionné le dossier de sortie, vous êtes prêt à démarrer le processus de conversion. Cliquez simplement sur le bouton "Convertir" ou "Démarrer" dans l'interface du logiciel, et HitPaw Video Converter commencera à convertir vos fichiers dans le format spécifié.
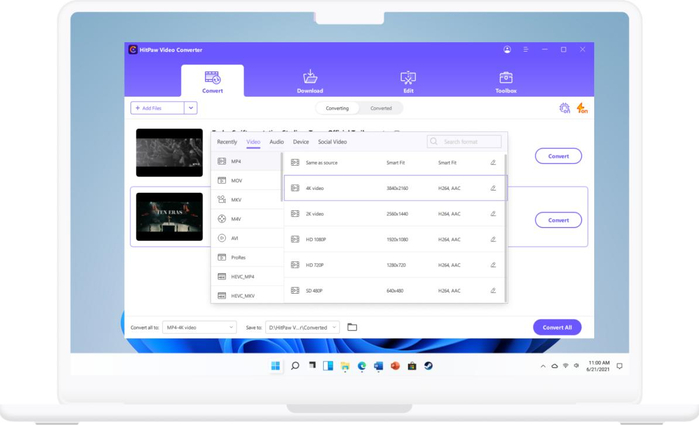
Partie 4. FAQ sur Comment Fusionner des JPEG en un Seul PDF
Q1. Comment convertir un tas de JPEG en PDF ?
R1.
Il existe deux principales façons de convertir des JPG en PDF :
Convertisseurs en ligne : Ces sites Web vous permettent de
télécharger vos JPG puis de les télécharger en tant que PDF unique.
Utiliser les outils intégrés de votre ordinateur : Sur
Windows, vous pouvez utiliser l'option "Microsoft Imprimer en PDF"
lorsque vous essayez d'imprimer vos JPG. Cette méthode pourrait ne pas
offrir d'options de personnalisation comme les convertisseurs en ligne.
Q2. Est-il possible d'ajouter un mot de passe au fichier PDF combiné ?
R2.
Oui, vous pouvez ajouter un mot de passe à un fichier PDF combiné. Cela
peut être fait de deux manières :
Combinez des PDF non protégés et ajoutez ensuite un mot de
passe.
Supprimez les mots de passe des PDF protégés,
combinez-les, puis définissez un nouveau mot de passe (si les mots de
passe sont connus).
Conclusion
Dans le paysage numérique moderne, la nécessité de fusionner des images JPEG en un seul document PDF navigable est prévalente. Ce guide explore deux méthodologies importantes : l'utilisation d'Adobe Acrobat et l'utilisation de plates-formes en ligne comme SmallPDF. Grâce à des instructions systématiques, les utilisateurs peuvent fusionner sans problème des JPEG en PDF, facilitant des tâches telles que les présentations, les rapports et les entreprises d'organisation.
De plus, l'article présente HitPaw Convertisseur Image, un outil tout-en-un conçu pour manipuler efficacement les formats multimédias. Offrant des fonctionnalités telles que des outils d'édition, des paramètres personnalisables et une compatibilité multiplateforme, HitPaw permet aux utilisateurs de tous niveaux de compétence d'améliorer leurs projets multimédias avec facilité.






 HitPaw FotorPea
HitPaw FotorPea HitPaw Suppression Objet Photo
HitPaw Suppression Objet Photo HitPaw Suppression Filigrane
HitPaw Suppression Filigrane

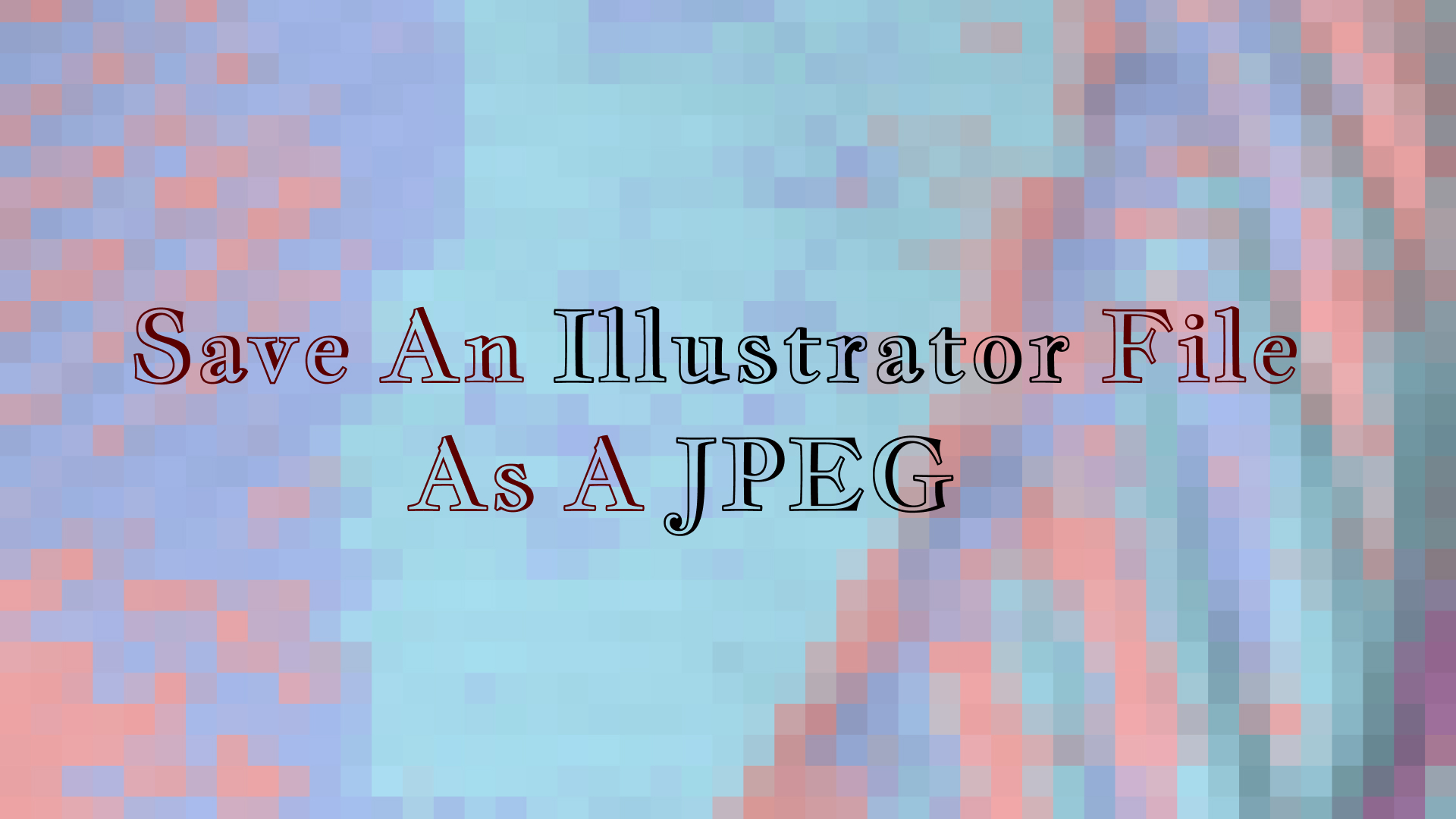

Partager cet article :
Donnez une note du produit :
Clément Poulain
Auteur en chef
Je travaille en freelance depuis plus de 7 ans. Cela m'impressionne toujours quand je trouve de nouvelles choses et les dernières connaissances. Je pense que la vie est illimitée mais je ne connais pas de limites.
Voir tous les articlesLaissez un avis
Donnez votre avis pour les articles HitPaw