Impossible d'écrire le mode RGBA en JPEG ? Voici la solution !
Rencontrer le message d'erreur "Cannot Write Mode RGBA As JPEG" peut être frustrant lors de la tentative d'enregistrement d'images au format JPEG. Cependant, ne vous inquiétez pas ! Ce guide offre des solutions complètes pour résoudre efficacement ce problème. En comprenant les causes sous-jacentes et en mettant en œuvre les solutions suggérées, vous pourrez enregistrer vos images en tant que fichiers JPEG sans rencontrer l'erreur RGBA. Plongeons dans les solutions pour surmonter cet obstacle.
Partie 1. Pourquoi "Cannot Write Mode RGBA As JPEG" se Produit-il ?
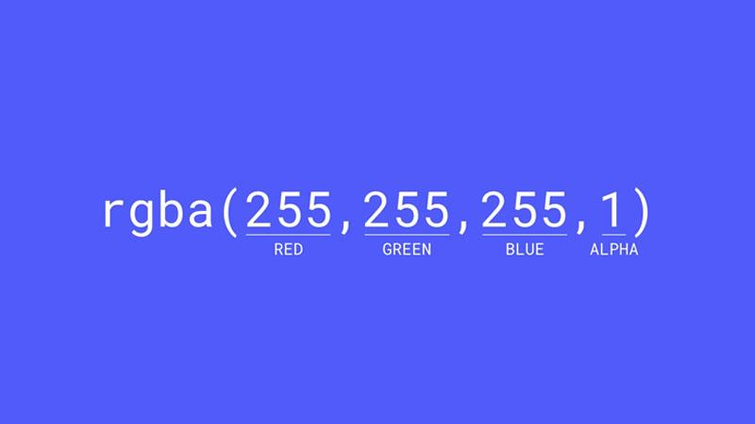
Lorsque vous rencontrez l'erreur "Cannot Write Mode RGBA As JPEG", il est essentiel de comprendre les raisons sous-jacentes pour résoudre efficacement le problème. Cette erreur se produit généralement en raison des limitations inhérentes au format de fichier JPEG et des configurations spécifiques dans les applications logicielles.
1. Limitations du JPEG
Le JPEG est un format d'image largement utilisé connu pour sa compression efficace et sa compatibilité. Cependant, le JPEG ne prend pas en charge le canal alpha, qui représente la transparence dans les images. Lorsque vous tentez d'enregistrer une image avec un canal alpha au format JPEG, l'erreur "Cannot Write Mode RGBA As JPEG" se produit car le JPEG ne peut pas prendre en charge les informations de transparence.
2. Présence du Canal Alpha
Si l'image à enregistrer contient un canal alpha, indiquant la transparence, elle ne peut pas être enregistrée directement au format JPEG. La présence d'un canal alpha déclenche le message d'erreur car les fichiers JPEG ne prennent pas en charge la transparence.
3. Paramètres du Logiciel
De plus, l'erreur peut survenir en raison de paramètres spécifiques dans le logiciel utilisé pour enregistrer l'image. Des configurations incorrectes ou des limitations dans le logiciel peuvent empêcher la conversion réussie d'images avec transparence au format JPEG, entraînant l'erreur "Cannot Write Mode RGBA As JPEG".
Partie 2. Comment Résoudre le Problème de "Cannot Write Mode RGBA As JPEG" ?
1. Résoudre le Problème de "Cannot Write Mode RGBA As JPEG" dans Photoshop

Pour résoudre l'erreur "Cannot Write Mode RGBA As JPEG" dans Photoshop, suivez ces étapes :
Étape 1 : Convertir l'Image en RGB
- Ouvrez l'image dans Photoshop.
- Si l'image n'est pas déjà en mode RVB, accédez au menu "Image" en haut de l'écran.
- Sélectionnez "Mode" dans le menu déroulant, puis choisissez "Couleur RVB" dans le sous-menu.
- Cela convertit l'image en mode RVB, qui est compatible avec le format JPEG et ne contient pas de canal alpha.
Étape 2 : Convertir RVB en JPEG
- Après avoir converti l'image en mode RVB, accédez au menu "Fichier".
- Sélectionnez "Enregistrer sous" dans le menu déroulant.
- Dans la boîte de dialogue Enregistrer sous, choisissez un emplacement pour enregistrer le fichier JPEG et saisissez un nom de fichier.
- Dans le menu déroulant "Format", sélectionnez "JPEG" comme format de fichier.
- Cliquez sur le bouton "Enregistrer" pour continuer.
- Une boîte de dialogue Options JPEG peut apparaître, vous permettant d'ajuster la qualité et d'autres paramètres pour le fichier JPEG. Effectuez les ajustements souhaités et cliquez sur "OK" pour enregistrer le fichier.
En suivant ces étapes, vous pouvez convertir avec succès l'image au format JPEG sans rencontrer l'erreur "Cannot Write Mode RGBA As JPEG". La conversion de l'image en mode RVB supprime le canal alpha, ce qui permet de l'enregistrer en tant que fichier JPEG sans aucun problème.
2. Résoudre le Problème de "Cannot Write Mode RGBA As JPEG" en Python
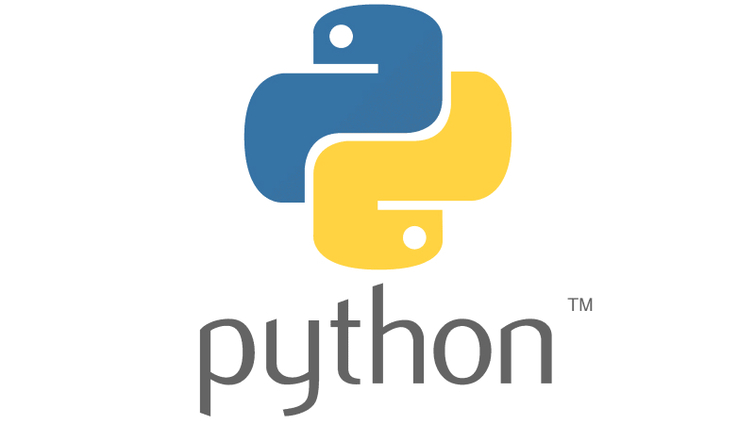
Pour résoudre le problème de "Cannot Write Mode RGBA As JPEG" en Python, vous pouvez suivre ces étapes en utilisant le module PIL (Python Imaging Library) :
from PIL import Image
# Ouvrir le fichier image
img = Image.open('input_image.png')
# Convertir l'image RGBA en RVB
rgb_img = img.convert('RGB')
# Enregistrer l'image RVB en tant que JPEG
rgb_img.save('output_image.jpg')
```
Explication du code :
- Importez le module nécessaire, PIL (Python Imaging Library), en utilisant l'instruction `from PIL import Image`.
- Ouvrez le fichier image d'entrée à l'aide de la fonction `Image.open()`. Remplacez `'input_image.png'` par le chemin de votre fichier image d'entrée.
- Convertissez l'image RGBA en RVB à l'aide de la méthode `convert()` avec l'argument `'RGB'`. Cette conversion supprime le canal alpha de l'image, résolvant ainsi le problème "Cannot Write Mode RGBA As JPEG".
- Enregistrez l'image RVB convertie en tant que fichier JPEG à l'aide de la méthode `save() `. Spécifiez le nom de fichier comme `'output_image.jpg'` ou tout autre nom de fichier souhaité avec l'extension `.jpg`.
En suivant ces étapes, vous pouvez résoudre avec succès le problème de "Cannot Write Mode RGBA As JPEG" en Python en utilisant le module PIL. Le code fourni convertit l'image RGBA en format RVB, ce qui permet de l'enregistrer en tant que fichier JPEG sans rencontrer d'erreurs.
Conseils Pros : Convertir JPEG en TIFF avec HitPaw Convertisseur Image
Convertir des fichiers JPEG en format TIFF peut être bénéfique pour préserver la qualité et les détails de l'image, notamment lorsqu'il s'agit de travaux sur Photoshop. Et HitPaw Univd est là pour convertir efficacement le JPEG en TIFF.
Pourquoi Choisir HitPaw Univd
- Offre des options de conversion sans perte, préservant tous les détails originaux sans perte de qualité.
- La conversion par lots permet d'économiser du temps et des efforts en convertissant tous les fichiers simultanément.
- Vous permet d'ajuster les paramètres de sortie tels que la résolution, la compression et la profondeur de couleur.
- Intègre des fonctionnalités d'édition supplémentaires pour affiner à la fois le contenu vidéo et audio, enrichissant ainsi l'expérience multimédia globale.
- Étend les capacités de conversion pour inclure iTunes Music, Apple Music, Spotify et Deezer Music.
- Disponible pour Windows et Mac.
Étapes pour Convertir JPEG en TIFF
Étape 1. Ouvrez HitPaw Univd, puis cliquez sur le bouton "Convertisseur Audio".
Étape 2. Importez les fichiers JPEG que vous souhaitez convertir en cliquant sur le bouton "Ajouter des Fichiers".
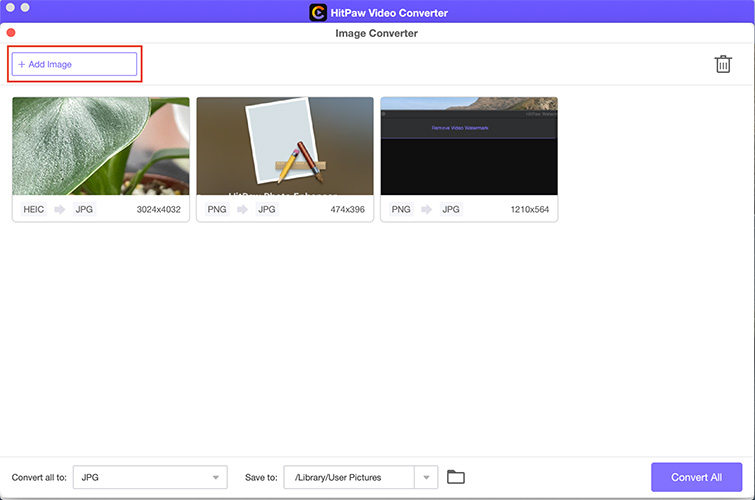
Étape 3. Sélectionnez le format de sortie comme TIFF dans le menu déroulant. Ajustez les paramètres comme le débit binaire, le taux d'échantillonnage et le codec audio selon vos préférences.
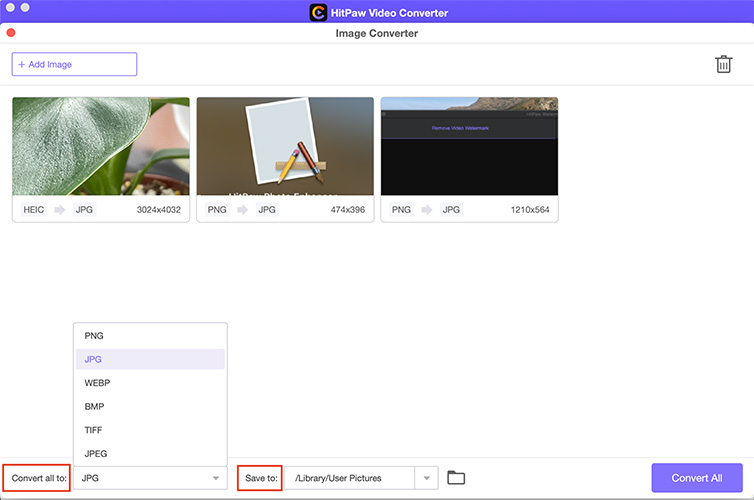
Étape 4. Cliquez sur le bouton "Convertir" et laissez le processus de conversion commencer. Recherchez le fichier converti dans le dossier désigné une fois la conversion terminée.
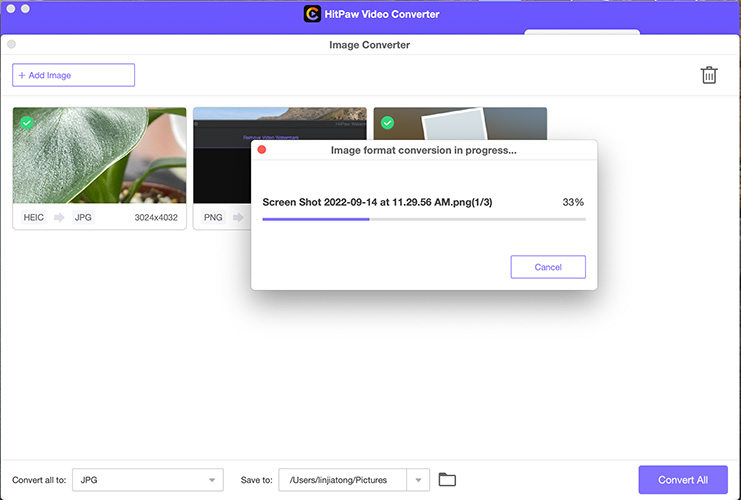
Conclusion
En résumé, la conversion de JPEG en TIFF à l'aide de HitPaw Convertisseur Image est un choix recommandé pour préserver les détails complexes du travail sur Photoshop.
Convertissez vos fichiers en toute transparence, organisez votre collection de TIFF et profitez des avantages de la rétention de détails supérieure du format TIFF. Pour une conversion efficace et efficace de JPEG en TIFF, HitPaw Univd est la solution idéale.








 HitPaw FotorPea
HitPaw FotorPea HitPaw Suppression Objet Photo
HitPaw Suppression Objet Photo HitPaw Suppression Filigrane
HitPaw Suppression Filigrane



Partager cet article :
Donnez une note du produit :
Clément Poulain
Auteur en chef
Je travaille en freelance depuis plus de 7 ans. Cela m'impressionne toujours quand je trouve de nouvelles choses et les dernières connaissances. Je pense que la vie est illimitée mais je ne connais pas de limites.
Voir tous les articlesLaissez un avis
Donnez votre avis pour les articles HitPaw