4 façons de convertir JPG en vectoriel dans Illustrator
Convertir un JPG en vectoriel dans Adobe Illustrator est une compétence essentielle pour les concepteurs souhaitant créer des illustrations évolutives à partir d'images raster. Contrairement aux images raster, les images vectorielles peuvent être redimensionnées à l'infini sans perdre en qualité, ce qui les rend parfaites pour les logos, illustrations et autres conceptions nécessitant des lignes nettes et précises à n'importe quelle taille. Dans cet article, nous vous guiderons à travers plusieurs méthodes pour convertir un JPG en vectoriel dans Illustrator, afin que vous disposiez des outils nécessaires pour mener à bien n'importe quel projet de design.
Partie 1 : Comment convertir JPG en vectoriel avec Illustrator en utilisant Image Trace
L'outil de vectorisation d'image (Image Trace) dans Adobe Illustrator est l'un des moyens les plus rapides et efficaces de convertir un JPG en image vectorielle. C'est un excellent choix pour les concepteurs souhaitant vectoriser une photo ou un graphique rapidement sans tracer chaque détail manuellement. Image Trace détecte automatiquement les couleurs, formes et détails de l'image, ce qui en fait une solution idéale pour convertir des images complexes telles que des portraits, logos ou illustrations en vecteurs propres et éditables.
Meilleure utilisation de la méthode Image Trace pour convertir un JPG en vectoriel dans Illustrator :
- Vectorisation efficace : Idéal pour convertir rapidement des photos en vecteurs évolutifs.
- Préservation des détails complexes : Capture les détails fins pour des conceptions complexes ou des logos.
- Reconnaissance des couleurs : Conserve et distingue les différentes couleurs de l'image.
- Idéal pour les images complexes : Gère facilement les images détaillées comme les portraits et les graphiques multi-couleurs.
Étapes pour convertir un JPG en vectoriel avec Image Trace dans Illustrator :
Étape 1. Lancez Adobe Illustrator sur votre ordinateur. Allez dans "Fichier" > "Ouvrir" pour importer votre image JPG dans Illustrator, ou faites simplement glisser et déposez l'image dans l'espace de travail. Cliquez sur l'image importée pour la sélectionner. Un cadre de sélection apparaîtra autour de l'image.

Étape 2. En haut de votre écran, cliquez sur le menu "Objet". Survolez "Vectorisation de l'image" et choisissez une option prédéfinie dans le sous-menu. Si vous n'êtes pas sûr, commencez avec "Photo haute fidélité" pour un traçage détaillé, ou "Logo noir et blanc" pour des conceptions simples.

Étape 3. Pour personnaliser le traçage, sélectionnez "Personnalisé" pour ajuster manuellement les paramètres. Le panneau "Vectorisation de l'image" s'ouvrira, où vous pourrez affiner des paramètres tels que le Seuil, les Tracés et les Coins. Plus le Seuil est élevé, plus de détails seront capturés.

Étape 4. Cochez la case "Aperçu" dans le panneau "Vectorisation de l'image" pour voir un aperçu en temps réel de votre image vectorisée. Ajustez les paramètres jusqu'à ce que le résultat vous convienne.
Étape 5. Une fois satisfait de l'aperçu, cliquez sur le bouton "Décomposer" dans la barre d'outils. Cela convertira l'image vectorisée en tracés éditables, vous permettant de travailler avec des éléments individuels.

Partie 2 : Comment convertir JPG en vectoriel dans Illustrator avec l'outil Plume
Pour un contrôle plus précis du processus de vectorisation, l'outil Plume dans Illustrator est un outil indispensable. Cette méthode implique de tracer manuellement l'image, vous permettant ainsi de créer des tracés personnalisés pour chaque élément de l'image. Bien que cela prenne plus de temps que la vectorisation automatique, cela vous donne la flexibilité de créer des formes vectorielles parfaites correspondant exactement à votre vision du design.
Meilleure utilisation du traçage manuel pour convertir un JPG en vectoriel Illustrator :
- Haute précision : Idéal pour les logos personnalisés, les icônes et les illustrations détaillées nécessitant un contrôle précis.
- Tracés personnalisés : Offre une flexibilité totale pour créer des formes et des contours spécifiques.
- Liberté créative : Parfait pour les illustrations dessinées à la main ou les designs avec des détails complexes que les outils automatiques ne peuvent pas capturer.
Étapes pour convertir un JPG en vectoriel dans Illustrator avec l'outil Plume :
Étape 1.Ouvrez Adobe Illustrator et créez un nouveau document en allant dans "Fichier" > "Nouveau". Utilisez "Fichier" > "Importer" pour ajouter votre image JPG sur le plan de travail.
Étape 2.Faites un clic droit sur l'image et sélectionnez "Verrouiller la sélection" dans le menu contextuel pour éviter tout déplacement accidentel pendant le traçage. Cliquez sur le bouton "Nouveau calque" en bas du panneau des calques.

Étape 3.Appuyez sur la touche de raccourci "P" pour sélectionner l'outil Plume ou choisissez-le dans la barre d'outils. L'outil Plume vous permet de créer des points d'ancrage et d'ajuster les courbes pour correspondre aux contours de votre image.

Étape 4.Maintenez Ctrl (Windows) ou Cmd (Mac) en faisant défiler la molette de votre souris pour zoomer. Cliquez pour créer des points d'ancrage le long des contours de votre image. Continuez à placer des points d'ancrage pour tracer l'objet.

Étape 5.Une fois la forme tracée, cliquez sur le premier point d'ancrage pour fermer le tracé. Utilisez l'outil de Sélection directe (A) pour ajuster les points d'ancrage et lisser les courbes. Vous pouvez ajouter ou supprimer des points d'ancrage si nécessaire. Sélectionnez la forme vectorielle avec l'outil de Sélection (V) et appliquez une couleur depuis le Sélecteur de couleur ou le panneau Nuancier.

Étape 6.Enregistrez votre illustration vectorielle en choisissant "Fichier" > "Enregistrer sous", puis sauvegardez-la au format Illustrator (.ai) pour des modifications futures.
Partie 3 : Comment convertir JPG en vectoriel dans Illustrator avec l'outil Pot de peinture dynamique
L'outil Pot de peinture dynamique dans Illustrator permet d'ajouter rapidement et facilement des couleurs à votre illustration vectorielle. Après avoir utilisé l'outil Plume ou le traçage d'image pour créer des formes vectorielles, le Pot de peinture dynamique vous permet de remplir chaque forme fermée avec une couleur. Cette méthode est particulièrement utile pour les illustrations vectorielles plates, où il est nécessaire de colorier rapidement de grandes zones.
Meilleures utilisations de l'outil Pot de peinture dynamique pour convertir un JPG en vectoriel dans Illustrator :
- Application rapide des couleurs : Idéal pour colorier des dessins plats ou des illustrations aux formes bien définies.
- Facilité de remplissage : Parfait pour ajouter de la couleur à de grandes sections de votre image vectorielle.
- Idéal pour les dessins animés et illustrations : Convient aux illustrations de type bande dessinée ou cartoon nécessitant un remplissage rapide des couleurs.
Étapes pour convertir un JPG en vectoriel dans Illustrator avec l'outil Pot de peinture dynamique :
Étape 1.Lancez Illustrator et créez un nouveau document. Importez votre fichier JPG en allant dans "Fichier" > "Importer" et en sélectionnant votre image. Cliquez sur "Vectorisation de l'image" pour un traçage automatique.

Étape 3. Une fois votre illustration vectorielle prête, sélectionnez tous les tracés et allez dans Objet > Peinture dynamique > Créer. Cette action crée un groupe de peinture dynamique, vous permettant de remplir les zones avec des couleurs.

Étape 4. Sélectionnez l'outil Pot de peinture dynamique dans la barre d'outils ou appuyez sur K pour l'activer. Survolez une zone fermée de l'image vectorisée et cliquez pour la remplir avec la couleur sélectionnée. Vous pouvez changer de couleur en utilisant le Sélecteur de couleurs ou le panneau Nuancier.

Étape 5. Une fois la mise en couleur terminée, enregistrez votre travail en sélectionnant Fichier > Enregistrer sous et choisissez le format souhaité.

Partie 4 : Comment convertir JPG en vectoriel dans Illustrator avec le panneau Pathfinder
Le panneau Pathfinder est un outil puissant d'Illustrator qui vous permet de combiner, soustraire et croiser des formes vectorielles facilement. Après avoir vectorisé votre image, vous pouvez vouloir la manipuler et l'affiner en fusionnant des tracés, en simplifiant des formes ou en découpant certaines parties. Le panneau Pathfinder offre des commandes permettant d'effectuer ces ajustements, en faisant un outil essentiel pour les designers souhaitant nettoyer leurs illustrations vectorielles.
Meilleure utilisation du panneau Pathfinder pour convertir un JPG en vectoriel Illustrator :
- Affinage des tracés : Idéal pour simplifier des tracés vectoriels complexes et fusionner plusieurs formes en une seule.
- Manipulation des formes : Utile pour couper, fusionner ou soustraire des parties de formes.
- Nettoyage des illustrations : Permet d'éliminer les tracés redondants et de créer des designs plus propres et professionnels.
Étapes pour convertir un JPG en vectoriel dans Illustrator avec le panneau Pathfinder :
Étape 1. Commencez par convertir votre JPG en vectoriel en utilisant l'Outil Tracé ou Image Trace comme décrit précédemment. Allez dans Fenêtre > Pathfinder pour ouvrir le panneau Pathfinder.

Étape 2. Sélectionnez plusieurs tracés et testez les différentes options du panneau Pathfinder pour combiner, soustraire ou croiser les tracés. Par exemple :
Unifier : Combine les formes sélectionnées en une seule.
Soustraction avant : Soustrait la forme supérieure de la forme inférieure.
Intersection : Crée une nouvelle forme à partir des zones qui se chevauchent.
Exclusion : Supprime les zones de chevauchement des formes sélectionnées.

Étape 3. Continuez à utiliser les commandes du Pathfinder pour affiner votre illustration en fusionnant ou supprimant les tracés inutiles.
Étape 4. Une fois satisfait de vos formes vectorielles, enregistrez votre illustration dans le format souhaité.

Partie 5 : Meilleur Convertisseur d'Images pour Convertir des Fichiers Vectoriels
HitPaw Univd est un outil polyvalent qui simplifie le processus de conversion des images vectorielles en divers formats, y compris JPG. Si vous travaillez avec des fichiers Illustrator ou d'autres formats vectoriels et que vous devez les convertir en formats raster pour le web ou l'impression, Univd Image Converter peut gérer rapidement cette tâche. Cela vous fait gagner du temps et vous permet d'exporter vos vecteurs dans le format idéal pour tout support.
- Prend en charge JPG, PNG, WebP, BMP et d'autres formats.
- Conversion par lots pour plusieurs images.
- Fonctionnalités de redimensionnement, de recadrage et de compression.
- Conserve la qualité lors de la conversion.
Étape 1.Ouvrez le logiciel et sélectionnez "Convertisseur d'images" sous l'onglet Photo. Téléchargez vos fichiers Illustrator (.ai) ou d'autres fichiers vectoriels dans le convertisseur Univd.

Étape 2.Sélectionnez JPG comme format de sortie souhaité. HitPaw Univd prend en charge les formats JPG, WEBP, BMP, TIFF et JPEG.

Étape 3.Dans l'option "Enregistrer dans", choisissez le répertoire pour enregistrer les fichiers convertis. Cliquez sur le bouton "Convertir tout" pour démarrer le processus de conversion par lot.

En utilisant Univd, vous pouvez rapidement passer des œuvres vectorielles aux fichiers raster sans perdre en qualité d'image, offrant ainsi un flux de travail plus fluide pour vos projets de conception.
Conclusion
Avec ces méthodes, vous disposez désormais des outils nécessaires pour convertir n'importe quel JPG en une image vectorielle de haute qualité, évolutive et personnalisable selon vos besoins. Que vous optiez pour la vectorisation automatique avec Image Trace, le tracé manuel précis avec l'outil Plume, la mise en couleur rapide avec le Pot de peinture dynamique ou l'affinage avec le panneau Pathfinder, Illustrator offre une boîte à outils robuste pour tous les besoins en design.

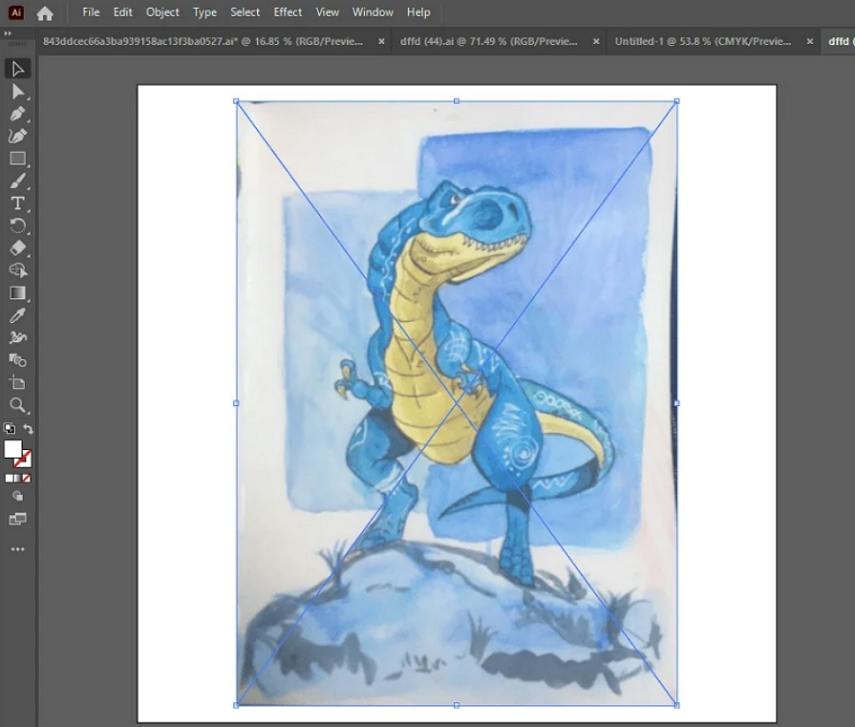
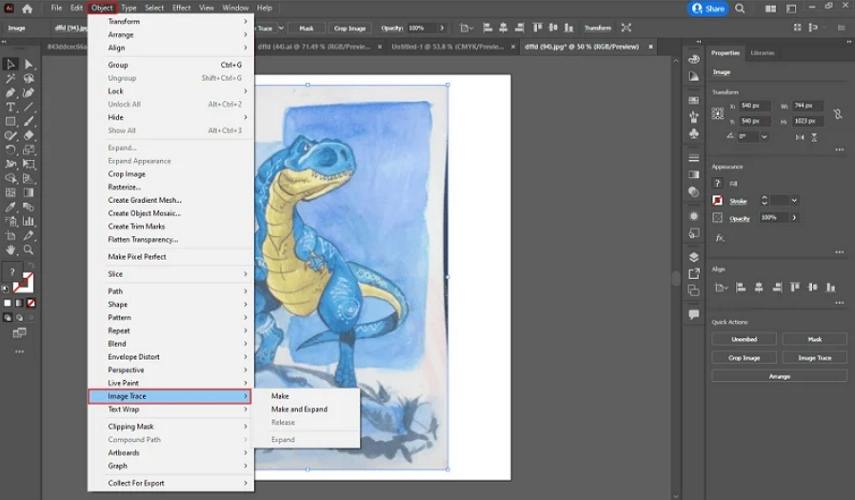
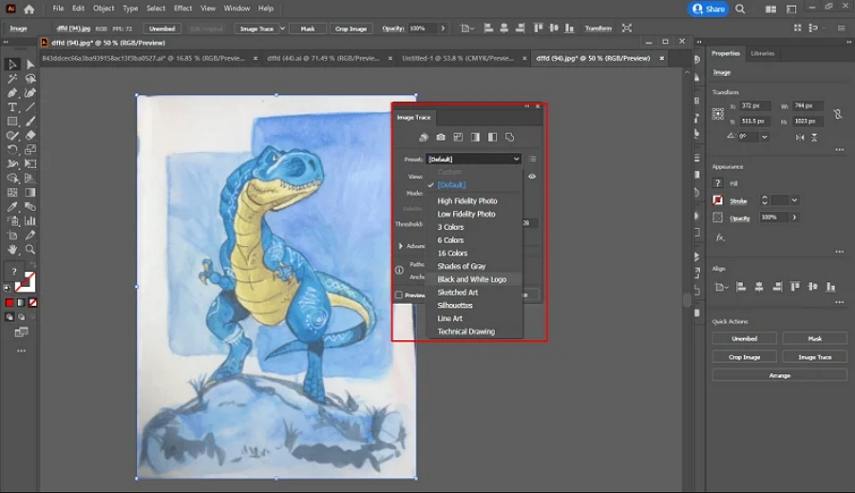
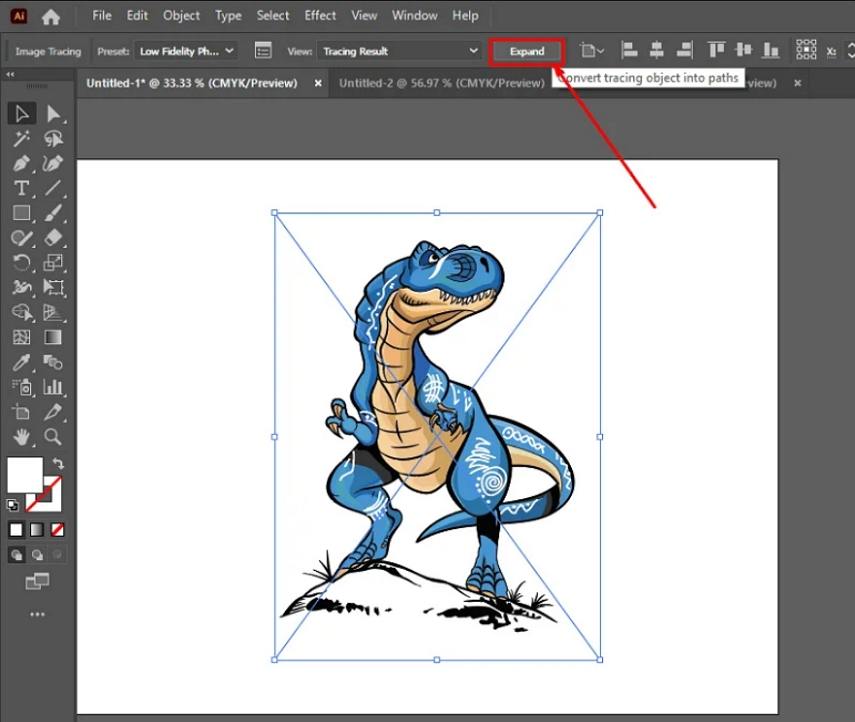
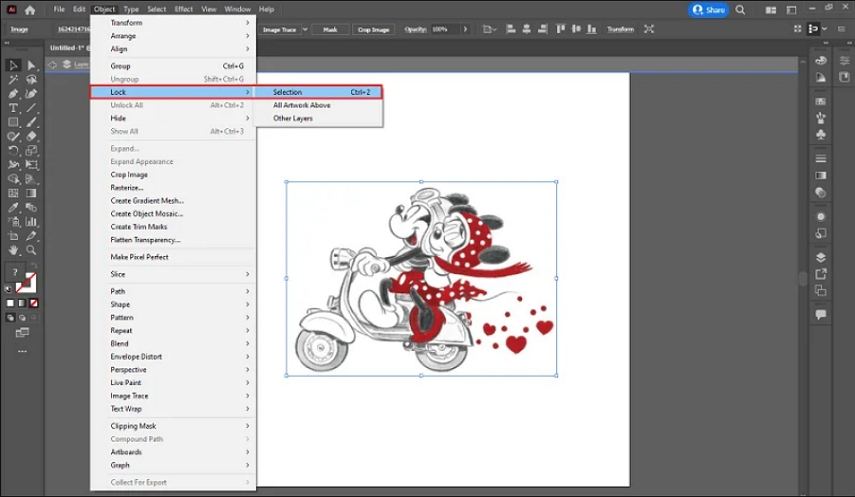
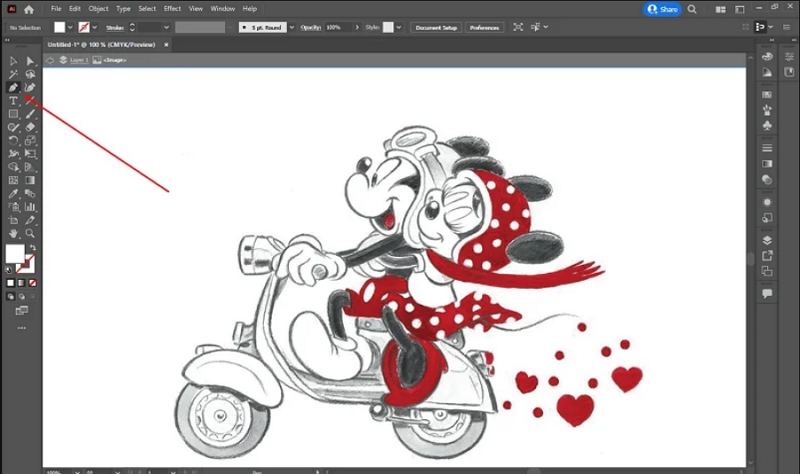
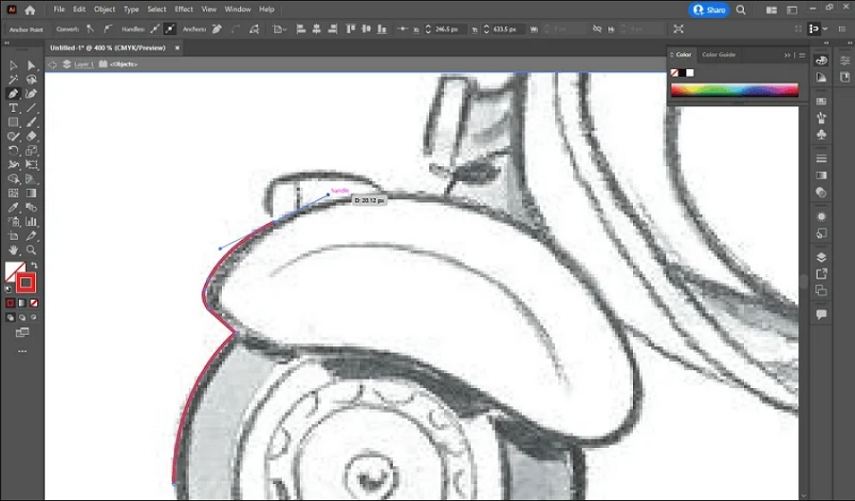
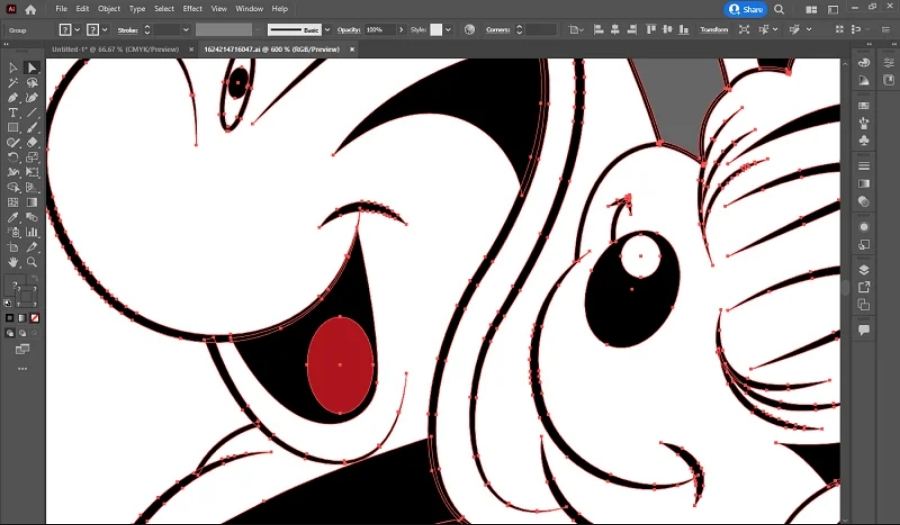
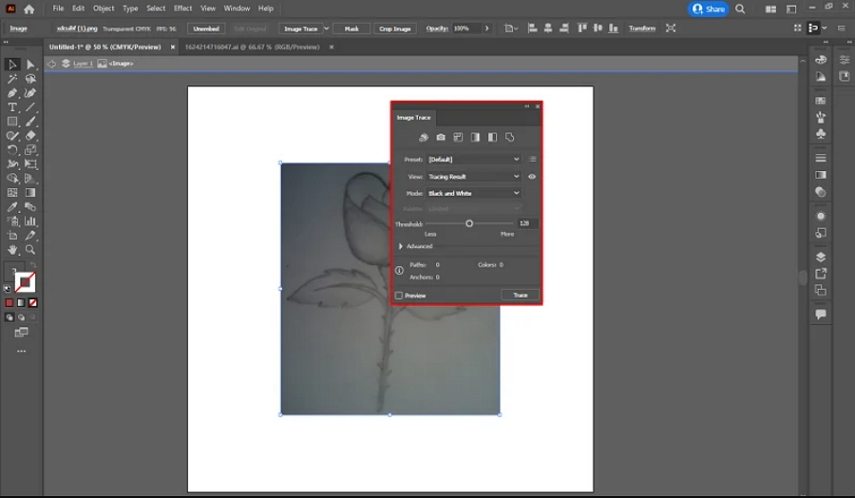
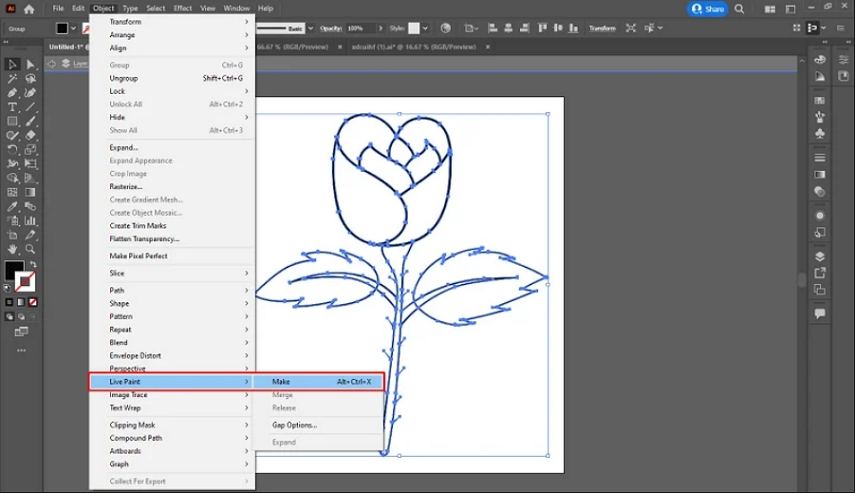
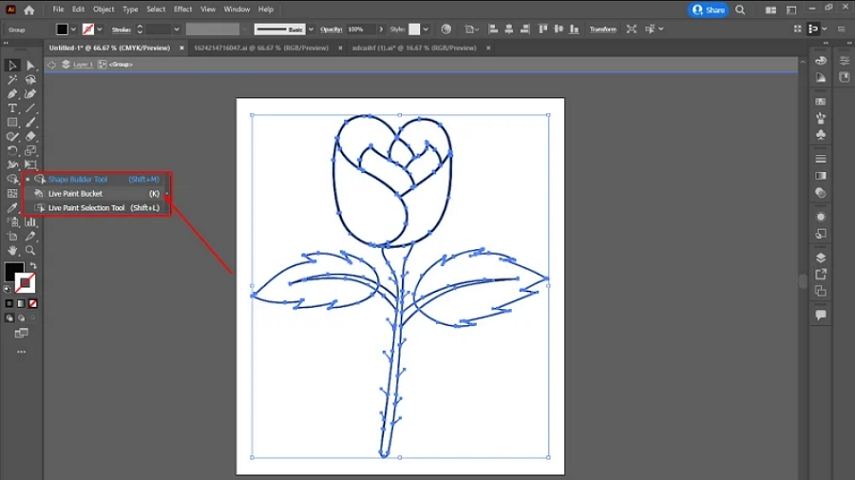
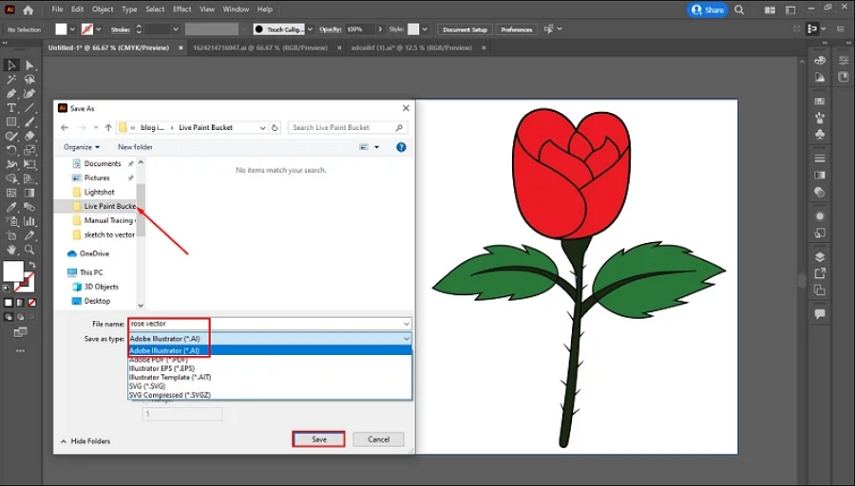
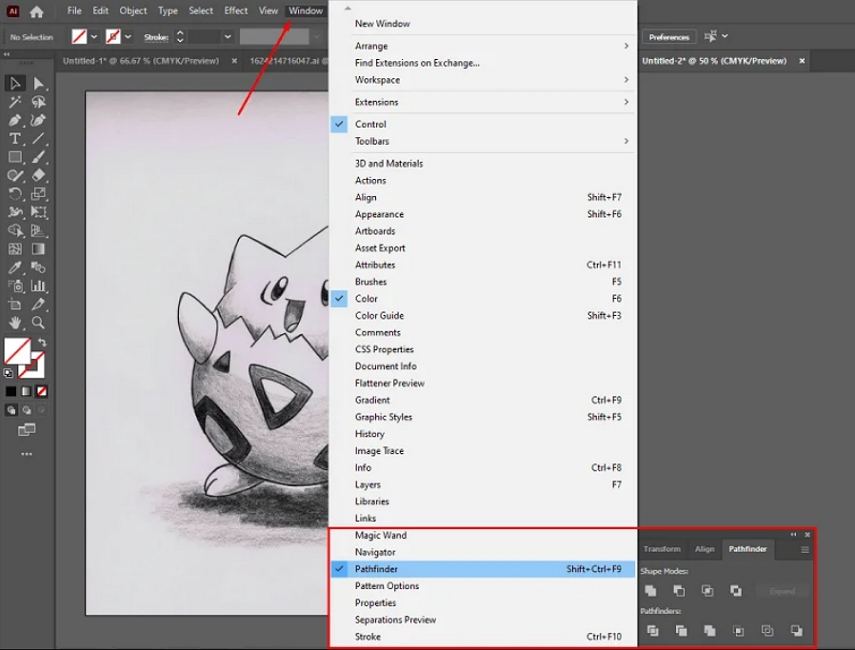
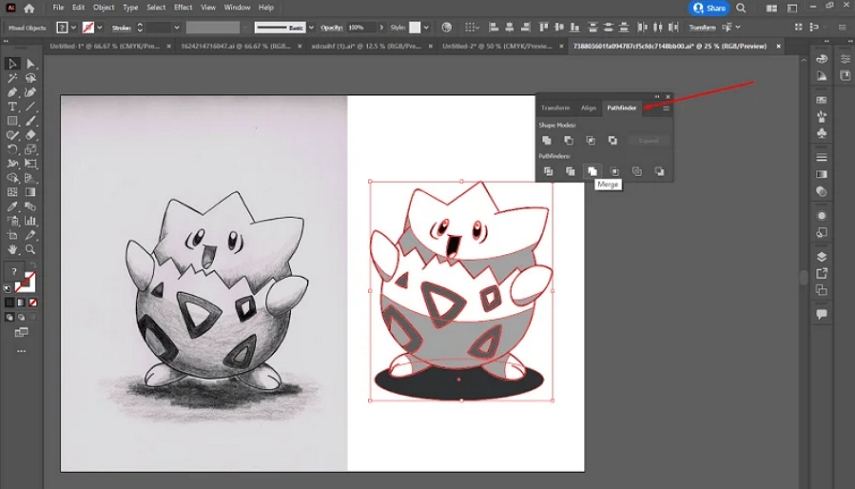
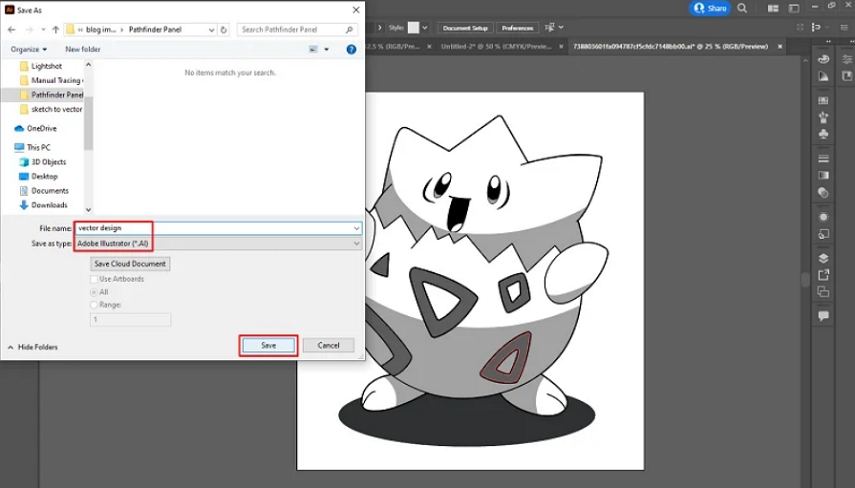








 HitPaw VoicePea
HitPaw VoicePea HitPaw VikPea
HitPaw VikPea HitPaw FotorPea
HitPaw FotorPea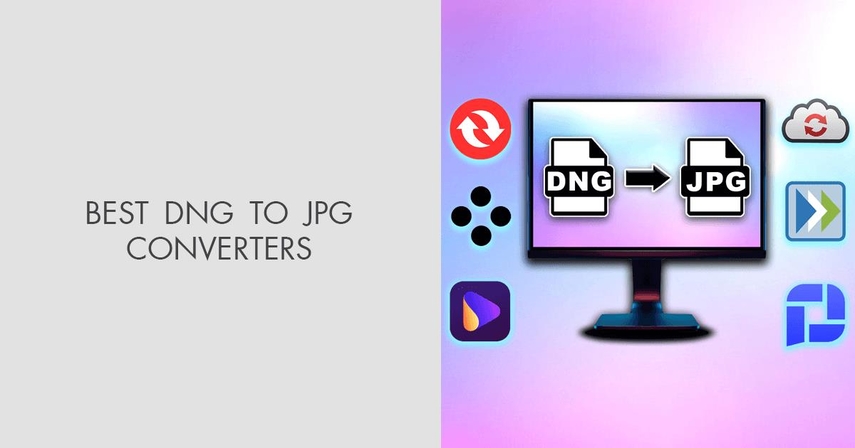
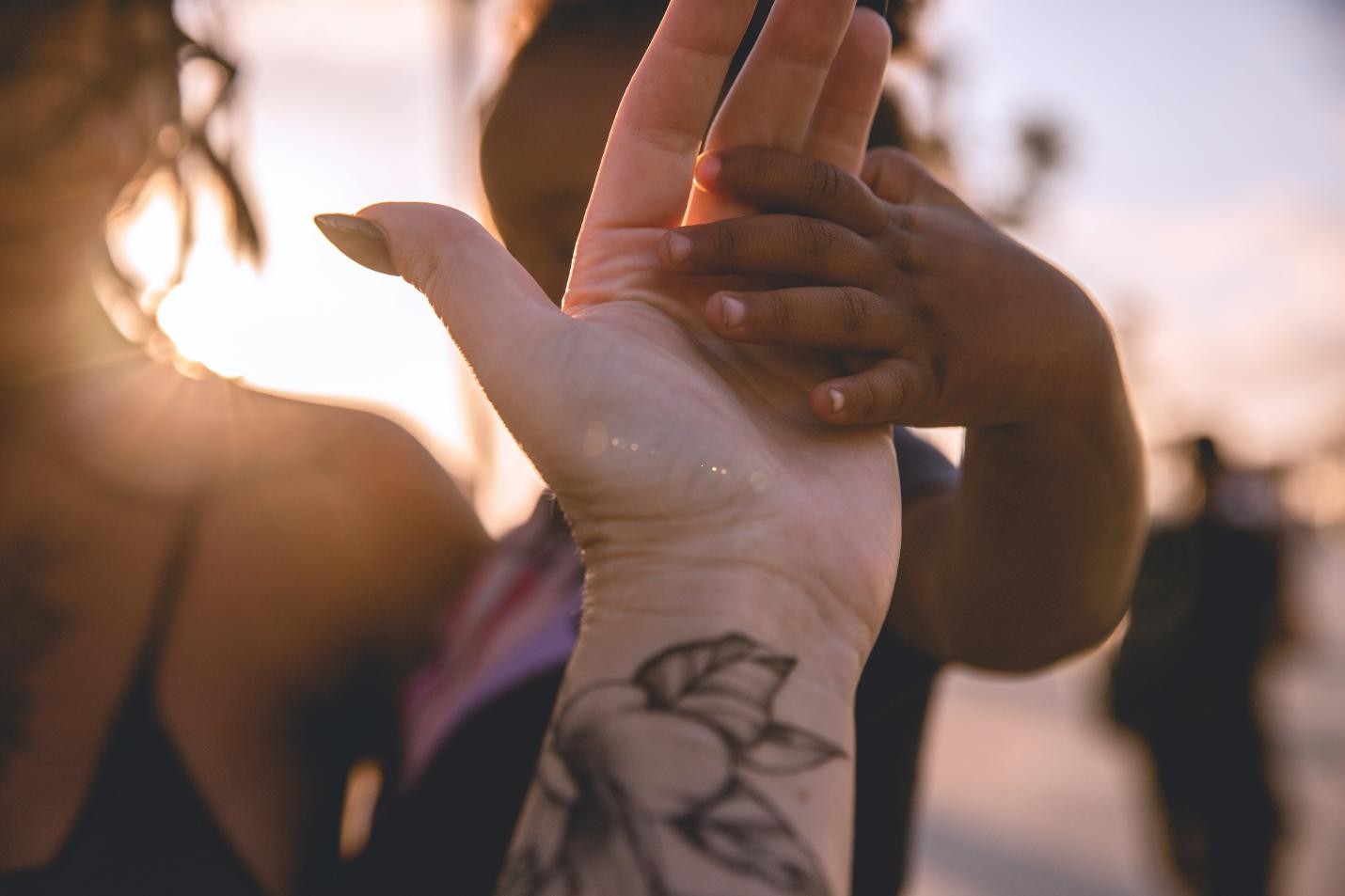
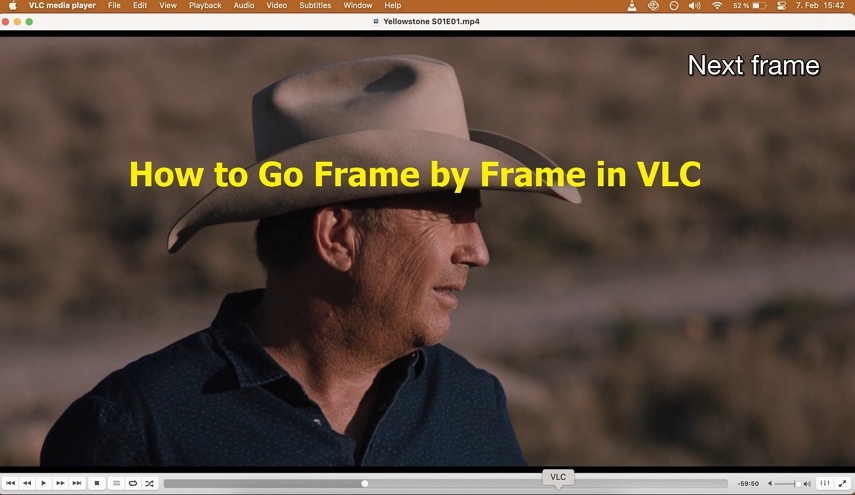

Partager cet article :
Donnez une note du produit :
Clément Poulain
Auteur en chef
Je travaille en freelance depuis plus de 7 ans. Cela m'impressionne toujours quand je trouve de nouvelles choses et les dernières connaissances. Je pense que la vie est illimitée mais je ne connais pas de limites.
Voir tous les articlesLaissez un avis
Donnez votre avis pour les articles HitPaw