[Détaillé] Comment exporter des calques en JPEG sur Photoshop ?
Vous cherchez à exploiter la puissance de Photoshop pour exporter des calques en tant qu'images JPEG ? Ne cherchez pas plus loin ! Dans ce guide complet, nous vous guiderons à travers le processus détaillé étape par étape.
Que vous soyez un utilisateur expérimenté de Photoshop ou que vous commenciez tout juste, vous apprendrez comment exporter facilement vos calques en tant que fichiers JPEG de haute qualité, garantissant que vos designs et compositions brillent dans n'importe quel projet. Plongeons-y !
Partie 1. Comment utiliser Photoshop pour exporter rapidement des calques en JPEG ?
Dans Photoshop, exporter des calques en tant qu'images JPEG est une tâche fondamentale qui vous permet de sauvegarder des éléments individuels de votre design ou composition pour les utiliser dans différents projets. Ce processus est simple et peut être réalisé rapidement en quelques étapes simples. Dans cette section, nous vous guiderons à travers le processus en détail, en veillant à ce que vous puissiez exporter efficacement vos calques en tant que fichiers JPEG sans aucun tracas.

Étape 1 : Ouvrez votre fichier Photoshop
Commencez par ouvrir votre fichier Photoshop contenant les calques que vous souhaitez exporter en tant qu'images JPEG. Assurez-vous que les calques sont organisés et nommés de manière appropriée pour une identification facile lors du processus d'exportation.
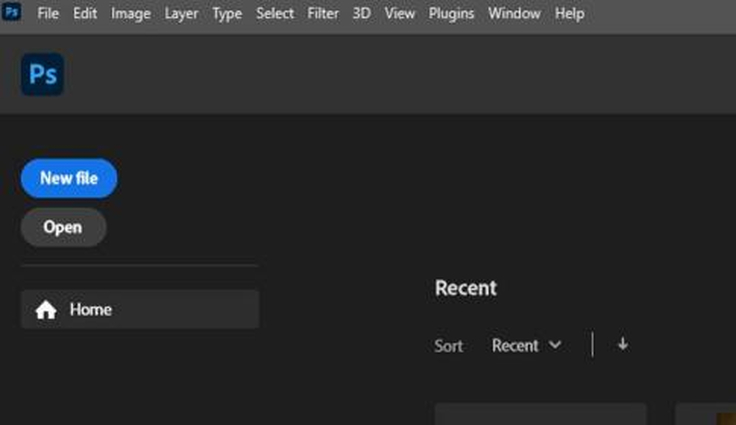
Étape 2 : Sélectionnez les calques à exporter
Dans le panneau Calques, sélectionnez les calques que vous souhaitez exporter en tant qu'images JPEG. Vous pouvez soit cliquer sur des calques individuels tout en maintenant la touche Ctrl (Cmd) enfoncée pour sélectionner plusieurs calques, soit utiliser la touche Shift pour sélectionner une plage de calques.
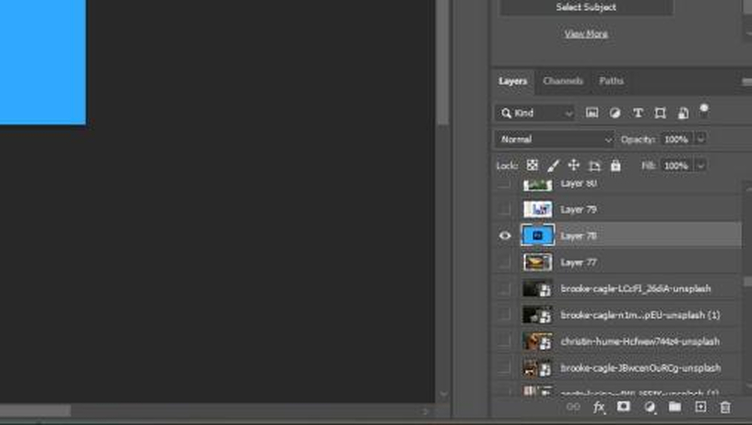
Étape 3 : Choisissez l'option "Exporter comme"
Une fois que vous avez sélectionné les calques souhaités, accédez au menu "Fichier" en haut de la fenêtre Photoshop. Dans le menu déroulant, sélectionnez "Exporter" puis choisissez l'option "Calques en fichiers". Cela ouvrira la boîte de dialogue "Exporter les calques en fichiers".
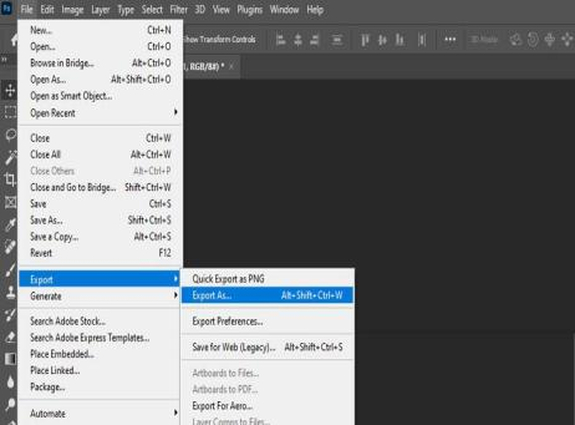
Étape 4 : Configurez les paramètres d'exportation
Dans la boîte de dialogue "Exporter les calques en fichiers", vous pouvez configurer différents paramètres pour le processus d'exportation. Choisissez un dossier de destination où vous souhaitez enregistrer les images JPEG. Vous pouvez également spécifier le format de fichier en tant que JPEG et ajuster d'autres paramètres tels que les conventions de nommage des fichiers et les options de compatibilité.
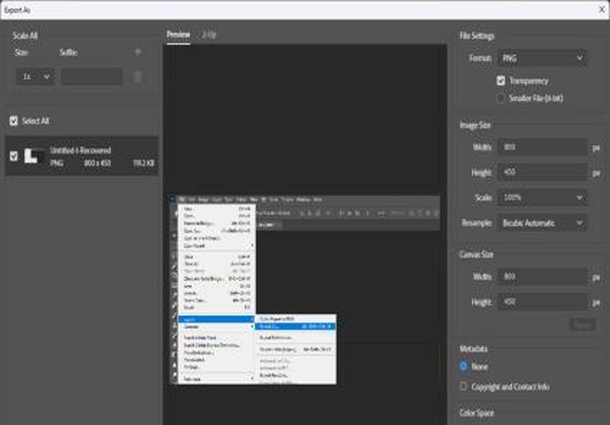
Étape 5 : Exportez les calques en tant qu'images JPEG
Après avoir configuré les paramètres d'exportation, cliquez sur le bouton "Exécuter" pour démarrer le processus d'exportation. Photoshop procédera alors à l'exportation de chaque calque sélectionné en tant qu'image JPEG séparée et les enregistrera dans le dossier de destination spécifié.
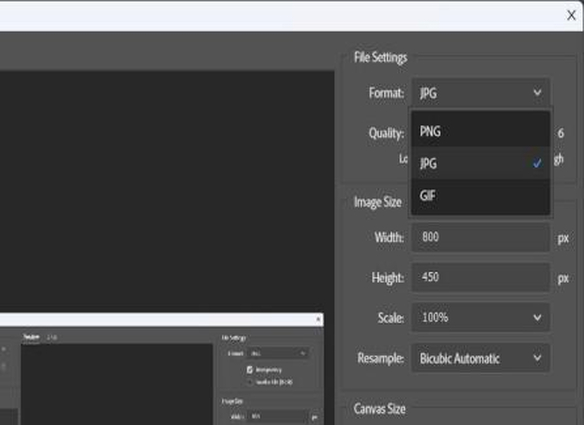
Étape 6 : Vérifiez les JPEG exportés
Une fois le processus d'exportation terminé, accédez au dossier de destination pour vérifier que les images JPEG ont été exportées avec succès. Vous pouvez ouvrir chaque image pour vous assurer qu'elle contient le contenu prévu du calque Photoshop correspondant.
Félicitations ! Vous avez exporté avec succès vos calques Photoshop en tant qu'images JPEG rapidement et efficacement. Que vous prépariez des ressources pour la conception web, l'art numérique ou tout autre projet créatif, ce processus garantit que vous disposez de fichiers JPEG de haute qualité prêts à être utilisés. Vous pouvez maintenant incorporer vos images exportées dans vos projets en toute simplicité, sachant qu'elles conservent la qualité et l'intégrité de votre design Photoshop d'origine.
Partie 2. Conseils supplémentaires. Convertir en lot des images en JPEG avec HitPaw Convertisseur Image
Par défaut, Photoshop n'a pas la capacité intégrée d'exporter le calque en lot en tant que fichier JPEG séparé. Les utilisateurs peuvent donc se tourner vers HitPaw Univd, qui peut les aider à effectuer le traitement par lot.
Pourquoi choisir HitPaw Univd
- Compatible avec différents types de fichiers en fournissant une large gamme de formats audio tels que le JPEG.
- Des algorithmes avancés garantissent que les conversions sont rapides et efficaces tout en maintenant la qualité.
- Permet aux utilisateurs d'ajuster divers paramètres tels que le débit binaire, le taux d'échantillonnage et le codec audio selon leurs préférences.
- Permet aux utilisateurs de convertir plus d'une image en fichier JPEG simultanément, ce qui leur fait gagner du temps et des efforts.
- Permet aux utilisateurs de tous niveaux de compétence d'y accéder facilement grâce à sa conception intuitive et à ses commandes simples.
Étapes pour convertir des fichiers image en JPEG
Étape 1. Lancez HitPaw Univd et passez à l'onglet Outils. Choisissez la fonction Convertisseur d'images pour importer l'image(s).

Étape 2. Cliquez sur "Ajouter une image" pour ajouter plus de fichier(s). Et vous pouvez également supprimer ceux que vous n'avez pas besoin de convertir.

Étape 3. Lorsque vous pointez sur un fichier, une icône loupe apparaît. Vous pouvez prévisualiser l'image en cliquant sur l'image.

Étape 4. Dans l'option "Tout convertir en", vous pouvez choisir un format de sortie pour toutes les images importées. Dans l'option "Enregistrer sous", vous pouvez choisir un répertoire de sortie pour les images converties.

Étape 5. Cliquez sur le bouton Convertir tout pour convertir en lot les images en JPG ou PNG à grande vitesse.

Partie 3. FAQ de l'exportation des calques en JPEG dans Photoshop
Q1. Pourquoi mon Photoshop ne sauvegarde-t-il pas en JPEG ?
R1. Vérifiez que votre fichier est en mode couleur RVB et que vous disposez d'un espace disque suffisant. Vérifiez également s'il y a des restrictions liées à la taille du fichier ou aux autorisations.
Q2. Est-ce que Photoshop est gratuit pour exporter des calques ?
R2. Photoshop nécessite un abonnement pour accéder à toutes ses fonctionnalités, y compris l'exportation des calques. Cependant, il peut exister des versions d'essai ou des méthodes alternatives disponibles.
Conclusion
L'exportation des calques en JPEG dans Photoshop est une compétence fondamentale pour tout designer ou artiste numérique. Grâce aux étapes et aux FAQ décrites, vous pouvez exporter rapidement et efficacement vos calques pour différents projets. Pour une plus grande polyvalence dans la manipulation des fichiers multimédias, envisagez d'explorer HitPaw Convertisseur Image, qui offre des fonctionnalités intuitives et une sortie de haute qualité.






 HitPaw VikPea
HitPaw VikPea HitPaw VoicePea
HitPaw VoicePea HitPaw Suppression Filigrane
HitPaw Suppression Filigrane
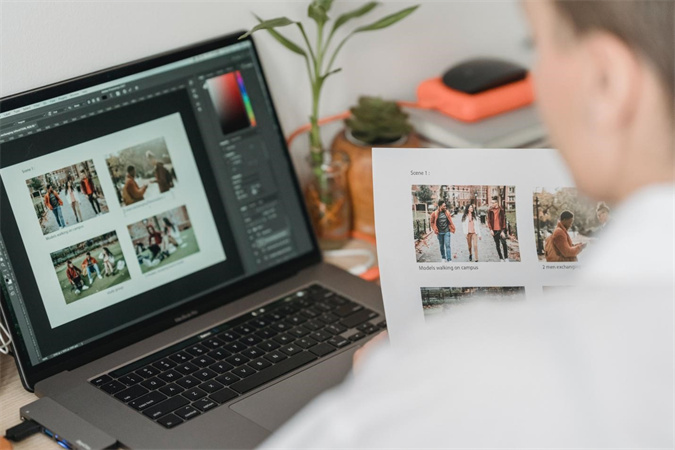


Partager cet article :
Donnez une note du produit :
Clément Poulain
Auteur en chef
Je travaille en freelance depuis plus de 7 ans. Cela m'impressionne toujours quand je trouve de nouvelles choses et les dernières connaissances. Je pense que la vie est illimitée mais je ne connais pas de limites.
Voir tous les articlesLaissez un avis
Donnez votre avis pour les articles HitPaw