Comment convertir M4A en MP3 avec VLC
Si vous enregistrez fréquemment de l'audio avec votre téléphone ou votre ordinateur portable, vous pouvez rencontrer des situations où certains lecteurs multimédias ne parviennent pas à lire le fichier audio enregistré. Cela est souvent dû au format de fichier M4A. Les PC Windows ou les appareils Android peuvent avoir du mal à reconnaître les fichiers audio M4A car ils ne sont pas compatibles avec la plupart des lecteurs multimédias.
À la fois M4A et MP3 sont des formats audio, M4A étant exclusif aux produits d'Apple Inc. L'utilisation d'un lecteur multimédia VLC peut être avantageuse pour les utilisateurs souhaitant ouvrir des fichiers M4A sur Windows. En revanche, le format MP3 bénéficie d'une compatibilité plus large sur différents appareils, facilitant le partage de fichiers audio sur différentes plateformes. Ainsi, certaines personnes peuvent ressentir le besoin de convertir des fichiers M4A en MP3 en utilisant VLC. Cet outil sert à convertir efficacement les fichiers M4A en MP3. Si vous vous demandez comment utiliser VLC pour convertir M4A en MP3, suivez les directives ci-dessous.

Partie 1. Étapes pour Convertir M4A en MP3 avec le Lecteur Multimédia VLC
Une extension de fichier M4A désigne un fichier audio compressé utilisant une compression avec perte, encodé avec Advanced Audio Coding (AAC). C'est le format de fichier audio prédominant utilisé par les appareils Apple tels que l'iPhone. En utilisant VLC, les fichiers M4A peuvent être facilement convertis en MP3 ou tout autre format de fichier compatible.
VideoLan Client, communément appelé VLC media player, est une plateforme librement disponible et open-source renommée pour sa capacité à lire des fichiers vidéo multimédias. Parmi ses nombreuses fonctions utiles, VLC dispose d'un outil de conversion. Voici les étapes détaillant comment utiliser VLC pour convertir M4A en MP3 :
Étape 1 : Avant de convertir M4A en MP3 avec VLC, assurez-vous d'avoir la dernière version du lecteur multimédia VLC installée sur votre ordinateur. Vous pouvez le télécharger depuis le site officiel.
Étape 2 : Lancez VLC sur votre ordinateur. Accédez au menu "Média" dans le coin supérieur gauche de la fenêtre VLC. Dans le menu déroulant, choisissez "Convertir/Enregistrer" pour accéder à la fenêtre de conversion.

Étape 3 : Dans la fenêtre "Ouvrir un média", cliquez sur le bouton "+ Ajouter" pour importer vos fichiers M4A dans VLC.

Étape 4 : Après avoir ajouté vos fichiers M4A, cliquez sur le bouton "Convertir/Enregistrer" en bas de la fenêtre. Dans la fenêtre suivante, sélectionnez "Audio - MP3" dans le menu déroulant du profil.

Étape 5 : Cliquez sur le bouton "Parcourir" pour choisir le dossier de destination de vos fichiers MP3 convertis. Si vous souhaitez ajuster les paramètres audio, cliquez sur l'icône de clé à molette à côté du menu déroulant du profil. Une fois vos paramètres configurés, cliquez sur "Démarrer" pour lancer le processus de conversion.
Étape 6 : VLC affichera une barre de progression, indiquant l'état de la conversion. Selon la taille du fichier et la vitesse de traitement de votre ordinateur, cela peut prendre un certain temps. Une fois la conversion terminée, accédez au dossier de destination que vous avez sélectionné précédemment pour trouver vos nouveaux fichiers MP3 convertis.

Félicitations ! Vous avez converti avec succès vos fichiers M4A en MP3 en utilisant le lecteur multimédia VLC. Cette méthode fournit une solution rapide et simple sans nécessiter de logiciel supplémentaire. Profitez de vos fichiers MP3 sur différents appareils et plateformes sans tracas. Suivez cette conversion facile de M4A en MP3 avec VLC.
Partie 3 : Meilleure Alternative à VLC pour Convertir en Lots M4A en MP3
Assurément ! Le Convertisseur VLC M4A en MP3 est sans aucun doute parmi les meilleurs lecteurs multimédias disponibles. Il a gagné en popularité en tant que choix préféré pour de nombreux utilisateurs en raison de sa flexibilité. Cependant, il peut être légèrement moins convivial par rapport à certaines alternatives, et le processus de conversion peut prendre un peu plus de temps lors de la conversion de fichiers M4A en MP3.
Nous recommandons vivement de considérer HitPaw Convertisseur Audio comme une excellente alternative à VLC pour convertir des fichiers M4A en MP3. Sa conception intuitive et ses fonctionnalités complètes le distinguent. Connu pour sa vitesse exceptionnelle, HitPaw Univd peut convertir des fichiers audio et vidéo jusqu'à 120 fois plus rapidement. Prend en charge plus de 1 000 formats vidéo et audio, il offre polyvalence et flexibilité.
Fonctionnalités Principales de HitPaw Univd
- Convertir M4A en MP3 sans perte de qualité
- Convertir facilement en lots des fichiers audio et vidéo de n'importe quel format
- Compresser des fichiers audio ou vidéo sans perte de qualité
- Vitesse de conversion 120 fois plus rapide
- Extraire les DVD et les Blu-rays vers des formats numériques
- Télécharger des vidéos et des audios à partir de plus de 10 000 plateformes et sites
- Prend en charge les systèmes Mac et Windows
Comment Convertir M4A en WAV avec HitPaw Univd
Étape 1 : Ouvrez le logiciel et cliquez sur "Ajouter Audio" dans le coin supérieur gauche de l'interface principale. Ou vous pouvez faire glisser et déposer vos fichiers M4A sur le tableau de conversion.

Étape 2 : Cliquez sur le triangle inversé en bas à droite de chaque fichier pour sélectionner le format de sortie Mp3 pour chaque fichier audio. Cliquez sur "Convertir Tout" en bas à gauche pour choisir un format de sortie unifié pour tous les fichiers importés.
Choisissez le format audio désiré dans l'onglet "Audio". Ajustez la qualité de sortie selon vos besoins. Vous pouvez personnaliser les paramètres de format comme l'encodeur, le taux d'échantillonnage et le débit binaire en cliquant sur l'icône d'édition.

Étape 3 : Une fois votre choix effectué, cliquez sur "Convertir" ou "Convertir Tout" pour démarrer le processus de conversion. HitPaw Univd convertira les fichiers audio sans perte de qualité.

Étape 4 : Rendez-vous dans l'onglet "Converti" en haut de l'interface pour trouver les fichiers convertis.
Si vous avez besoin d'apporter d'autres modifications à votre audio, cliquez sur "Ajouter à la liste d'édition" après avoir cliqué sur "Ouvrir le dossier".

Conclusion
Convertir des fichiers audio peut être un processus fluide et rapide avec l'outil de conversion approprié. Il est crucial de prioriser le maintien de la qualité du fichier lors de la transition entre les formats audio. Les lecteurs multimédias tels que VLC, ainsi que les logiciels de conversion comme HitPaw Univd, offrent une fonctionnalité étendue pour modifier les formats audio.
Avec les conseils fournis ci-dessus, nous sommes convaincus que vous avez désormais les connaissances nécessaires pour convertir des fichiers M4A en MP3 en utilisant VLC et HitPaw Convertisseur MP3.




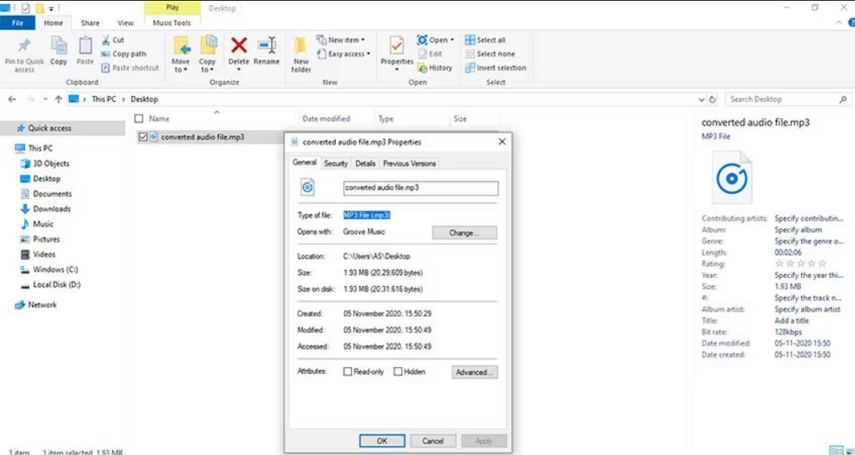







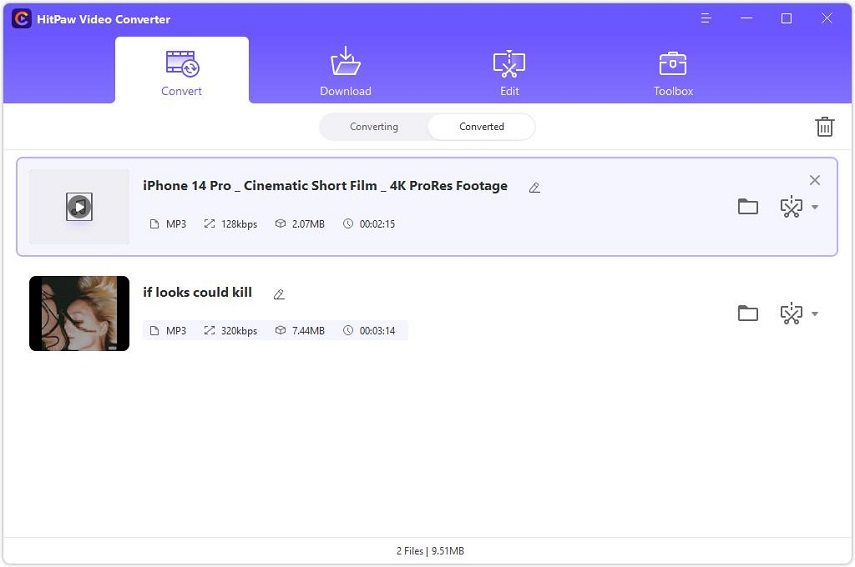

 HitPaw VikPea
HitPaw VikPea HitPaw VoicePea
HitPaw VoicePea HitPaw Suppression Filigrane
HitPaw Suppression Filigrane
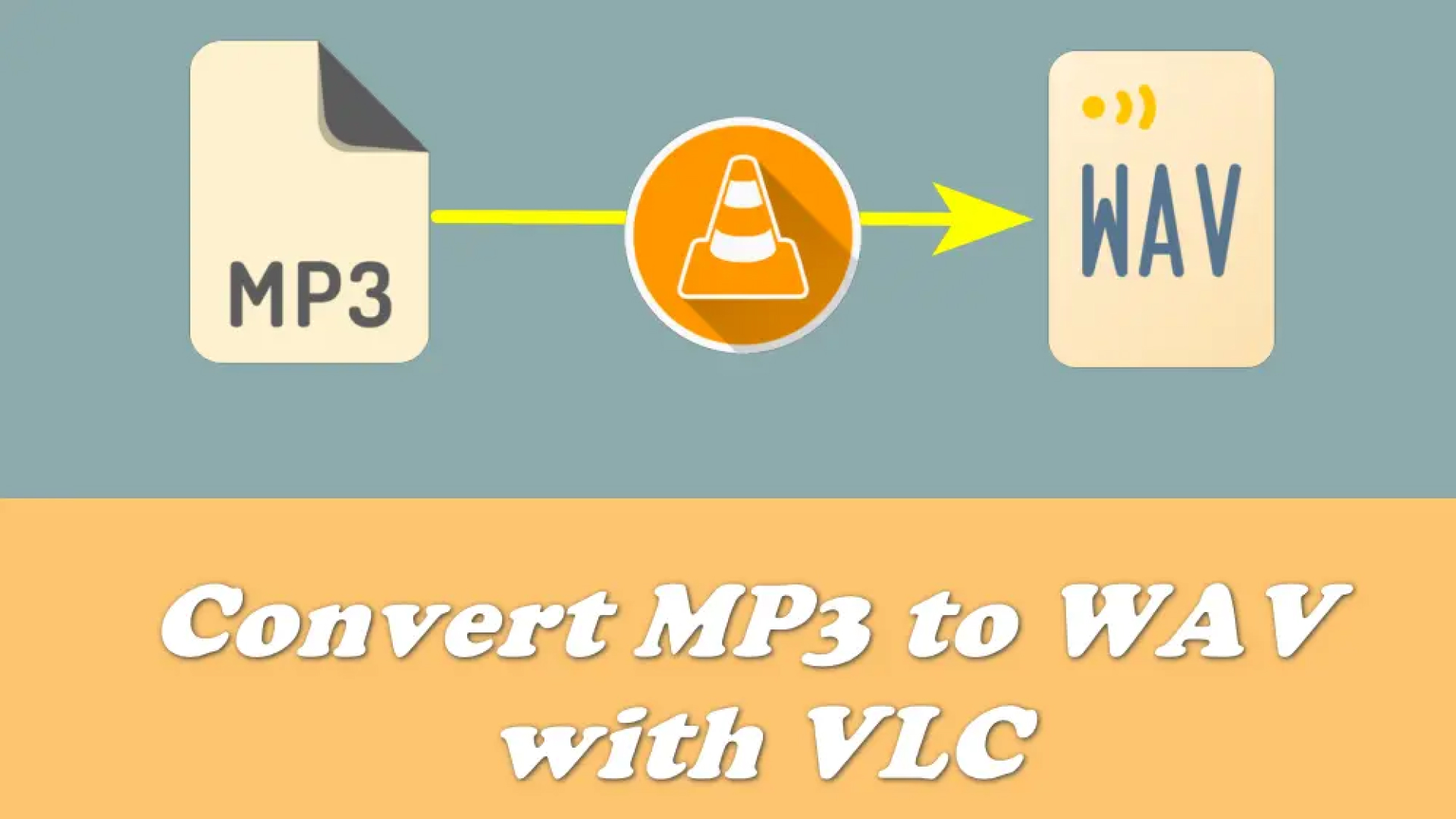
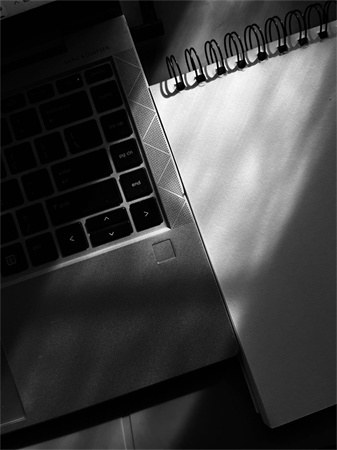

Partager cet article :
Donnez une note du produit :
Clément Poulain
Auteur en chef
Je travaille en freelance depuis plus de 7 ans. Cela m'impressionne toujours quand je trouve de nouvelles choses et les dernières connaissances. Je pense que la vie est illimitée mais je ne connais pas de limites.
Voir tous les articlesLaissez un avis
Donnez votre avis pour les articles HitPaw