Comment ajouter un flou de mouvement sur Capcut
CapCut est devenu l'une des applications de montage vidéo les plus populaires pour les utilisateurs mobiles et les créateurs de contenu sur les réseaux sociaux. Avec son interface conviviale et ses outils de montage puissants, CapCut facilite la création de vidéos professionnelles directement depuis vos smartphones. Un effet qui peut améliorer la qualité visuelle et l'animation dynamique de vos vidéos est le flou de mouvement.
Le flou de mouvement est un effet qui simule le flou des objets en mouvement rapide, rendant le mouvement plus naturel et réaliste. Il aide à adoucir les transitions et à améliorer les effets vidéo pour ajouter un style cinématographique à vos vidéos CapCut avec facilité. Bien que CapCut propose des effets de mouvement prédéfinis, apprendre à personnaliser et appliquer le flou de mouvement directionnel sur vos clips vous donne des capacités de montage plus avancées. Dans cet article, nous partagerons plus de détails sur la fonctionnalité de flou de mouvement de CapCut.
Partie 1 : Comment appliquer un flou de mouvement sur CapCut
1. Flou de Mouvement sur CapCut pour Appareils Mobiles
Que vous utilisiez un appareil Android ou iOS, vous pouvez utiliser la fonctionnalité de flou de mouvement sur CapCut. Voyons comment appliquer un flou de mouvement sur CapCut avec votre mobile.
Étape 1 - Ajouter la vidéo
Pour commencer, vous devez ajouter une vidéo à CapCut. Ensuite, sélectionnez la vidéo et faites défiler vers la droite jusqu'à ce que vous voyiez une fonctionnalité appelée « Motion Blur ». Vous devez toucher cette fonctionnalité puis ajuster les paramètres « Blend » et « Blur » en conséquence.
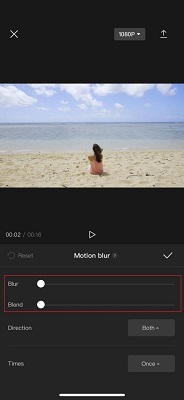
Étape 2 - Choisir le temps et la direction
Il est également possible d'ajuster le temps et la direction du flou en fonction de vos besoins. Ajustez-les en utilisant les boutons visibles sur votre écran et sélectionnez la coche une fois que vous avez terminé.
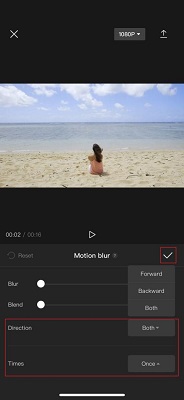
2. Ajouter du Flou de Mouvement sur CapCut pour PC
La fonctionnalité de flou de mouvement de CapCut est également disponible pour les utilisateurs de bureau. Voyons les étapes pour ajouter un flou de mouvement sur CapCut en utilisant votre ordinateur de bureau.
Étape 1 - Lancer CapCut et importer la vidéo
Vous devez d'abord lancer CapCut, puis importer la vidéo dans la chronologie.
Étape 2 - Accéder à la fonctionnalité Flou de Mouvement
Ensuite, sélectionnez l'icône appelée Effets en haut à droite de votre écran de montage. Vous pouvez maintenant entrer "Motion Blur" dans la barre de recherche et choisir l'effet.
Étape 3 - Créer le Flou
Vous pourrez maintenant faire glisser les effets dans votre chronologie. Assurez-vous d'ajuster la durée de l'effet pour couvrir l'ensemble de votre vidéo.
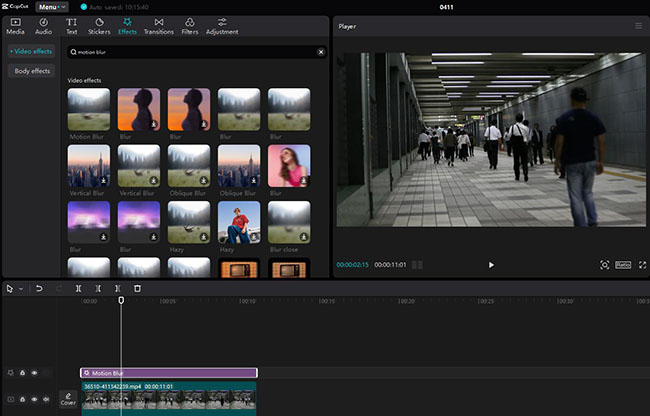
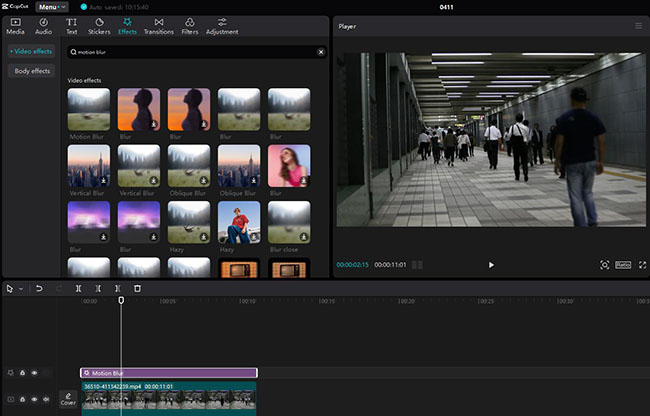
Étape 4 - Ajuster le Flou
Vous pouvez maintenant accéder au panneau de modification des Effets Spéciaux. C'est ici que vous pouvez ajuster la force du flou et son mouvement horizontal.
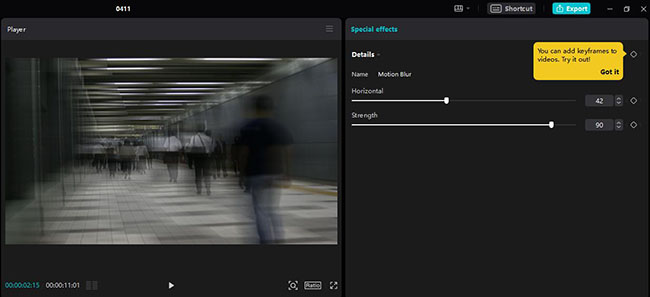
Partie 2 : 3 Alternatives pour Ajouter un Flou de Mouvement sur CapCut
1. Videoleap (Android & iOS)
Videoleap est devenu une application de montage vidéo mobile de premier plan qui offre des outils de montage professionnels directement sur votre smartphone. Connue pour sa chronologie multi-couches, sa bibliothèque étendue d'effets vidéo et ses puissants contrôles de keyframe, Videoleap offre aux créateurs de contenu une flexibilité inégalée lors du montage sur des appareils mobiles. L'application propose une gamme de transitions de flou de mouvement qui peuvent ajouter une touche cinématographique à vos vidéos en quelques tapotements seulement.
Avantages
- Chronologie multi-pistes intuitive pour organiser les clips
- Beaucoup de transitions, y compris le flou de mouvement directionnel
- Effets cinématographiques supplémentaires comme l'étalonnage des couleurs
- Tutoriels intégrés pour l'assistance
Inconvénients
- Abonnement mensuel requis
- Options d'exportation limitées pour la version gratuite
2. Premiere Pro (PC)
En tant que partie de la suite Creative Cloud d'Adobe, Premiere Pro fixe la norme pour le montage vidéo et la production professionnels. Utilisé largement par les vidéastes, les cinéastes, les studios et les maisons de production, Premiere Pro est doté d'un ensemble complet d'effets et de réglages pour améliorer les projets vidéo. En ce qui concerne le flou de mouvement, Premiere Pro permet une personnalisation granulaire en vous permettant d'ajuster la direction, l'intensité et d'autres paramètres pour obtenir des effets de mouvement réalistes et fluides sur ordinateur de bureau.
Avantages
- Outils puissants pour un montage avancé
- Effets et réglages de flou de mouvement personnalisables
- Flux de travail fluide avec d'autres programmes Adobe
- Norme de l'industrie pour les professionnels
Inconvénients
- Courbe d'apprentissage raide
- Abonnement Creative Cloud requis
3. Flixier (En ligne)
Flixier gagne en popularité en tant qu'éditeur vidéo en ligne intuitif avec une option gratuite généreuse. Bien que plus limité que les logiciels de bureau, Flixier offre des capacités pratiques de montage et d'amélioration vidéo directement dans votre navigateur web. L'une de ses fonctionnalités les plus uniques est la gamme d'outils d'anonymisation comme le flou de visage/objet pour aider à maintenir la confidentialité dans vos vidéos. En permettant un mouvement keyframé sur ces filtres d'anonymisation, Flixier propose une alternative gratuite intéressante pour ajouter facilement des effets de flou de mouvement.
Avantages
- Édition intuitive par glisser-déposer
- Flou/pixelisation de visage et d'objet
- Contrôle par keyframe des filtres anonymisants
- Tarification d'abonnement abordable
Inconvénients
- Effets limités par rapport aux outils de bureau
- Plafonds de stockage vidéo sur les plans gratuits
Partie 3 : Le Meilleur Choix Alternatif pour Ajouter un Flou en Haute Qualité
HitPaw Convertisseur Video est un logiciel alimenté par l'IA qui rend la conversion et le montage de vidéos, de musique, de DVDs et d'images un processus sans effort. Avec son interface intuitive, son ensemble de fonctionnalités robustes et sa technologie intelligente, HitPaw vise à offrir l'expérience de conversion multimédia la plus polyvalente. Que vous ayez besoin de changer les formats vidéo sans perte de qualité, d'extraire de l'audio d'une vidéo, de télécharger du contenu en ligne ou d'être créatif avec le montage, HitPaw dispose des outils avancés pour le gérer avec rapidité et précision grâce à l'IA.
Fonctionnalités Clés de HitPaw Convertisseur Video
HitPaw Univd - Solutions vidéo tout-en-un pour Windows & Mac
Vérifié. 254 145 personnes l'ont téléchargé.
- HitPaw Univd AI 120X : Le HitPaw Univd AI 120X utilise une intelligence artificielle puissante pour convertir les vidéos dans n'importe quel format avec une vitesse inégalée tout en préservant 100 % de la qualité visuelle. Il prend en charge tous les formats majeurs et peut améliorer la résolution jusqu'à 8K. Le moteur de codage AI peut offrir des conversions allant jusqu'à 120x la vitesse réelle.
- Convertisseur de Musique Sans Perte : Le Convertisseur de Musique Sans Perte de HitPaw est un outil avancé qui vous permet d'extraire des pistes audio haute fidélité originales de diverses sources vidéo et audio comme Apple Music , Spotify, YouTube, ou d'autres vidéos sans perte de qualité audio. Le convertisseur intelligent piloté par l'IA est adapté à de nombreux paramètres audio pour vous offrir la meilleure expérience de conversion musicale.
- Téléchargeur de Vidéos Robuste : Téléchargez n'importe quelle vidéo en un clic avec HitPaw Téléchargeur de Vidéos Robuste - qui prend en charge le téléchargement en masse de vidéos, de listes de lecture et de chaînes à partir de toutes les plateformes de médias sociaux, de divertissement et adultes, ainsi que les services de streaming. La technologie de téléchargement intelligente permet des vitesses de téléchargement rapides avec des contrôles réactifs et une interface utilisateur épurée.
- Outils AI Intelligents Intégrés : HitPaw est équipé d'outils de montage vidéo AI intégrés qui peuvent remodeler et affiner vos vidéos en améliorant la qualité, en optimisant le rapport d'aspect, en supprimant le bruit, en contrôlant le mouvement, en ajoutant des filtres et plus encore pour offrir des capacités créatives accrues en montage. Les algorithmes AI avancés facilitent l'utilisation et offrent une assistance créative intelligente.
- Graver des Vidéos sur Blu-ray : HitPaw permet de sauvegarder vos précieux souvenirs photo et vidéo sur des disques Blu-ray sans compromettre la qualité - conservant 100 % de la haute définition d'origine pour qu'ils soient préservés à long terme au format Blu-ray. L'interface intuitive rend la gravure de vidéos sur Blu-ray très simple.
Sécurisé et Vérifié. 254 145 personnes l'ont téléchargé.
Comment flouter une vidéo avec HitPaw Convertisseur Video
Étape 1 : Lancez HitPaw Convertisseur Video
Ouvrez HitPaw Convertisseur Video et allez dans l'onglet Éditer pour sélectionner la fonctionnalité AI Face Blur, qui détecte intelligemment et floute les visages dans votre vidéo pour garantir la confidentialité.

Étape 2 : Ajoutez votre fichier vidéo
Importez le fichier vidéo que vous souhaitez flouter, soit en cliquant sur le bouton + pour le sélectionner depuis votre ordinateur, soit en faisant glisser et déposer le fichier directement dans l'interface AI Face Blur.

Étape 3 : Floutez les visages avec l'IA
Une fois votre vidéo analysée, HitPaw détectera automatiquement chaque visage et vous permettra de sélectionner lequel flouter. Ajustez le pourcentage de flou de 0 à 100 % pour contrôler l'intensité.

Étape 4 : Ajouter des autocollants (Optionnel)
Personnalisez l'anonymisation en cliquant sur l'icône des autocollants pour superposer des éléments graphiques comme des lunettes de soleil ou des masques sur les visages floutés.

Étape 5 : Choisir une autre vidéo (Optionnel)
Remplacez la vidéo existante par un autre fichier depuis votre ordinateur en cliquant sur le bouton Remplacer si vous souhaitez flouter des visages dans un autre clip.
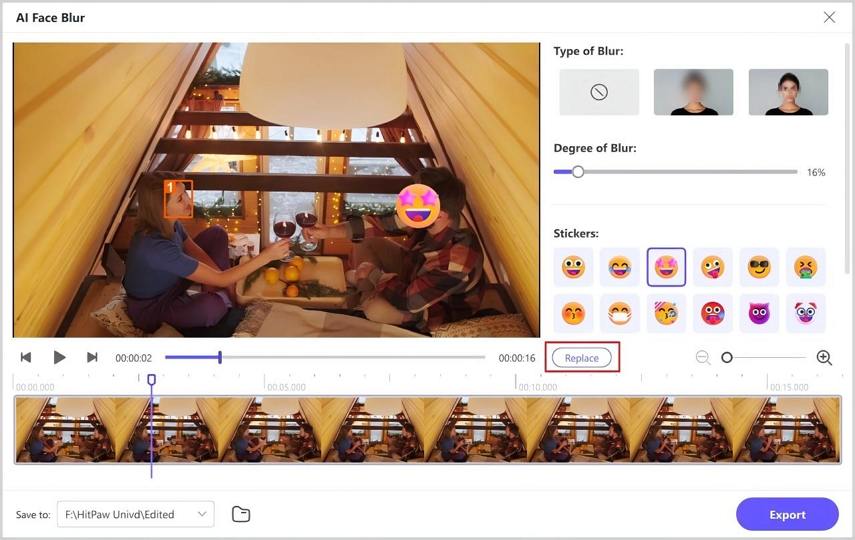
Étape 6 : Exportez la vidéo
Enfin, exportez votre vidéo terminée avec les visages floutés en cliquant sur le bouton Convertir pour enregistrer les modifications sur votre ordinateur.

FAQ sur le Flou de Mouvement dans CapCut
Q1. Puis-je ajouter un flou de mouvement aux photos dans CapCut ?
R1. Oui, CapCut permet d'ajouter des effets de flou de mouvement et des transitions aussi bien aux clips vidéo qu'aux images statiques dans vos projets. Vous pouvez utiliser les transitions de flou prédéfinies ou créer un effet de flou personnalisé. Pour simplifier les choses, consultez également les options de modèles de flou au ralenti dans CapCut.
Q2. Y a-t-il des applications gratuites offrant un flou de mouvement ?
R2. Certaines applications de montage vidéo gratuites comme VivaVideo, FilmoraGo et InShot offrent des effets de flou de mouvement de base. Pour une personnalisation plus avancée du mouvement, des applications payantes comme PowerDirector et Videoleap offrent de meilleures capacités de flou de mouvement. Cependant, elles ne proposent pas les mêmes fonctionnalités que le flou de mouvement sur CapCut PC.
Q3. Comment ajouter un flou de mouvement sur iPhone ?
R3. Des applications comme VideoLeap et Splice offrent un excellent contrôle sur le flou de mouvement sur iPhone. Vous pouvez également utiliser les transitions de flou par défaut d'iMovie ou activer la fonction "Flou Automatique" qui appliquera un flou directionnel général entre les transitions de clips. Les fonctionnalités peuvent ne pas être les mêmes que le flou de mouvement dans CapCut iOS.
Conclusion
Vous avez maintenant une idée claire de la façon d'obtenir un flou de mouvement dans CapCut. Il offre une grande facilité d'utilisation, mais ses options de flou de mouvement restent relativement basiques. Explorer des outils de montage vidéo alternatifs comme Videoleap ou des éditeurs de bureau comme HitPaw Convertisseur Video peut vous offrir un contrôle plus précis et une personnalisation accrue lors de l'application des effets de flou de mouvement pour améliorer vos vidéos avec un polish de qualité professionnelle. Les outils de conversion alimentés par l'IA dans HitPaw rendent facile l'amélioration fluide de vos vidéos sans perte de qualité.







 HitPaw VikPea
HitPaw VikPea HitPaw VoicePea
HitPaw VoicePea HitPaw FotorPea
HitPaw FotorPea

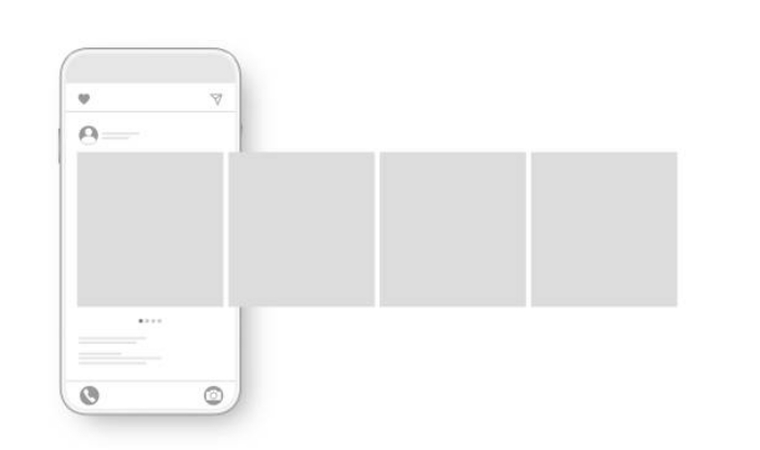

Partager cet article :
Donnez une note du produit :
Clément Poulain
Auteur en chef
Je travaille en freelance depuis plus de 7 ans. Cela m'impressionne toujours quand je trouve de nouvelles choses et les dernières connaissances. Je pense que la vie est illimitée mais je ne connais pas de limites.
Voir tous les articlesLaissez un avis
Donnez votre avis pour les articles HitPaw