Comment flouter un visage sur une vidéo en utilisant Adobe Premiere Pro
Avec la prolifération des vidéos capturées et partagées en ligne, les préoccupations en matière de confidentialité concernant les visages reconnaissables sont en hausse. Que ce soit pour des raisons de sécurité, pour se conformer aux directives de contenu ou simplement pour respecter la vie privée des personnes, il est souvent nécessaire de flouter les visages dans les vidéos avant leur publication. Adobe Premiere Pro est un puissant logiciel de montage vidéo qui offre des outils polyvalents pour éditer et améliorer les vidéos de différentes manières. Une technique utile dans Premiere Pro est la possibilité de suivre les objets et les visages dans une vidéo et d'appliquer des effets comme le floutage pour préserver l'anonymat. Continuez à lire pour découvrir les étapes pour flouter les visages sur Premiere Pro de la manière appropriée.
Partie 1 : Étapes pour flouter visages Premiere Pro
Lorsque vous souhaitez flouter un visage dans Adobe Premiere Pro, il y a quelques étapes spécifiques à suivre. Voyons ce que ces étapes impliquent.
Étape 1. Importation de votre vidéo
Pour commencer, lancez Adobe Premiere Pro et créez un nouveau projet. Allez dans Fichier > Importer et sélectionnez la vidéo contenant les visages que vous souhaitez flouter. La vidéo sera importée dans votre panneau Projet. Faites glisser et déposez la vidéo du panneau Projet dans votre Chronologie pour commencer l'édition.
Étape 2. Application de l'effet de flou
Avec votre vidéo dans la Chronologie, allez dans le panneau Effets et tapez "Flou gaussien" dans la barre de recherche. Faites glisser et déposez l'effet Flou gaussien sur le clip dans la Chronologie. Cela appliquera un effet de flou à l'ensemble du cadre.
Ensuite, nous devons masquer le visage que nous voulons flouter. Allez dans le panneau Contrôles d'effets et activez l'option Masque. Utilisez les outils de forme pour dessiner un masque autour du visage. Assurez-vous de laisser une certaine marge autour du visage. Le flou sera maintenant appliqué uniquement dans la zone masquée.
Étape 3. Utilisation des images clés pour les visages en mouvement
Comme le visage se déplace dans la vidéo, nous devons suivre le masque. C'est là que les images clés sont utiles. Définissez une image clé de départ sur le chemin du masque, puis déplacez la tête de lecture vers une image ultérieure où la position du visage a changé. Ajustez le masque pour s'adapter au visage dans la nouvelle position et définissez une autre image clé. Cela fera en sorte que le masque suive automatiquement et s'adapte au visage à travers les images.
Utilisez plusieurs images clés chaque fois que le visage change de position de manière significative. Examinez les séquences et ajustez les images clés et la position du masque si nécessaire pour flouter précisément le visage en mouvement.
Étape 4. Ajustement de l'intensité et de la zone de flou
Sous Contrôles d'effets, vous pouvez ajuster l'effet Flou gaussien pour obtenir des résultats optimaux. Augmentez le paramètre Flou pour intensifier le flou ou réduisez-le si le floutage est trop fort.
Assurez-vous également que le masque s'adapte au visage avec précision dans toutes les images clés. Vous devrez peut-être déplacer et redimensionner le masque dans les paramètres de Position pour le superposer parfaitement au visage visé. Utilisez le floutage des contours pour adoucir les bords du masque pour un effet plus naturel.
Examinez et prévisualisez les résultats avant de finaliser. Les étapes peuvent devoir être répétées pour d'autres visages dans les séquences également.
Partie 2 : 4 Meilleures Alternatives pour Flouter les Visages dans les Vidéos
1. HitPaw Univd AI Face Blur (Windows & Mac)
Si vous recherchez une alternative presque parfaite pour flouter les visages dans les vidéos, vous devriez envisager d'obtenir HitPaw Univd (HitPaw Video Converter). C'est l'une des applications de conversion et de téléchargement vidéo les plus polyvalentes disponibles. En quelques étapes simples, vous pouvez ajouter vos vidéos dans HitPaw et l'utiliser pour flouter les visages également. Il offre également des fonctionnalités supplémentaires telles que le changement de l'intensité du flou et même l'enregistrement de vos fichiers dans un autre format.
Principales fonctionnalités de HitPaw Univd
HitPaw Univd - Solutions vidéo tout-en-un pour Windows & Mac
Vérifié. 254 145 personnes l'ont téléchargé.
- HitPaw Univd AI 120X : HitPaw Univd prend en charge la conversion de vidéos, musique, DVD et images à une vitesse 120X plus rapide. Il peut convertir des fichiers multimédias dans plus de 1000 formats, y compris MP4, MOV, AVI, MKV, etc. Le moteur alimenté par l'IA optimise les conversions pour tout appareil tel que les smartphones, les tablettes, et prend en charge les cartes graphiques NVIDIA/AMD.
- Convertisseur de Musique Sans Perte : L'outil permet de convertir des chansons depuis des plateformes de streaming comme Spotify , YouTube Music, Apple Music, etc., sans perdre en qualité sonore. Le support de la suppression de DRM et des formats de sortie comme MP3, M4A, FLAC, WAV garantit que vous pouvez profiter de la musique librement sur tous les appareils, tout en conservant les métadonnées et les balises ID3.
- Téléchargeur Vidéo Robuste : Téléchargez des vidéos, de l'audio et des sous-titres depuis plus de 10 000 sites Web et convertissez-les en MP4, WebM jusqu'à une résolution 8K. La fonctionnalité de gestionnaire de téléchargement intelligent permet de télécharger facilement en lot des vidéos, des listes de lecture, des chaînes avec juste les liens. La dernière mise à jour étend la prise en charge du téléchargement de vidéos depuis Netflix , Hulu et Disney+.
- Outils AI Intelligents Intégrés : HitPaw Univd est équipé d'outils AI intuitifs pour débloquer des possibilités créatives pour vos médias de manière simple et rapide. Les points forts incluent la suppression de la voix, la reconnaissance vocale, le générateur d'art AI, la réduction du bruit et le floutage de visage pour protéger la vie privée.
- Graver des Vidéos sur Blu-ray : Vous pouvez maintenant sauvegarder de grands fichiers multimédias comme des vidéos, des films sur des disques Blu-ray sans compromettre la qualité visuelle. Le graveur DVD prend en charge l'extraction de contenu depuis les Blu-rays et la gravure de plus de 300 formats en ISO Blu-ray, dossier ou disque personnalisé en utilisant des modèles de menu. Assurez-vous que toutes vos données sont en sécurité pour des décennies.
Sécurisé et Vérifié. 254 145 personnes l'ont téléchargé.
Comment flouter une vidéo avec HitPaw Univd ?
Étape 1 : Lancez HitPaw UnivdOuvrez HitPaw Univd et accédez à l'onglet Édition. Cliquez sur l'option AI Face Blur pour lancer l'outil intelligent de suivi et de floutage des visages. Cela offre des options pour identifier avec précision les visages et les flouter.

Étape 2 : Ajouter le Fichier Vidéo
Dans la fenêtre AI Face Blur, cliquez sur le bouton +Vidéo ou faites glisser et déposez directement la vidéo contenant les visages que vous souhaitez flouter depuis votre ordinateur. La vidéo est instantanément importée pour l'édition.

Étape 3 : Détecter et Sélectionner le Visage
Une fois la vidéo ajoutée, HitPaw détectera automatiquement tous les visages reconnaissables. Les visages sont marqués de numéros pour une identification facile. Sélectionnez le visage à flouter en cliquant dessus.

Étape 4 : Ajuster l'Intensité du Flou
Activez le bouton de flou pour le visage choisi. Cela active le floutage. Réglez l'intensité à l'aide du curseur de 0 à 100 % en fonction de l'intensité de flou souhaitée. Prévisualisez en temps réel pour finaliser l'intensité du flou optimale.

Étape 5 : Ajouter des Autocollants (Optionnel)
Personnalisez davantage en ajoutant des autocollants amusants sur le visage flouté. Cliquez sur l'onglet Autocollants et faites glisser un autocollant sur le visage. Déplacez ou redimensionnez les autocollants selon vos besoins. Cliquez à nouveau pour supprimer les autocollants à tout moment.

Étape 6 : Exporter la Vidéo Floutée
Enfin, cliquez sur le bouton Convertir pour exporter et sauvegarder la vidéo avec les visages floutés. Le fichier vidéo avec les effets d'autocollants animés sera prêt en quelques clics.

2. Final Cut Pro (MacOS)
Final Cut Pro est un logiciel de montage vidéo professionnel pour Mac. Il offre des outils précis pour flouter les visages et autres zones sensibles d'une vidéo. Pour commencer, importez votre clip sur la timeline et accédez au navigateur d'effets. Recherchez et ajoutez l'effet Masque au clip vidéo. Dessinez un masque personnalisé autour du visage et ajustez les points pour correspondre à la forme. Ensuite, cliquez sur l'onglet Effets, sélectionnez Flou et appliquez le Flou Gaussien à l'intérieur du masque. Vous pouvez contrôler le degré de flou sous l'Inspecteur.
Pour
- Masquage personnalisé et précis avec ajustement facile
- Prévisualisation en temps réel lors de l'édition
- Fonctionnalités avancées de correction des couleurs et de montage audio
Contre
- Disponible uniquement sur Mac
- Coûteux en tant que partie du bundle Final Cut Studio
3. Kapwing (En ligne)
Kapwing est une plateforme populaire de montage vidéo en ligne avec des options de floutage de visage. Il vous suffit d'aller sur le studio Kapwing, de télécharger votre vidéo et de chercher l'outil de censure avec une icône en mosaïque. Sélectionnez ou dessinez la zone que vous souhaitez censurer dans la vidéo. Faites glisser la barre d'intensité pour ajuster le niveau de flou. Enfin, téléchargez la vidéo floutée depuis Kapwing.
Avantages
- Floutage de visage facile avec glisser-déposer
- Interface et contrôles intuitifs
- Basé sur le navigateur, donc fonctionne sur n'importe quel appareil
Inconvénients
- Besoin de télécharger des vidéos, ce qui affecte la qualité
- Fonctionnalités de montage avancées limitées
4. Clideo (En ligne)
Clideo est un autre éditeur vidéo en ligne qui vous permet de flouter facilement les séquences. Vous pouvez pixeliser les visages via sa fonctionnalité de détection automatique des visages. Une fois le téléchargement de la vidéo terminé, cliquez sur l'outil de Floutage de Visage qui surligne automatiquement les visages détectés. Cochez les visages que vous souhaitez obscurcir et ajustez la force du flou si nécessaire. Enregistrez les modifications et exportez la vidéo pixelisée finale vers votre appareil.
Avantages
- Reconnaissance des visages sans tracas
- Bonne sélection de superpositions et d'autocollants
- Algorithmes de stabilisation vidéo décents
Inconvénients
- Compression vidéo affecte la qualité de sortie
- Performance parfois lente
- Impossible de réorganiser les filtres ou d'annuler plusieurs étapes
FAQ sur Flouter un Visage sur Premiere Pro
Q1. Qu'est-ce que le Flou Gaussien dans Premiere Pro ?
R1. Le Flou Gaussien est un effet de floutage couramment utilisé dans Premiere Pro. Il floute les détails de vos séquences vidéo en appliquant une courbe graphique de distribution normale. La courbe définit comment les pixels dans les images seront répartis pour flouter ou "adoucir" les bords. Plus la valeur de la courbe est élevée, plus l'effet de flou sera intense. Le flou gaussien lisse les bords rugueux des zones masquées pour un effet plus naturel et moins distrayant.
Q2. Comment flouter un objet en mouvement dans Premiere Pro ?
R2. Utilisez l'outil de suivi pour suivre l'objet en mouvement à travers les images de la vidéo. Créez un masque précis autour de l'objet en mouvement. Ensuite, appliquez l'effet de Flou Gaussien dans cette zone masquée. Utilisez des images clés sur le chemin du masque pour suivre le mouvement de l'objet afin que le flou reste attaché à lui à travers les images. Ajustez la zone du masque et ajoutez des images clés chaque fois que l'objet se déplace pour garantir que le flou le suit de manière réaliste.
Conclusion
Le floutage des visages ou des objets en mouvement tout en préservant le fond vidéo peut être facilement réalisé en utilisant les capacités de suivi de mouvement de Premiere Pro et l'effet efficace de Flou Gaussien. Avec des masques précis et des images clés, la zone sélectionnée peut être floutée avec précision, quelle que soit le mouvement à travers les images vidéo. Pour la protection de la vie privée ou pour mettre en avant certains éléments, Premiere Pro offre un ensemble d'outils robustes pour contrôler et appliquer le floutage de manière créative. Les lecteurs sont également encouragés à essayer le HitPaw Univd (HitPaw Video Converter), qui automatise le suivi de mouvement pour détecter et flouter les visages avec une intelligence de reconnaissance faciale intégrée.







 HitPaw VikPea
HitPaw VikPea HitPaw VoicePea
HitPaw VoicePea HitPaw FotorPea
HitPaw FotorPea

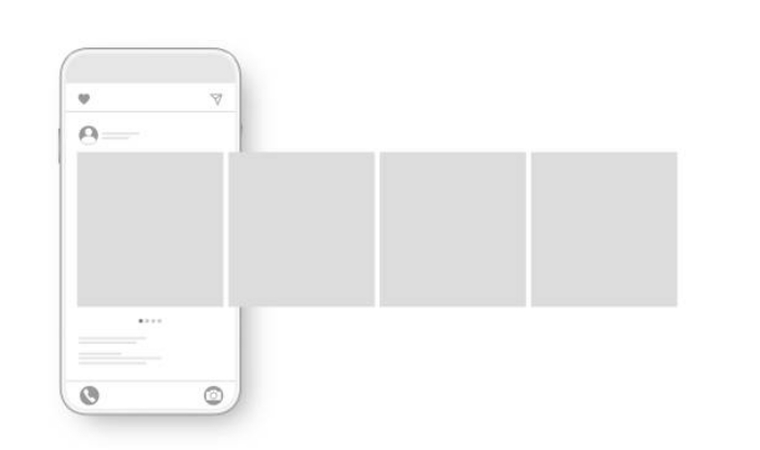

Partager cet article :
Donnez une note du produit :
Clément Poulain
Auteur en chef
Je travaille en freelance depuis plus de 7 ans. Cela m'impressionne toujours quand je trouve de nouvelles choses et les dernières connaissances. Je pense que la vie est illimitée mais je ne connais pas de limites.
Voir tous les articlesLaissez un avis
Donnez votre avis pour les articles HitPaw