Le guide essentiel pour flouter une vidéo sur iMovie et au-delà
Le flou dans le montage vidéo est crucial pour plusieurs raisons. Il assure la confidentialité en dissimulant des informations sensibles ou des visages, dirige l'attention des spectateurs vers des parties spécifiques de la vidéo et ajoute un élément esthétique qui améliore l'attrait visuel global. Que vous créiez du contenu professionnel ou des projets personnels, maîtriser l'art du flou peut considérablement améliorer la qualité de vos vidéos. Ce guide vous expliquera comment flouter des vidéos avec iMovie sur MacBook, iPhone et iPad, ainsi qu'un outil alternatif, HitPaw Univd (HitPaw Video Converter), pour un montage plus avancé.
Partie 1 : Comment flouter une vidéo dans iMovie sur MacBook
Nous savons tous qu’iMovie est un éditeur vidéo gratuit et puissant pour iPhone et MacBook. Si vous recherchez des informations sur la façon de flouter une vidéo dans iMovie sur un MacBook, vous trouverez le guide complet dans ce contenu. Flouter des vidéos dans iMovie sur MacBook est un processus simple. Suivez ces étapes pour obtenir un rendu soigné.
- Étape 1. Ouvrir iMovie et importer votre vidéo :Lancez iMovie et créez un nouveau projet. Importez la vidéo que vous souhaitez éditer en cliquant sur "Importer des médias".
- Étape 2. Glisser la vidéo dans la timeline :Une fois la vidéo importée, faites-la glisser vers la timeline en bas de l'écran.
- Étape 3. Créer un calque dupliqué :Pour appliquer un effet de flou, vous devez créer un calque dupliqué de la vidéo. Sélectionnez la vidéo dans la timeline, faites un clic droit et choisissez "Dupliquer".
- Étape 4. Appliquer l'effet de flou :Cliquez sur le calque dupliqué, accédez aux "Paramètres de superposition vidéo" situés au-dessus de la fenêtre d'aperçu, et sélectionnez "Cutaway". Ajustez l'opacité du cutaway à 100 %.
- Étape 5. Ajouter un flou gaussien :Dans les "Paramètres de superposition vidéo", trouvez l'onglet "Effets" et sélectionnez "Flou gaussien". Ajustez l'intensité du flou selon vos préférences.
- Étape 6. Masquer la zone floutée :Utilisez l'option "Recadrer pour remplir" afin de masquer la zone spécifique que vous souhaitez flouter. Ajustez le masque pour couvrir la partie désirée de la vidéo.
- Étape 7. Finaliser et exporter :Vérifiez l'effet de flou dans l'aperçu. Une fois satisfait, cliquez sur le menu "Fichier", sélectionnez "Partager" et choisissez vos paramètres d'exportation pour enregistrer la vidéo.
Partie 2 : Comment flouter une visage sur iMovie sur iPhone et iPad
Flouter des visages dans iMovie sur un iPhone ou un iPad est légèrement différent mais tout aussi efficace. Voici comment procéder :
- Étape 1. Ouvrir iMovie et importer votre vidéo :Lancez iMovie sur votre iPhone ou iPad et démarrez un nouveau projet. Importez la vidéo en appuyant sur le bouton "Créer un projet" et en sélectionnant votre média.
- Étape 2. Ajouter la vidéo à la timeline :Appuyez sur la vidéo pour l'ajouter à la timeline.
- Étape 3. Créer un effet image dans l'image :Appuyez sur la vidéo dans la timeline, puis sélectionnez l'icône “+” pour ajouter un autre calque vidéo. Choisissez la même vidéo pour créer un effet image dans l'image.
- Étape 4. Appliquer l'effet de flou :Appuyez sur le calque vidéo superposé, sélectionnez l'icône "Effets", et choisissez l'effet de flou. Ajustez l'intensité du flou selon vos besoins.
- Étape 5. Masquer la zone floutée :Redimensionnez et repositionnez la vidéo superposée pour couvrir la zone que vous souhaitez flouter. Utilisez la fonction "Recadrer" pour affiner la zone masquée.
- Étape 6. Aperçu et exportation :Vérifiez la vidéo dans la fenêtre d'aperçu. Une fois satisfait, appuyez sur le bouton "Terminé", puis sur le bouton "Partager" pour exporter la vidéo.
Partie 3 : Outils alternatifs pour flouter les vidéos - HitPaw Univd
Si vous utilisez un PC Windows au lieu de macOS, alors malheureusement vous ne pouvez pas utiliser iMovie pour flouter les visages dans les vidéos, car il s'agit d'un logiciel spécialisé pour les utilisateurs Apple et il ne prend pas encore en charge Windows et Android. Si vous avez besoin d'un outil compatible avec tous ces systèmes, alors HitPaw Univd est définitivement le meilleur choix. HitPaw Univd vous permet de flouter des vidéos sur votre système Windows, tout en étant un logiciel polyvalent que vous pouvez également utiliser pour convertir des formats vidéo pour une lecture sur différents appareils.
Guide pour flouter une partie d'une vidéo avec HitPaw AI
Principales fonctionnalités de HitPaw Univd
- Floutage des visages identifiés dans une image spécifique grâce à la fonction AI Face Blur pour une meilleure détection des visages.
- Prend en charge une large gamme de formats vidéo, facilitant ainsi le travail avec tout type de média.
- Inclut des fonctionnalités pour couper, recadrer, ajouter des effets et flouter des parties spécifiques de votre vidéo.
Comment flouter des vidéos avec HitPaw Univd
Étape 1. Tout d'abord, téléchargez et installez HitPaw Univd sur votre ordinateur.
Étape 2.Sélectionnez et ouvrez la fonctionnalité Flou de Visage IA depuis la section Édition.

Étape 3.Cliquez sur l'icône de fichier pour ajouter ou faites glisser votre fichier depuis l'ordinateur.

Étape 4.Une fois la vidéo importée, le logiciel analysera automatiquement et les marquera avec des numéros différents. Vous pouvez choisir celui que vous souhaitez flouter.

Étape 5.Vous pouvez utiliser le curseur pour augmenter ou diminuer le degré de flou de la vidéo.

Étape 6.(Optionnel) Vous pouvez ajouter des stickers pour remplacer les visages parmi les nombreuses options disponibles.

Étape 7.Une fois que vous avez terminé les effets de flou, cliquez sur l'option Exporter pour exporter la vidéo floutée.

FAQ sur le floutage dans les vidéos
Q1. Comment masquer une partie d'une vidéo dans iMovie ?
A1. Vous pouvez masquer une partie d'une vidéo dans iMovie en créant une couche dupliquée, en appliquant un effet de flou à la superposition et en masquant la zone souhaitée à l'aide de l'option "Recadrer pour remplir".
Q2. Comment flouter l'arrière-plan d'une vidéo ?
A2. Pour flouter l'arrière-plan d'une vidéo, utilisez un éditeur vidéo prenant en charge cette fonction. Importez votre vidéo, appliquez l'effet de flou à la couche d'arrière-plan et ajustez les paramètres pour obtenir le rendu souhaité.
Q3. Peut-on flouter quelque chose dans iMovie ?
A3. Oui, vous pouvez flouter des parties spécifiques d'une vidéo dans iMovie en utilisant la technique de superposition et en appliquant un effet de flou à la couche de superposition.
Conclusion
Le floutage de vidéos est une compétence essentielle en montage vidéo, que ce soit pour protéger la confidentialité, diriger l'attention ou améliorer l'esthétique. iMovie offre une plateforme accessible pour cela sur MacBook et appareils iOS. Cependant, pour des besoins d'édition plus avancés, des outils comme HitPaw Univd offrent des capacités supplémentaires et une plus grande facilité d'utilisation.












 HitPaw VoicePea
HitPaw VoicePea HitPaw VikPea
HitPaw VikPea HitPaw FotorPea
HitPaw FotorPea

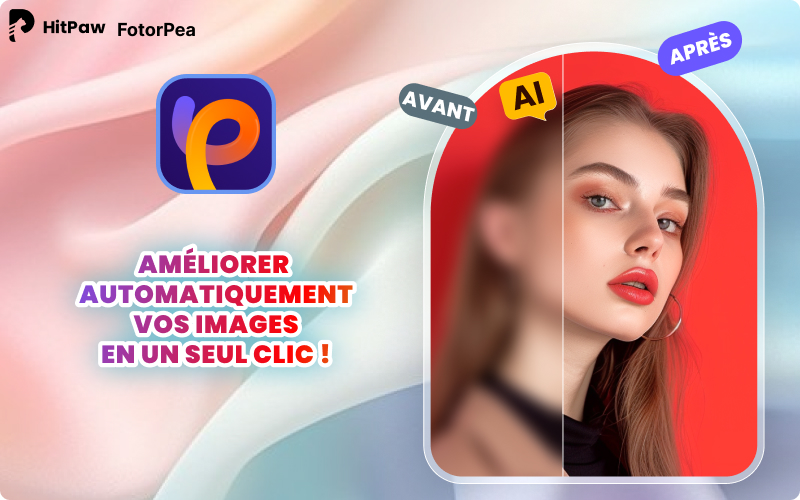

Partager cet article :
Donnez une note du produit :
Clément Poulain
Auteur en chef
Je travaille en freelance depuis plus de 7 ans. Cela m'impressionne toujours quand je trouve de nouvelles choses et les dernières connaissances. Je pense que la vie est illimitée mais je ne connais pas de limites.
Voir tous les articlesLaissez un avis
Donnez votre avis pour les articles HitPaw