Ajouter un flou de mouvement sur Premiere Pro en étapes faciles
La fonctionnalité de flou Cinétique est un effet exceptionnel qui donne aux prises de vue en accéléré une impression de vitesse et d'élan qui ravive vos vidéos. En effet, le flou cinétique peut améliorer à peu près n'importe quel projet. C'est pourquoi Adobe Premiere Pro est sans conteste le meilleur logiciel d'édition vidéo.
Grâce à diverses méthodes, vous pouvez obtenir cette fonction de flou cinétique dans Premiere. Nous aborderons dans cet article la méthode la plus simple et vous présenterons comment utiliser l'effet flou sur Premiere Pro. En outre, une autre façon de flouter les visages grâce à l'IA dans HitPaw Convertisseur Vidéo est également abordée !
Comment Faire un Flou Cinétique sur Premiere Pro
Adobe Premiere Pro est un logiciel de montage vidéo professionnel idéal pour les réalisateurs, les éditeurs de télévision, les YouTubers et autres vidéastes. Ses fonctionnalités sont très riches et faciles à utiliser, ce qui en fait le meilleur pour créer des films de qualité et de haute finition, offrant des effets de flou cinétique premiere et bien d'autres encore.
Étapes pour Faire du Flou Cinétique sur Premiere Pro
Il existe de nombreuses méthodes pour ajouter un effet de flou cinétique dans Premiere Pro, mais nous aborderons ici la meilleure d'entre elles. Suivez ces étapes pour ajouter du flou cinétique dans Premiere Pro :
Importer votre vidéo: Commencez par ajouter votre vidéo dans Adobe Premiere Pro. Glissez-déposez les fichiers vidéo dans la fenêtre Projet, ou cliquez sur "Fichier" puis "Importer" pour importer.

Créer une nouvelle séquence: Accédez au panneau Projet, cliquez avec le bouton droit de la souris sur votre clip. Sélectionnez "Nouvelle séquence à partir du clip" pour créer une séquence qui correspond à vos paramètres de métrage.
Appliquer l'effet de transformation: Ouvrez votre panneau d'effets. Recherchez le mot "Transformer". Déplacez l'effet de transformation vers le clip sur la ligne de temps et déposez-le.
Régler les paramètres de transformation: Régler les paramètres de transformation : Cliquez sur la fenêtre de contrôle de l'effet. Repérez l'emplacement de l'effet Transformé. Cochez "Utiliser l'angle d'obturation de la composition", puis sélectionnez OK. Vous devez choisir un angle de caméra de 180 degrés ou plus. Ce chiffre vous permet de modifier l'intensité de la première flou cinétique. Un angle d'obturation plus élevé aggrave le flou.

Animer votre clip: La boîte de contrôle de l'effet contient des images clés que vous pouvez utiliser pour déplacer, mettre à l'échelle ou faire pivoter votre clip. L'effet de flou cinétique de première monte pendant la lecture de la vidéo.
Prévisualiser et ajuster: Visionnez votre séquence pour voir le résultat de l'effet de flou cinétique. Modifiez les images clés de l'animation ou l'angle d'obturation pour obtenir l'effet désiré.
Rendu de la vidéo: Une fois satisfait du résultat, effectuez un rendu afin de pouvoir le visionner immédiatement.
Quel effet a le flou cinétique dans Premiere ?
Le flou cinétique a la capacité de rendre votre film beaucoup plus impressionnant et réel. Voici quelques informations importantes liées à la fonctionnalité de flou cinétique de Premiere Pro :
1. Améliore l'animation
Les actions semblent plus naturelles et plus vivantes avec le flou cinétique. En effet, il donne aux objets en mouvement une impression de vitesse et de fluidité.
2. Attire l'attention
Le flou cinétique de Premiere capte l'attention en dissimulant les éléments rapides. Il met l'accent sur le sujet ou sur les éléments clés du cadre.
3. Ajoute une qualité Cinématique
Le flou cinétique peut donner à votre vidéo l'aspect d'un film ou d'une émission de télévision haut de gamme en la rendant plus dramatique.
4. Fluidité des transitions
Il donne à la vidéo un aspect plus professionnel et plus uniforme. Pour ce faire, il réduit le nombre de mouvements irréguliers et de changements de scène.

Meilleure Technique Alternative pour Flouter une vidéo sur Premiere Pro
Avec HitPaw Convertisseur Vidéo, vous pouvez ajouter des effets de flou plus facilement et plus efficacement qu'avec le flou cinétique de Premiere. Cette application est idéale car vous n'avez pas à ajouter de flou cinétique comme vous devez le faire avec le flou cinétique de Premiere Pro. Elle dispose d'une fonctionnalité de flou de visage intelligente, qui lui permet de trouver des visages ou des objets et de les flouter facilement.
Fonctionnalités de HitPaw Convertisseur Vidéo
- Flou de Visage IA: Le flou de visage IA détecte automatiquement les visages dans vos vidéos et les floute.
- Sortie de haute qualité: HitPaw Convertisseur Vidéo garantit que vos films auront toujours une bonne clarté et une bonne qualité.
- Interface conviviale: Une interface simple et facile pour les débutants.
- Formats multiples: Il peut convertir et éditer de nombreux formats vidéo différents, convertir des vidéos YouTube en WAV ...
- Traitement rapide : Il peut rendre et traiter les films rapidement sans en diminuer la qualité.
Étapes d'Utiliser le Floutage Visage IA avec HitPaw Convertisseur Vidéo
Voici les étapes à suivre pour utiliser la fonctionnalité de flou de visage IA de HitPaw Convertisseur Vidéo :
1. Télécharger et installer HitPaw Convertisseur Vidéo:Téléchargez HitPaw Convertisseur Vidéo à partir du bouton de téléchargement ci-dessous et installez-le une fois terminé. Suivez les étapes à l'écran pour configurer le logiciel.
2. Importer votre vidéo: Ouvrez HitPaw Convertisseur Vidéo et choisissez "Importer votre vidéo". Cliquez sur "Ajouter une vidéo" pour ajouter votre film.

3. Accéder à la fonctionnalité Flou de Visage IA: Dans le menu d'édition, choisissez " Flou de visage IA ". Cette fonctionnalité est intégrée au logiciel pour rechercher instantanément les visages dans la vidéo.

4. Ajuster les paramètres de flou: Vous pouvez modifier la zone et l'intensité du flou en fonction de vos besoins. Vous pouvez également sélectionner à la main d'autres endroits à masquer si nécessaire.

5. Prévisualisation et exportation : Visualisez le film pour voir comment fonctionne l'effet de flou. Cliquez sur "Exporter" pour enregistrer votre film et choisissez le format dans lequel vous souhaitez l'enregistrer lorsque vous avez terminé.

6. Visionnez votre vidéo terminée : Regardez votre vidéo terminée. Ouvrez la vidéo exportée pour voir le résultat final avec l'effet de flou ajouté par IA.
FAQs sur le floutage de vidéo
Q1. Puis-je ajouter un flou cinétique à certaines parties d'un clip Premiere Pro ?
A1. Oui, vous pouvez utiliser des images clés dans le panneau de Contrôle des Effets pour déplacer certaines parties de votre clip afin d'ajouter du flou cinétique à Premiere.
Q2. HitPaw Convertisseur Vidéo peut-il être utilisé sur Mac et Windows ?
A2. HitPaw Convertisseur Vidéo peut être utilisé sur Mac et Windows, ce qui répond à votre question.
Q3. La fonctionnalité de visage AI peut-elle flouter d'autres éléments que les visages ?
A3. Les visages sont l'objectif principal, mais vous pouvez bloquer d'autres parties de l'image au besoin.
Q4. Si j'ajoute du flou cinétique, la qualité moyenne de mon film diminuera-t-elle ?
A4. Le flou cinétique ne devrait pas nuire à la qualité de la vidéo s'il est utilisé correctement. Il peut améliorer l'expérience de visionnage en rendant les mouvements plus naturels.
Q5. La version d'essai de HitPaw Convertisseur Vidéo est-elle gratuite ?
A5. Oui, HitPaw propose une version gratuite de son outil. Elle comporte des fonctionnalités limitées que vous pouvez utiliser avant de l'acheter.
Conclusion
Dans Premiere Pro, l'ajout d'un flou cinétique à vos films peut les rendre beaucoup plus intéressants. Cela leur confère une impression de vitesse et de fluidité. Ainsi, Premiere Pro dispose de nombreux outils puissants permettant d'obtenir l'effet de flou cinétique souhaité.
Toutefois, la fonctionnalité de Flou de Visage IA proposée par HitPaw Convertisseur Vidéo se distingue par sa facilité d'utilisation et son caractère automatique. Obtenez ainsi des résultats professionnels en toute simplicité avec HitPaw Convertisseur Vidéo ou Premiere Pro et préparez ces visuels époustouflants à portée de main !

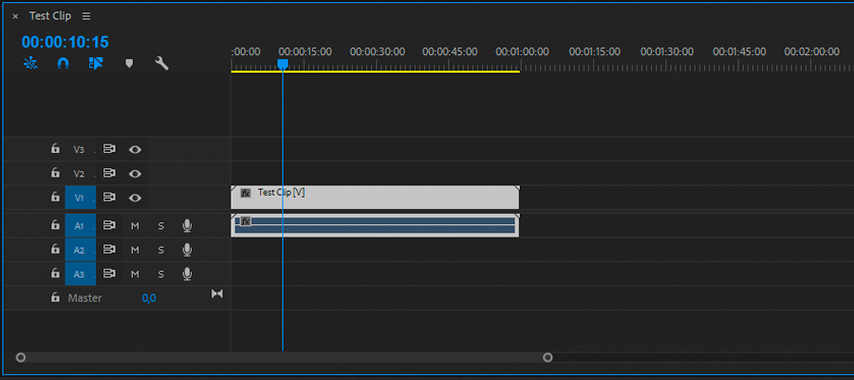
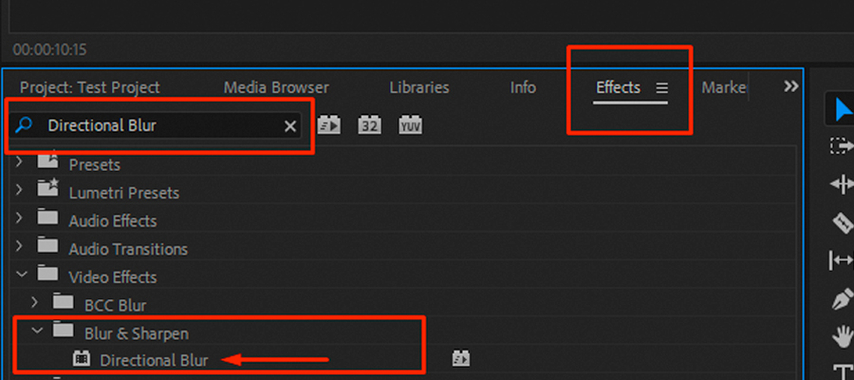









 HitPaw FotorPea
HitPaw FotorPea HitPaw VikPea
HitPaw VikPea HitPaw Suppression Filigrane
HitPaw Suppression Filigrane



Partager cet article :
Donnez une note du produit :
Clément Poulain
Auteur en chef
Je travaille en freelance depuis plus de 7 ans. Cela m'impressionne toujours quand je trouve de nouvelles choses et les dernières connaissances. Je pense que la vie est illimitée mais je ne connais pas de limites.
Voir tous les articlesLaissez un avis
Donnez votre avis pour les articles HitPaw