Un guide complet sur les visualizations VLC
Êtes-vous au fait du bonheur visuel tapi dans les rouages de VLC? De nombreux utilisateurs sont probablement passés à côté de cette fonctionnalité, mais sous la surface du banal cone de Lübeck se cache un univers de visualisations captivantes dans l'attente d'accompagner vos morceaux préférés. Dans ce guide, nous apprendrons à activer, à désactiver et à changer les visualisations sur VLC, transformant votre expérience d'écoute musicale en un véritable spectacle.
Partie 1: Qu'est-ce que les visualizations VLC?
Les visualisations VLC sont des fonctionnalités du très populaire lecteur multimédia VLC, permettant aux utilisateurs d'améliorer leur expérience vidéo en ajoutant des effets et des animations à la lecture vidéo. Ces visualisation sont générées en temps réel et sont synchronisées avec le contenu audio de la vidéo, créant une expérience de visionage immersive et engageante.
Les visualisations VLC se déclinent en une variété de styles et d'effets, allant des motifs de couleur simple à des animations 3D plus complex. Parmi les exemples les plus courants, on retrouve les formes d'onde, l'analyseur de spectre, et les systemes de particules réagissant au volume sonore, aux basses et aux aigus. Ces visualisations peuvent être personnalisées selon les préférences des utilisateurs, leur permettant de choisir le style, la couleur et l'intensité des effets.
Les visualizations VLC sont particulièrement populaire parmi les amateurs de musique qui apprécient regarder des animations synchronisées avec la musique qu'ils écoutent. Ils peuvent alors augmenter leur plaisir lors de leurs écoutes, les rendant plus interactives et amusantes. Cependant, il est important de noter que la disponibilité et la qualité des visualisations peut varier selon la version VLC que vous utilisez et les capacités du matériel informatique de votre ordinateur.
Partie 2: Comment activer ou désactiver les visualisations sur VLC ?
En plus de ses capacités de lecture vidéo, le lecteur multimédia VLC porte la double casquette de lecteur audio. Pour une expérience audio, vous pouvez activer les visualisations audio. VLC offre 7 animations de visualisations distinctes : Spectrometer, Scope, Spectrum, Vu Meter, Goom, ProjectM, et le 3D Spectrum. Suivez les étapes ci-dessous pour les activer :
Activez les visualisations audio sur le lecteur multimédia VLC :
Pour accéder aux visualisations VLC, vous devrez avoir installé préalablement le lecteur multimédia sur votre ordinateur. Une fois ouvert, vous pourrez naviguer sur le menu "Vu" et sélectionnez les options de "Visualisation". Cela fera apparaitre une liste de visualisations disponibles depuis laquelle vous pourrez faire vos choix.
Étape 1 : Accéder à vos musiques sur VLC : Commencez par lancer VLC et naviguez sur le menu "Média". De là, ouvrez la playlist ou le fichier de musique souhaité. Oú trainez tout simplement le fichier audio dans l'interface VLC.

Étape 2 : Activez les Visualizations VLC : Pendant la lecture de votre musique, cliquez sur le menu "Audio" et sélectionnez "Visualisations". D'ici vous pourrez trouver une variété d'options, parmi lesquelles figurent le Spectrometer, Scope, Spectrum, VU meter, projectM, et le 3D spectrum. Essayez chacune des options pour trouver votre accompagnement visuel préféré. Par ailleurs, vous pouvez effectuer un clic droit sur l'espace vide, allez sur "Audio" > "Visualisations", et sélectionnez la visualisation de votre choix.

Étape 3 : Désactivez les Visualisations VLC, portez-vous sur l'onglet "audio" et choisissez l'option "désactiver" du menu.
Gardez en tête que cet ajustement affectera uniquement la session audio actuelle, si vous fermez VLC et le réouvrez, les paramétrages reviendront à zéro.
Optionel: Sauvegarder les filtres de vos visualisations
Par défaut, VLC réinitialisera les visualisations sur "Désactiver" au moment de la fermeture du programme. Pour garder vos visualisation préférées.
Étape 1 : Allez sur l'onglet "Outils" du menu et sélectionnez "Préférences".' to the "Tools" menu and select "Preferences."
Étape 2 : Sous l'onglet "Audio", choisissez l'option de visualisation désirée, telle que le "Goom effect", "libprojectM effect", "Visualizer filter", ou "3D OpenGL spectrum visualization."

Étape 3 : Sauvegardez vos paramètres pour profiter de vos visualisations préférées à chaque fois que vous lirez un fichier audio.
Cela activera le paramètre de visualisation audio en permanence, sauf si vous le désactivez de vos paramètres de préférences.
Partie 3: Comment installer de nouvelles visualisations sur le lecteur multimédia VLC
Le lecteur multimédia VLC dispose d'une multitude de visualisations audio intégrées, améliorant de ce fait votre expérience d'écoute musicale. Néanmoins si vous êtes désireux d'incorporer de nouvelles visualisations audios dans votre VLC, suivez les étapes ci-dessous :
Étape 1 : Suivez le lien fournit pour télécharger le fichier de visualisation audio VLC, disponible sous les formats .tar.gz. Extrayez les fichiers des archives pour accéder aux bon fichiers.

Étape 2 : Après le téléchargement du fichier de visualisation audio, extrayez son contenu en utilisant des logiciels tels que WinRAR ou WinZip. A l'issue de l'extraction, localisez les fichiers dans le dossier "projectM-complete-2.1.0-named Source".

Étape 3 : Ouvrez le dossier "projectM-complete-2.1.0-Source" et assurez-vous qu'il contienne les sous-dossiers suivant :
- presets_milkdrop
- presets_milkdrop_104
- presets_milkdrop_200
- presets_projectM
- presets
- presets_yin

Étape 4 : Activez la visualisation projectM : Maintenant, lors de la lecture d'un fichier audio sur VLC, vous pouvez sélectionner "Audio" > "Visualisations" > "projectM" pour profiter de visualisation aléatoire. Alternativement, vous pouvez sauvegarder vos préférences pour toujours afficher les visualisations projectM en sélectionnant "libprojectM effect" dans la fenêtre de préférences.
Étape 5 : Copiez les sous-dossiers "presets_milkdrop" sur le lien: C:\Program Files\VideoLAN\VLC\Visualizations. Si le dossier "Visualisations" n'est pas présent sur le VLC directement, créez un dossier et nommez-le "Visualizations".

Étape 6 : Lancez le lecteur multimédia sur votre ordinateur. Si ce n'est pas déjâ installé, réferez-vous à notre guide pour télécharger la dernière version de VLC. Ensuite, cliquez sur l'options "Outils" dans la barre supérieur du menu et sélecrtionnez "Preferences". Alternativement, utilisez le racourci clavier Ctrl + P pour ouvrir la fenêtre de préférence.

Étape 7 : La fenêtre de "Preferences" apparaitra. Cliquez sur le bouton radio "Tout" en bas pour accéder au menu "Paramètres Avancés".

Étape 8 : Allez sur Audio > projectM et cocher l'option "projectM present path" pour indiquer C:\Program Files\VideoLAN\VLC\Visualizations/presets_milkdrop. Cliquez sur le bouton "Sauvegarder" pour confirmer les changements.

Voilà tout! Vous pouvez désormais lire n'importe quel fichier audio avec l'effet de visualisation projectM. Sélectionnez simplement Audio > Visualisations > projectM, et le logiciel lira n'importe quel effet de visualisation au hasard, synchronisé avec la forme des ondes.
Conseil bonus : La meilleure alternative à VLC pour convertir des formats vidéos sans effort.
Rencontrez des formats audio ou vidéo non supporté est monnaie courante. Pour résoudre ce problème efficacement, avoir un bon convertisseur vidéo fiable à portée de main est essentiel.
Étape 1 : Installez HitPaw Univd sur votre ordinateur. Ensuite, cliquez sur "Ajouter une vidéo" pour importer la vidéo que vous souhaitez convertir.

Étape 2 : Sélectionnez "Tout convertir" sur le menu du bas. Dans la section vidéo, choisissez votre résolution et votre format préféré comme MKV ou MP4.

Étape 3 : Cliquez sur "Convertir" pour commencer le processus de conversion vidéo.

Pour terminer
Dans le vaste univers des visualisations prédéfinis, trouvez la parfaite correspondance pour votre musique peut sembler compliqué. Parfois, la clé reste la simplicité. Néanmoins, en quelques étapes vous pouvez deverouiller le potentiel visuel du lecteur multimédia VLC, transformant vos sessions d'écoutes en un voyage immersif à travers le son et la lumière. Essayez le logiciel pour débutants et utile pour la conversion - HitPaw Univd..



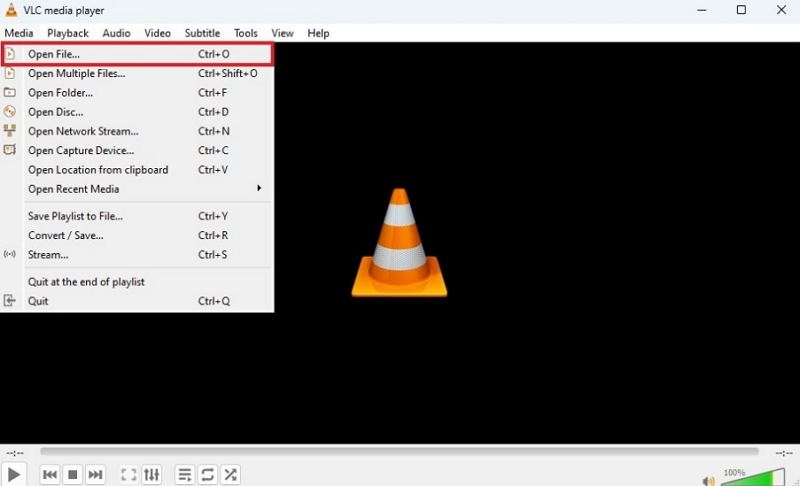
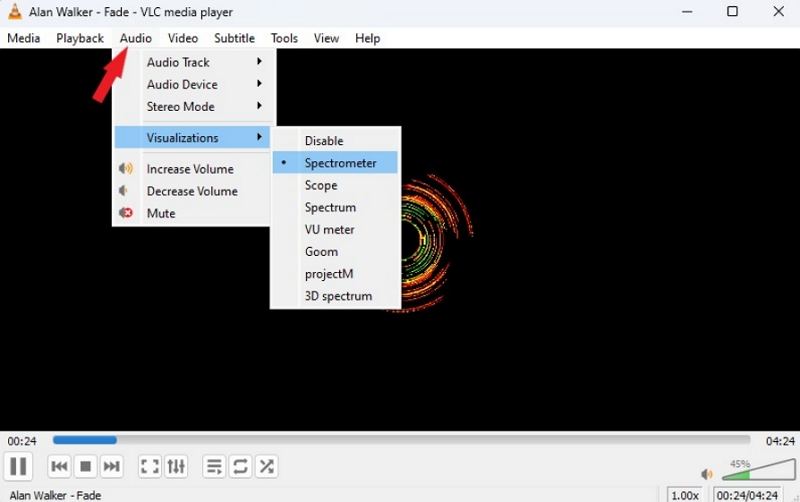
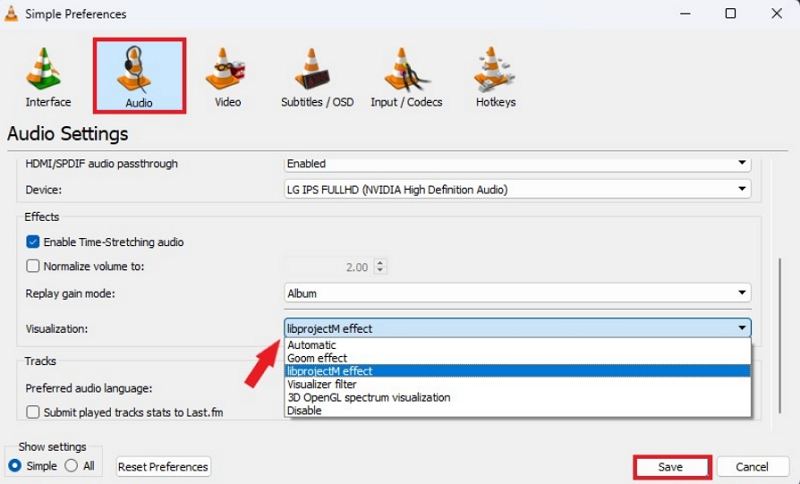


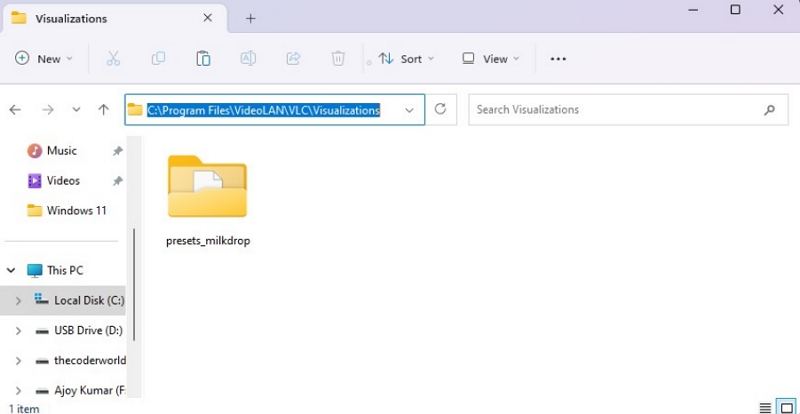

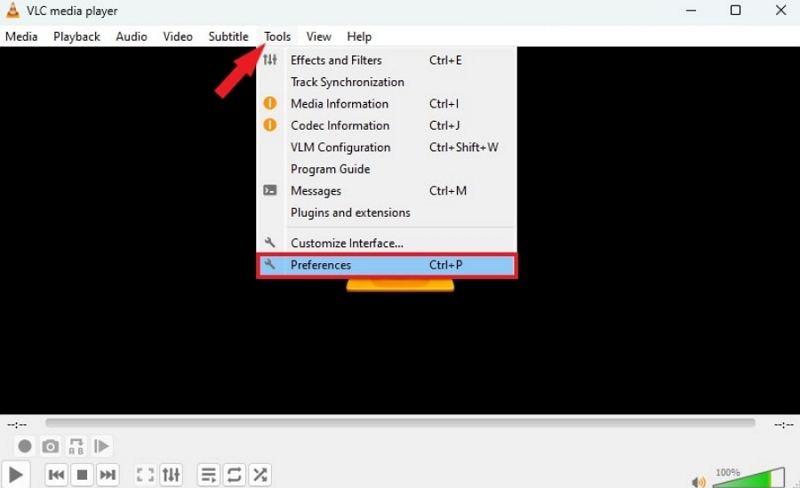
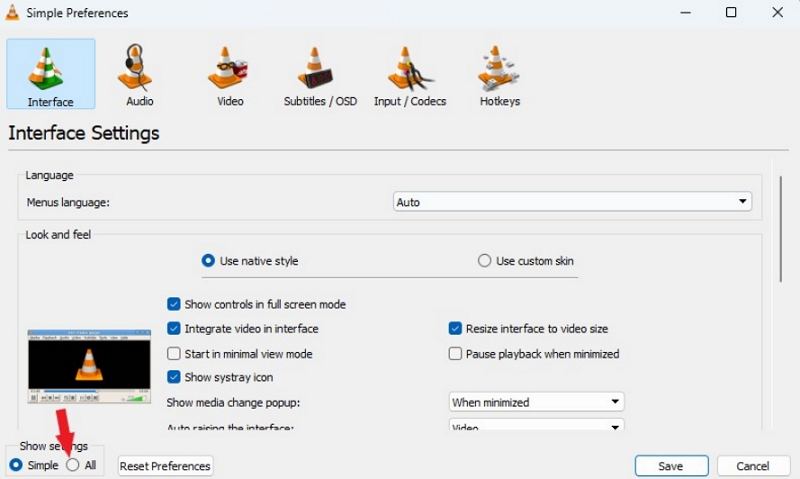
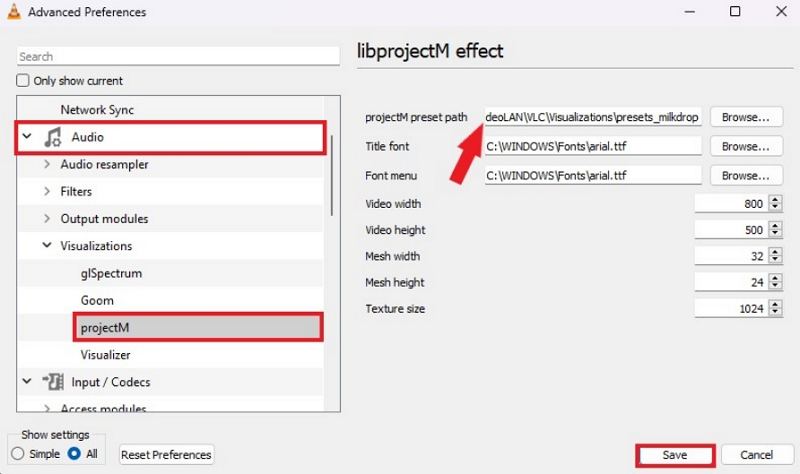




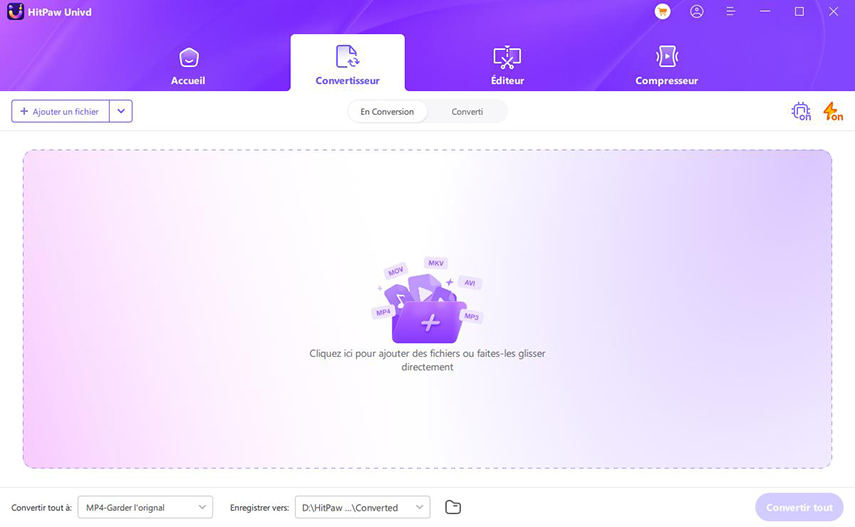
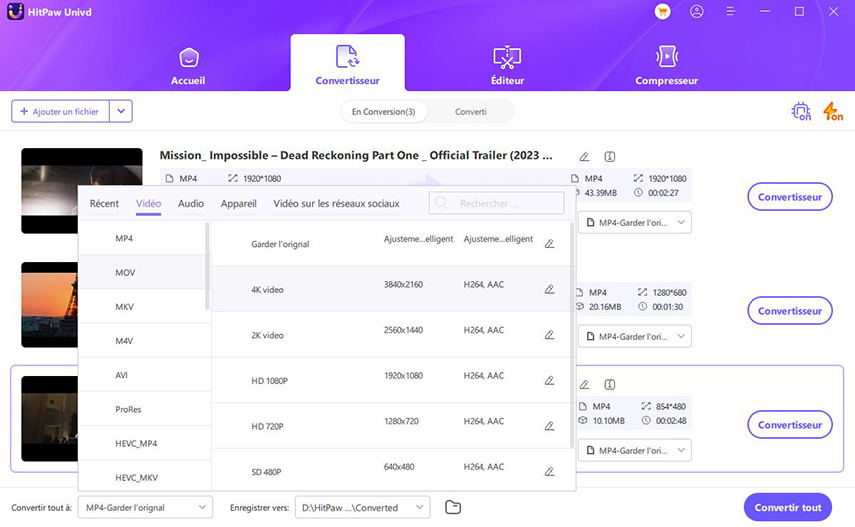
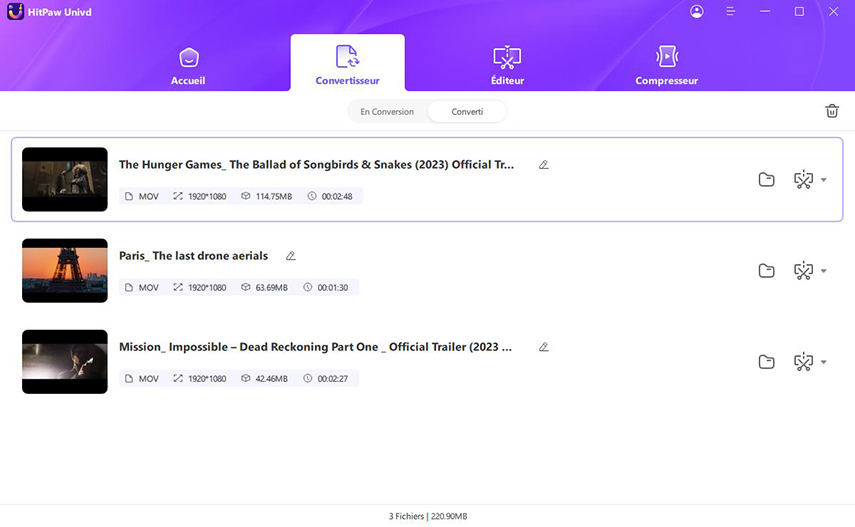

 HitPaw VikPea
HitPaw VikPea HitPaw VoicePea
HitPaw VoicePea HitPaw Suppression Filigrane
HitPaw Suppression Filigrane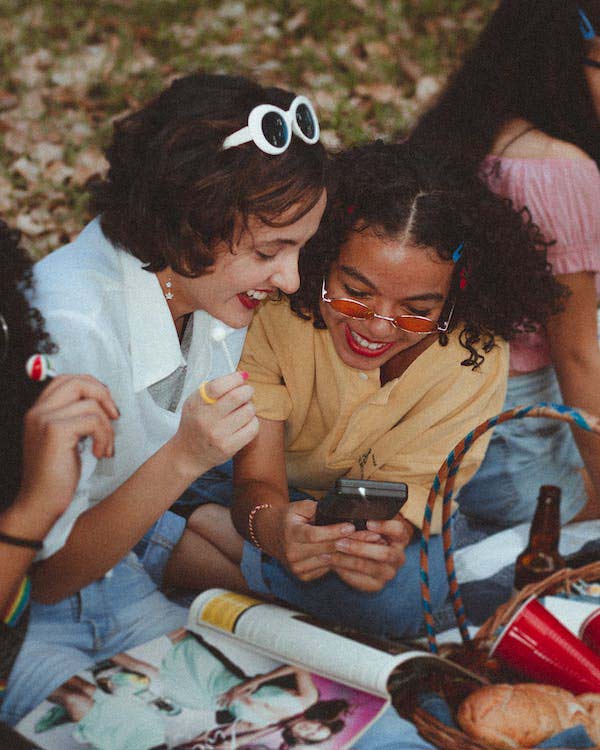
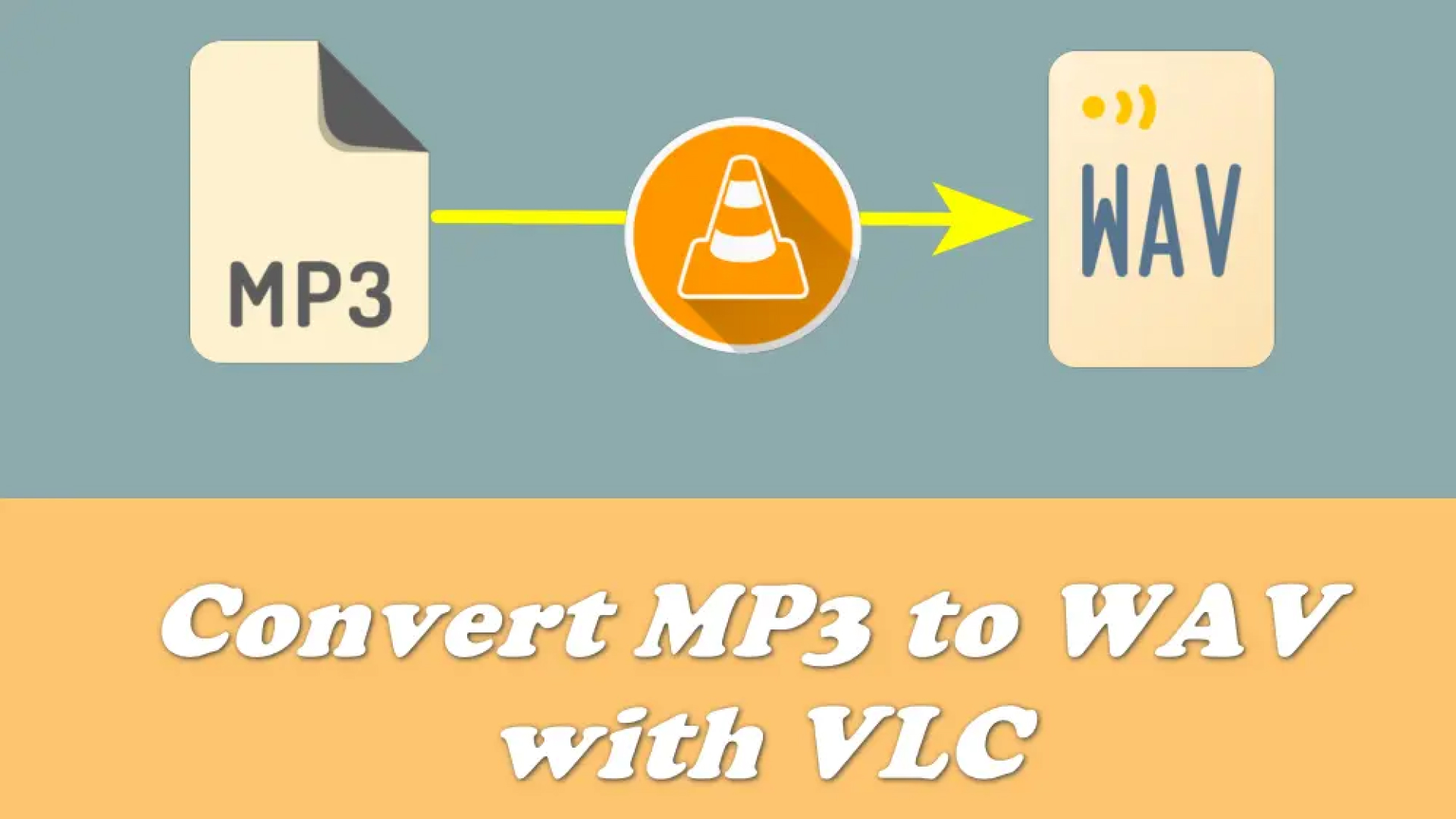


Partager cet article :
Donnez une note du produit :
Clément Poulain
Auteur en chef
Je travaille en freelance depuis plus de 7 ans. Cela m'impressionne toujours quand je trouve de nouvelles choses et les dernières connaissances. Je pense que la vie est illimitée mais je ne connais pas de limites.
Voir tous les articlesLaissez un avis
Donnez votre avis pour les articles HitPaw