Guide étape par étape : L'audio Zoom ne fonctionne pas
Le fait de faire face à l’audio de Zoom qui ne fonctionne pas peut constituer un obstacle important, que ce soit lors d’une réunion d’affaires ou d’une réunion virtuelle en classe ou avec des amis ou des membres de la famille, ce qui perturbe la communication et entraîne des malentendus ou Pour assurer des interactions virtuelles fluides et efficaces, il est essentiel de dépanner et de résoudre ces problèmes audio rapidement.
Ce guide fournit une approche complète pour diagnostiquer et résoudre les problèmes liés au son Zoom qui ne fonctionne pas. Plongeons dans leurs détails !
Raisons pour lesquelles l'audio Zoom ne fonctionne pas
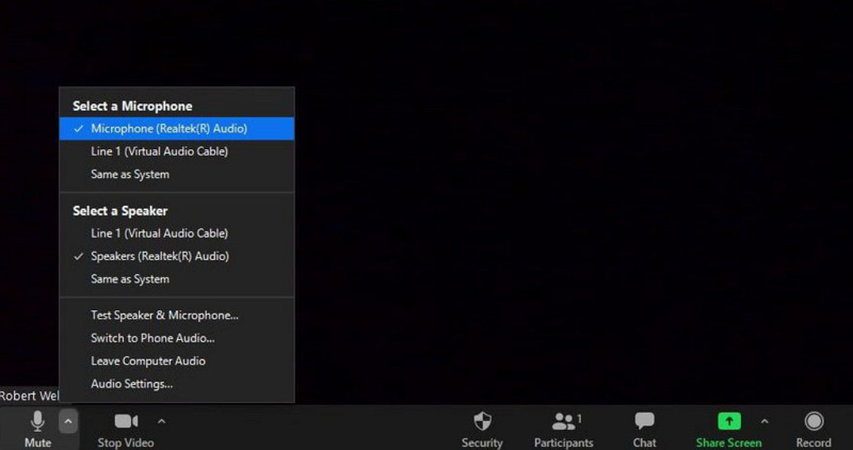
Il est essentiel de comprendre les raisons sous-jacentes à ces problèmes pour résoudre efficacement les problèmes. En voici quelques-unes Causes courantes expliquant pourquoi mon audio Zoom ne fonctionne pas :
- Dans les paramètres audio de Zoom, le mauvais haut-parleur ou périphérique audio peut être sélectionné à la place de celui que vous souhaitez utiliser.
- Le volume du haut-parleur dans Zoom ou sur votre appareil peut être trop faible ou désactivé.
- Le matériel utilisé (intégré ou externe) peut être défectueux. Parfois, le problème peut être aussi simple qu’un Prise casque partiellement branchée.
- Sur les PC, des pilotes audio obsolètes ou corrompus peuvent provoquer des problèmes de son, non seulement dans Zoom, mais dans toutes les applications.
- D’autres logiciels fonctionnant sur votre ordinateur peuvent utiliser exclusivement le périphérique audio, empêchant ainsi Zoom d’y accéder.
- Problèmes de latence ou de bande passante : une mauvaise connexion Internet peut affecter la transmission audio, entraînant des retards, des coupures ou l’absence de audio.
- Les paramètres dans Zoom, tels que la suppression du bruit de fond ou de l’annulation d’écho, peuvent être configurés de manière à ce que affecte les performances audio.
- En particulier après les mises à jour, votre système d’exploitation peut empêcher Zoom d’accéder à votre microphone ou à vos haut-parleurs.
- Les paramètres de son peuvent ne pas être configurés correctement, ce qui dirige la sortie audio vers le mauvais périphérique ou la met en sourdine.
- Certains appareils, en particulier les téléphones mobiles et les tablettes, peuvent avoir des paramètres uniques ou des problèmes qui affectent l’audio Zoom, tels que les problèmes de connectivité Bluetooth avec les écouteurs sans fil.
- L’utilisation d’une version obsolète de Zoom peut entraîner des problèmes de compatibilité, y compris des problèmes audio. Même un pare-feu ou un antivirus Les paramètres peuvent restreindre la capacité de Zoom à utiliser l’audio sur votre appareil.
- Pour des raisons de confidentialité, certains appareils ou systèmes d’exploitation nécessitent une autorisation explicite pour accéder au microphone, qui peut n’ont pas été accordées.
Comment résoudre le problème de l’audio Zoom qui ne fonctionne pas ?
Voici différentes méthodes pour résoudre le problème de l’audio qui ne fonctionne pas sur Zoom en détail :
1- Vérifier les paramètres audio de Zoom
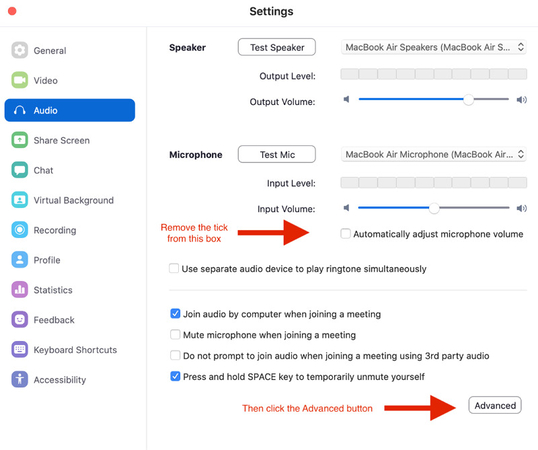
Avant de passer à un dépannage plus complexe, testez votre audio Zoom pour voir s’il fonctionne correctement. Test Open Zoom et accédez à ses paramètres audio en appuyant sur votre photo de profil, puis sur "Paramètres" et enfin, sur l’onglet "Audio".
Ici, vous pouvez sélectionner le microphone et le haut-parleur appropriés. Utilisez les fonctions "Test Speaker" et "Test Microphone" pour s’assurer que Zoom utilise les bons appareils et fonctionne comme prévu.
Dans les paramètres audio de Zoom, réglez les curseurs de volume du haut-parleur et du microphone. Vérifiez les paramètres sonores du système sur votre pour s’assurer que les volumes de sortie et d’entrée ne sont pas en sourdine ou trop bas.
2- Accorder les autorisations nécessaires
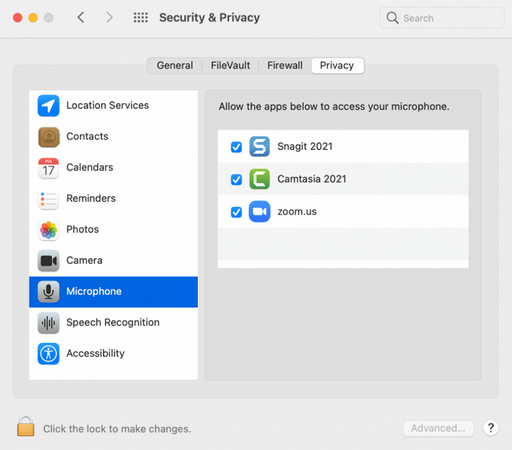
Les systèmes d’exploitation comme macOS et Windows exigent que les applications aient l’autorisation d’accéder au microphone et aux haut-parleurs. Vérifier les paramètres de confidentialité de votre système pour vous assurer que Zoom dispose des autorisations nécessaires pour utiliser vos appareils audio. Cette étape est particulièrement crucial après les mises à jour du système, car les autorisations peuvent parfois être réinitialisées.
3- Fermer les processus en conflit
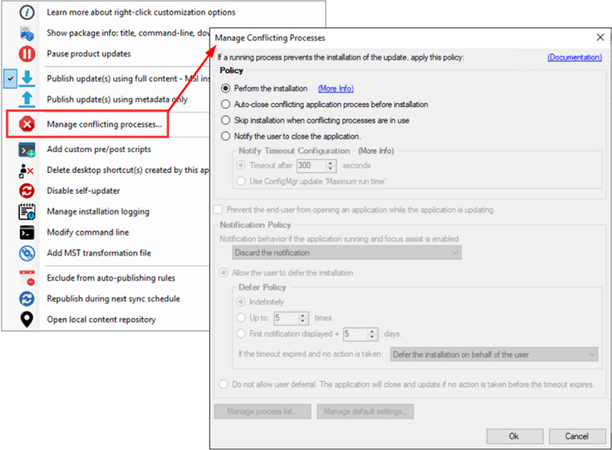
D’autres applications exécutées sur votre ordinateur peuvent utiliser votre périphérique audio, empêchant Zoom d’y accéder. Avant rejoindre une réunion, fermer toutes les applications qui pourraient utiliser votre microphone ou vos haut-parleurs, telles que d’autres conférences logiciels, lecteurs multimédias ou onglets de navigateur avec contenu audio.
4- Vérifiez votre connexion Internet
Une connexion Internet faible et instable entraîne des problèmes audio lors des réunions Zoom. Passez à une connexion cellulaire ou déplacez-vous plus près de votre modem Wi-Fi pour amplifier le signal.
5- Mise à jour ou réinstallation des pilotes audio (pour PC)
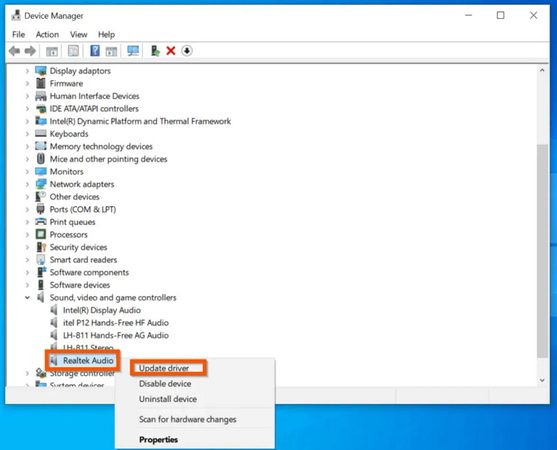
Les pilotes audio obsolètes ou corrompus peuvent causer des problèmes audio. Visitez le site Web du fabricant de votre ordinateur pour télécharger et installer les derniers pilotes audio pour votre modèle. Si vous êtes déjà à jour, essayez de désinstaller et de réinstaller le Pilotes pour résoudre les problèmes de corruption.
6- Mise à jour du zoom
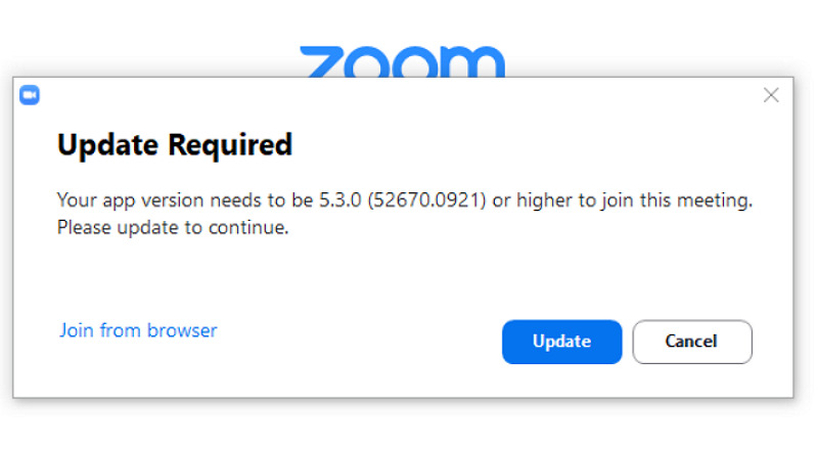
L’exécution d’une version obsolète de Zoom peut entraîner des problèmes de compatibilité et de fonctionnalité, y compris des problèmes audio. Vérifier pour les mises à jour dans Zoom en cliquant sur votre photo de profil et en sélectionnant "Vérifier les mises à jour." mises à jour pour vous assurer d’exécuter la dernière version.
7- Utiliser un microphone ou un casque externe
Si vous rencontrez toujours des problèmes, essayez d’utiliser un microphone ou un casque externe. Les périphériques audio externes fournissent souvent meilleure qualité et fiabilité que les microphones et haut-parleurs intégrés, et la commutation peut vous aider à déterminer si le Le problème réside dans le matériel audio intégré de votre appareil.
8- Redémarrez votre appareil
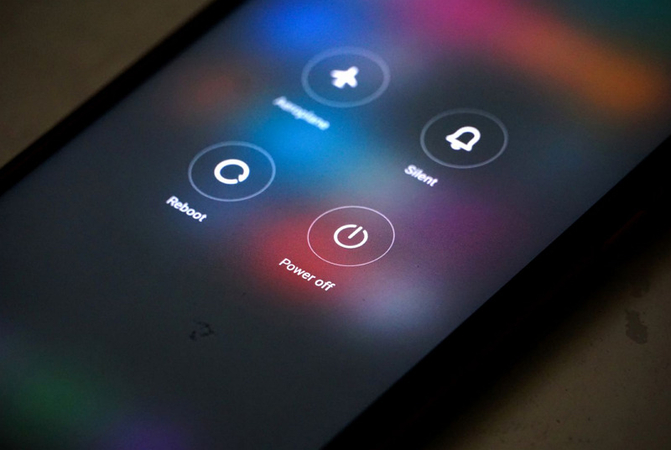
Une étape simple mais parfois négligée consiste à redémarrer votre appareil. Cela peut résoudre de nombreux problèmes en actualisant le système et la fermeture de tout processus interférant avec l’audio de Zoom.
9- Contactez l’assistance Zoom
Si vous avez essayé toutes les étapes ci-dessus mais que vous rencontrez toujours des problèmes, contactez l’assistance Zoom pour obtenir de l’aide. Fournissez-leur les informations suivantes des détails sur vos étapes et les messages d’erreur spécifiques que vous avez rencontrés pour les aider à diagnostiquer et résoudre le problème.
Conseil supplémentaire : modifiez votre voix en temps réel sur Zoom
HitPaw VoicePea est un outil remarquable pour ceux qui cherchent à ajouter un plaisir ou un élément privé de leurs communications en ligne, en particulier lors des réunions Zoom. Il offre divers effets de voix qui peut être appliqué en temps réel, permettant aux utilisateurs de modifier leur voix pour sonner comme n’importe quoi d’un personnage de dessin animé à un robot futuriste. Vous pouvez même personnaliser les effets vocaux pour obtenir les résultats souhaités.
De plus, il est alimenté par des algorithmes d’IA avancés, qui permettent une transformation naturelle de la voix. Vous pouvez également accéder à un une fonction de suppression du bruit qui réduit considérablement le bruit de fond, améliorant la clarté de la voix modifiée et qualité.
Caractéristiques
- Offrir une configuration rapide avec une interface conviviale
- Fournir une variété d’effets vocaux naturels et authentiques
- Compatible avec diverses plateformes de jeu et de diffusion en continu
- Permet de prévisualiser la sortie pour apporter des modifications en déplacement
- Permet un rendu rapide avec une modulation vocale de haute qualité
Cliquez maintenant et vérifiez comment modifier votre voix en temps réel
Étape 1. Sélectionnez Entrée et Sortie

Après avoir lancé ce logiciel, ouvrez ses "Paramètres" et développez les menus déroulants "Microphone" et "Haut-parleur". Choisissez le sources d’entrée et de sortie. Si vous avez connecté une source manuellement, appuyez sur l’icône d’actualisation. Si elle n’apparaît pas dans le menu, appuyez sur "Détecter."

Une fois que la fenêtre "Choisir votre microphone" et "Choisir votre enceinte" apparaît, vérifiez la couleur des icônes. La couleur verte signifie que vous êtes prêt à procéder.
Étape 2. Choisissez l’effet vocal

Maintenant, ouvrez la section des effets "Voix en temps réel" et explorez divers filtres. Cliquez sur l’effet de voix souhaité à appliquer.
Étape 3. Réglage des paramètres globaux

Regardez en bas de la fenêtre pour activer ou désactiver les options "Entendre moi-même" et "Changer de voix". Vous pouvez également changer le volume de la table d’harmonie, du changeur de voix et du système.
Étape 4. Modification des paramètres vocaux

Enfin, vous pouvez passer votre souris sur l’avatar pour régler les niveaux "Volume", "Pitch" et "Timbre". Intégrez ceci logiciel dans les paramètres de zoom et commencer à parler avec la voix souhaitée.
FAQ sur l'audio Zoom
Q1. Pourquoi l’audio Zoom ne fonctionne-t-il pas sous Windows 11 ?
A1. Si l'audio Zoom ne fonctionne pas sur Windows 11, cela peut être dû aux problèmes de l’application. Vous pouvez désinstaller des applications tierces avec Contrôle audio et sonore, désactivez les fonctionnalités audio améliorées et redémarrez votre PC.
Q2. Pourquoi l’audio Zoom ne fonctionne-t-il pas sur Mac ?
A2. Si d’autres personnes ne peuvent pas vous entendre lors d’une réunion Zoom, assurez-vous que votre microphone n’est pas coupé. Regardez l’icône de micro en bas de l’écran et le réactiver s’il est traversé par une ligne rouge.
Q3. Comment tester le microphone sur Zoom dans Windows 10 ?
A3. Allez dans Paramètres de zoom > Audio et cliquez sur "Test Mic" dans la section "Microphone". Parlez dans votre microphone; si l’audio La barre bouge, votre micro fonctionne.
Q4. Comment partager de l’audio sur Zoom ?
A4. Cliquez sur "Partager l’écran" dans la barre d’outils de la réunion et choisissez la fenêtre avec l’audio. Appuyez sur le bouton "Partager le son" de la fenêtre de sélection de partage et cliquez sur « Partager ».
Conclusion
Le problème de l’audio ne fonctionnant pas sur Zoom est frustrant. Cependant, en comprenant les raisons communes Derrière ces problèmes et la mise en œuvre de solutions appropriées, vous pouvez surmonter les problèmes audio et profiter de Zoom appels.
Toutefois, si vous devez modifier votre voix sur Zoom en temps réel pour des sessions de jeu privées ou engageantes, HitPaw VoicePea est la solution idéale. Ses fonctionnalités avancées vous aident atteindre la sortie souhaitée.






 HitPaw Univd
HitPaw Univd HitPaw VikPea
HitPaw VikPea HitPaw Suppression Filigrane
HitPaw Suppression Filigrane



Partager cet article :
Donnez une note du produit :
Clément Poulain
Auteur en chef
Je travaille en freelance depuis plus de 7 ans. Cela m'impressionne toujours quand je trouve de nouvelles choses et les dernières connaissances. Je pense que la vie est illimitée mais je ne connais pas de limites.
Voir tous les articlesLaissez un avis
Donnez votre avis pour les articles HitPaw