Guide complet des sous-titres Disney Plus
Avec plus de 137 millions d'abonnés dans le monde, Disney Plus est devenu l'une des plateformes de streaming les plus populaires. Cependant, sans sous-titres, une partie significative des spectateurs a du mal à comprendre les dialogues clairement ou ne peut pas accéder au contenu du tout. Les sous-titres permettent de surmonter les barrières linguistiques et améliorent l'accessibilité pour les personnes malentendantes. Vous souhaitez savoir comment activer les sous-titres sur Disney Plus ? Lisez ce guide et nous vous expliquerons comment procéder.
Partie 1. Comment activer les sous-titres sur Disney Plus
1. Activer les sous-titres sur Disney Plus Roku
La plupart des gens aiment regarder Disney Plus sur Roku. Vous vous demandez comment activer les sous-titres sur Disney Plus lors de la diffusion sur Roku ? Naviguer vers les paramètres des sous-titres sur Disney Plus en utilisant Roku est facile. Suivez simplement ces étapes :
- Depuis l'écran d'accueil de Roku, allez dans Paramètres -> Accessibilité.
- Vous trouverez ici des options pour le Mode des sous-titres, la Langue des sous-titres préférée et le Style des sous-titres.
- Sélectionnez le Mode des sous-titres et choisissez entre les options Sous-titres Désactivés, Activés Toujours ou Activés au Rewind.

- Disney Plus affichera désormais les sous-titres en fonction de votre sélection. Vous pouvez également personnaliser la langue et le style dans les autres options de sous-titres.
Sur les appareils Roku plus récents, vous pouvez également activer ou désactiver les sous-titres de Disney Plus directement pendant la lecture. Lors de la diffusion du contenu, appuyez sur le bouton Haut/Bas de votre télécommande et sélectionnez "Audio et sous-titres" dans le menu à l'écran. Choisissez Désactivé pour désactiver les sous-titres ou Activé pour les activer. Le processus pour activer les sous-titres sur Disney Plus Roku est assez simple comme montré.
2. Activer les sous-titres Disney Plus sur TV
En fonction de l'appareil que vous utilisez pour regarder la télévision, les étapes à suivre peuvent varier. Explorons comment activer les sous-titres sur Disney Plus en regardant sur Apple TV ou Amazon Fire TV.
Apple TV
Activer les sous-titres sur Disney Plus en utilisant Apple TV prend juste quelques clics :
- Ouvrez Réglages sur votre Apple TV et allez dans Accessibilité -> Sous-titres et sous-titrage.
- Activez ou désactivez les Sous-titres fermés + SDH selon votre préférence. Cela activera/désactivera les sous-titres.
De plus, vous pouvez activer les sous-titres pendant la lecture comme suit :
- Appuyez vers le bas sur la télécommande Apple TV pendant qu'une vidéo est en cours de lecture pour ouvrir le menu des sous-titres.
- Sélectionnez l'option Sous-titres fermés pour activer ou désactiver les sous-titres.
Amazon Fire TV
Voici comment activer les sous-titres pour Disney Plus sur les appareils Amazon Fire TV :
- Commencez à lire un film ou une émission sur Disney Plus pour lequel vous souhaitez activer les sous-titres.
- Appuyez sur le bouton supérieur de votre télécommande Amazon Fire TV pour ouvrir un menu en lecture.
- Sélectionnez Sous-titres parmi les options.
- Choisissez Activé pour activer les sous-titres Disney+. Vous pouvez également personnaliser la langue et le style des sous-titres si nécessaire.
Suivez les mêmes étapes et sélectionnez Désactivé pour désactiver les sous-titres pendant la diffusion du contenu.
3. Activer les sous-titres Disney Plus sur les consoles de jeux
Vous appréciez Disney Plus sur une console de jeux ? Explorons comment activer les sous-titres sur Disney Plus sur votre console de jeux.
Xbox One
Utiliser les sous-titres Disney Plus sur Xbox One est simple :
- Commencez à lire un film ou une série sur Disney Plus via votre console Xbox.
- Pendant la lecture, appuyez sur le bouton du pare-chocs droit de votre manette Xbox pour faire apparaître les contrôles de lecture vidéo.
- Sélectionnez CC parmi les options et choisissez votre langue de sous-titres préférée.
- Les sous-titres seront désormais activés. Répétez et choisissez Désactivé pour désactiver les sous-titres.
PlayStation 4/PlayStation 5
Activer les sous-titres sur Disney Plus en utilisant votre PlayStation est simple :
- Sur votre PS4/PS5, allez dans Réglages -> Accessibilité -> Sous-titres fermés.
- Sélectionnez Afficher les sous-titres fermés -> Paramètres des sous-titres fermés.
- Cochez la case Afficher les sous-titres fermés pour activer les sous-titres pendant le streaming. Décochez pour les désactiver.
- Vous pouvez également personnaliser le style des sous-titres, la taille de la police, la couleur et plus dans les options supplémentaires.
Partie 2. Comment personnaliser/changer les sous-titres Disney Plus
Disney Plus permet aux abonnés d'ajuster le style et l'apparence des sous-titres pour répondre à leurs préférences de lecture. Vous pouvez modifier la police, la taille, les couleurs, et plus encore. Suivez ces étapes pour apprendre à changer les sous-titres sur Disney Plus.
Sur votre appareil de lecture, recherchez le menu des paramètres des sous-titres/captions Disney Plus pendant qu'une vidéo est en cours de lecture. Sur la plupart des appareils, vous pouvez appuyer sur la télécommande ou faire défiler les menus à l'écran. Dans les paramètres des sous-titres, recherchez une option intitulée Style ou Apparence.
Sélectionnez Style/Apparence pour ouvrir les options de personnalisation. Vous pouvez ainsi apporter les modifications suivantes aux sous-titres sur Disney Plus :
- Police - Changez le style de la police des sous-titres. Les options peuvent inclure des polices simples comme Arial à des polices plus stylisées comme les polices script ou serif.
- Taille - Augmentez ou réduisez la taille de la police des sous-titres. Choisissez ce qui est confortable pour la lecture.
- Couleur - Changez la couleur du texte des sous-titres pour qu'il se détache sur la vidéo. Les couleurs courantes sont blanc, jaune, vert et des couleurs RGB personnalisées.
- Fond - Ajoutez une couleur de fond semi-transparente derrière le texte pour améliorer la lisibilité sur les scènes claires.
- Couleur de la fenêtre - Définit la couleur des contours/boîtes des sous-titres.
Expérimentez pour voir quel style de sous-titres convient à vos besoins. La possibilité de personnaliser le texte, les couleurs et la police à votre goût vous donne un contrôle total sur votre expérience de visionnage.
Bonus : Télécharger des vidéos de Disney Plus avec des sous-titres pour une meilleure visualisation
Vous souhaitez intégrer des sous-titres dans les vidéos Disney Plus et les apprécier hors ligne ? Vous devez alors envisager de télécharger HitPaw Univd (HitPaw Video Converter). C'est une excellente application que vous pouvez utiliser pour télécharger des films et des séries TV de Disney Plus. En téléchargeant, vous pourrez également ajouter les sous-titres de votre choix. Cela facilite la visualisation de contenu avec des sous-titres et permet même un accès hors ligne.
Fonctionnalités clés de HitPaw Univd
HitPaw Univd est l'un des outils de conversion vidéo les plus avancés disponibles. Découvrons certaines des fonctionnalités clés que vous pouvez y trouver.
HitPaw Univd - Solutions vidéo tout-en-un pour Windows & Mac
Vérifié. 254 145 personnes l'ont téléchargé.
- Convertisseur vidéo alimenté par IA : HitPaw contient un moteur vidéo IA de pointe 120X pour convertir des vidéos dans n'importe quel format, résolution ou spécification de périphérique à des vitesses fulgurantes tout en préservant la qualité d'origine.
- Conversion de formats audio sans perte : Convertissez des fichiers audio entre des formats courants comme MP3 , FLAC, AAC, M4A et plus d'une douzaine d'autres sans perte de qualité ni distorsions. Conservez 100 % d'intégrité.
- Téléchargez facilement des vidéos en ligne : HitPaw vous permet de télécharger facilement des vidéos, des films, des playlists ou de l'audio depuis plus de 1000 sites, y compris YouTube, Facebook, Vimeo, et plus encore. Récupérez des médias pour une visualisation hors ligne.
- Fonctionnalités d'édition assistées par IA : Profitez des nombreux effets intégrés, filtres, superpositions de texte/stickers et outils d'édition alimentés par l'IA pour libérer votre créativité sur les vidéos existantes ou créer du contenu captivant à partir de zéro.
- Gravez des vidéos sur des disques Blu-Ray : Gravez facilement des fichiers MP4 ou MOV de haute qualité sur des disques Blu-Ray sans perte de qualité ni artefacts de compression pour une lecture sur des appareils Blu-Ray. Conservez l'intégrité totale.
Sécurisé et Vérifié. 254 145 personnes l'ont téléchargé.
Guide pour télécharger une vidéo Disney Plus avec des sous-titres
Étape 1 : Télécharger le téléchargeur Disney Plus
Rendez-vous sur le site officiel et téléchargez HitPaw Univd sur votre ordinateur. Ce logiciel spécialisé peut enregistrer et sauvegarder des vidéos en streaming de Disney Plus sur votre appareil. Une fois téléchargé, installez et lancez HitPaw Univd sur votre ordinateur. Ensuite, allez à l'onglet Toolbox et choisissez « Téléchargeur de vidéo Disney+ ».

Étape 2 : Connectez-vous à votre compte Disney+
Vous devrez vous connecter à votre compte Disney+ dans le téléchargeur pour accéder au contenu vidéo. Entrez votre e-mail et mot de passe Disney+ lorsqu'ils sont demandés.
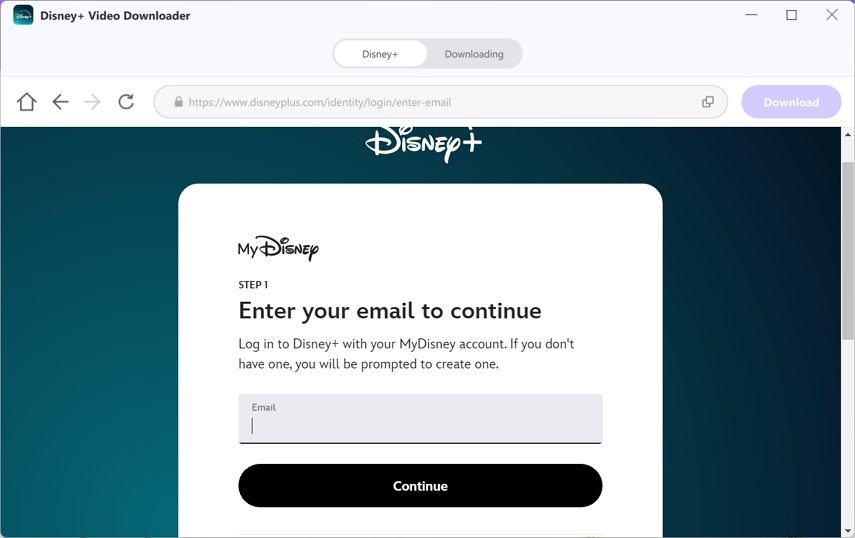
Étape 3 : Recherchez ou parcourez la vidéo
Vous pouvez maintenant rechercher et sélectionner tout film, série ou court-métrage Disney Plus que vous souhaitez télécharger. Le téléchargeur affichera les titres et épisodes associés.
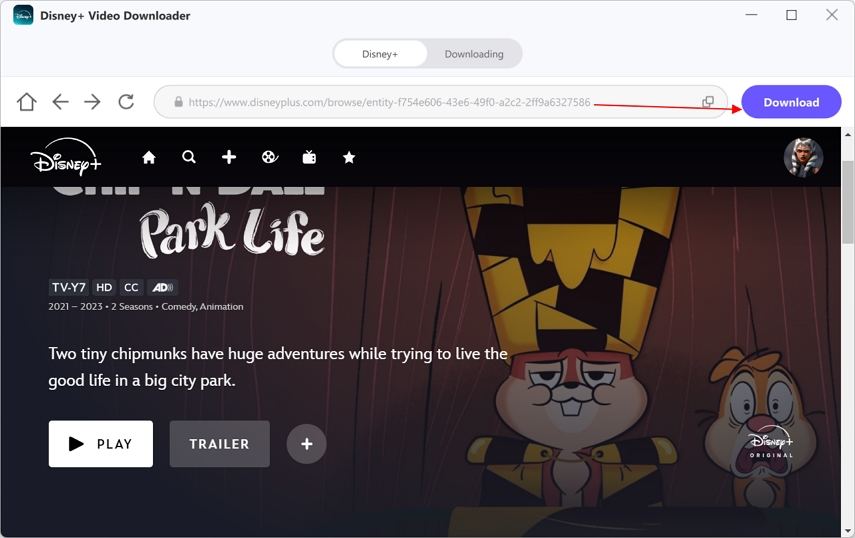
Étape 4 : Prévisualisez la vidéo
Vous pourrez maintenant voir toutes les vidéos disponibles sous la vidéo. Par exemple, si une série TV comporte plusieurs saisons, vous pourrez les trouver toutes. Vous pouvez sélectionner ce que vous souhaitez télécharger.
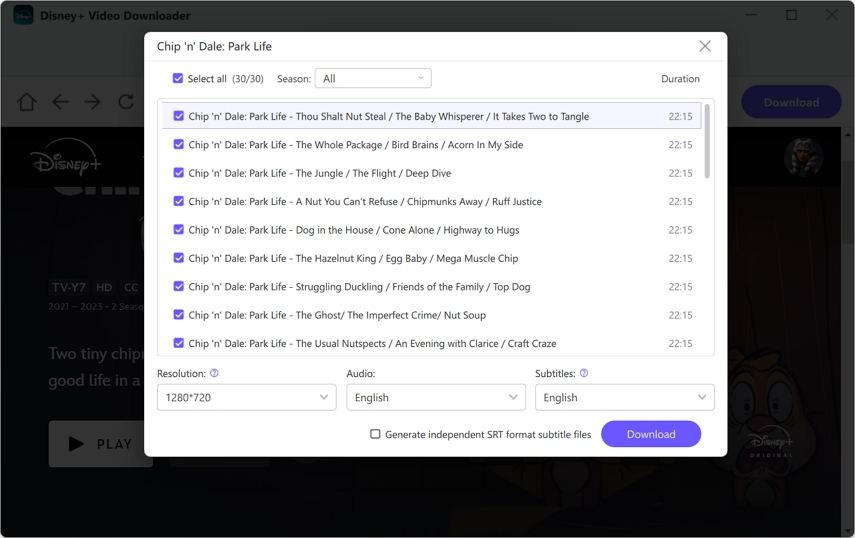
Étape 5 : Choisissez la qualité de sortie et les sous-titres
Avant de télécharger, vous pouvez personnaliser la qualité de la vidéo jusqu'à 1080p HD et sélectionner les préférences de langue audio et de sous-titres.
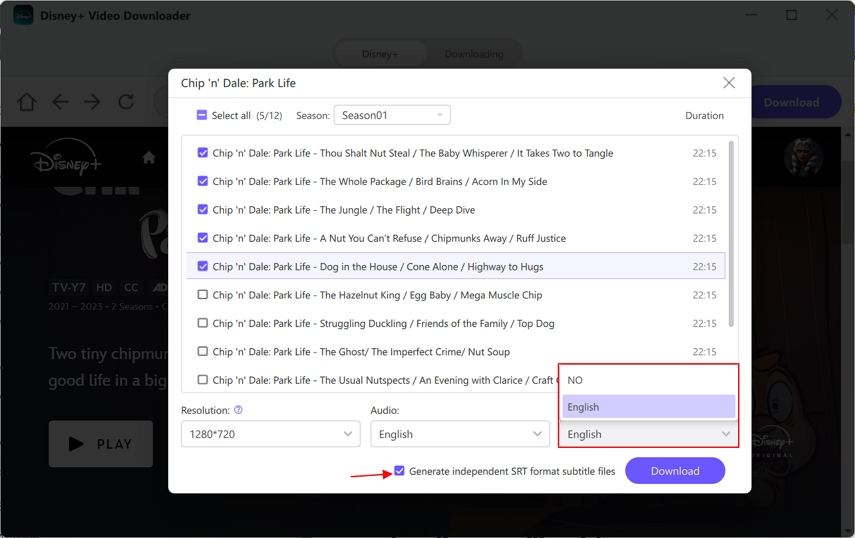
Étape 6 : Téléchargez les vidéos
Cliquez sur le bouton de téléchargement et votre vidéo sera enregistrée et convertie au format MP4 sans aucune restriction Disney+. Une barre de progression indique l'état du téléchargement.
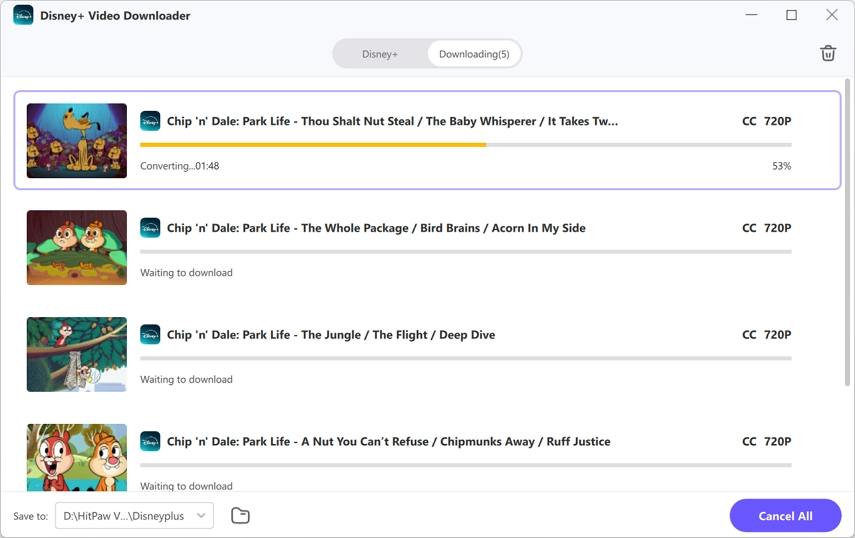
Étape 7 : Profitez des téléchargements hors ligne
Votre fichier vidéo téléchargé inclura les sous-titres dans la langue sélectionnée intégrés de manière permanente dans la vidéo. Une fois terminé, localisez les vidéos téléchargées sur votre ordinateur, sauvegardées localement pour une visualisation hors ligne à tout moment sans connexion Internet.
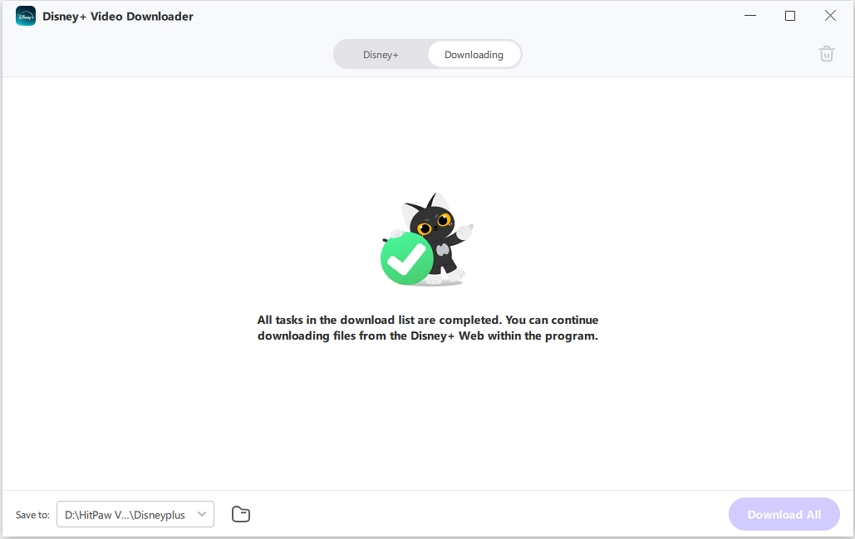
Problèmes sur les sous-titres de Disney Plus
Q1. Puis-je personnaliser l'apparence des sous-titres sur Disney Plus ?
R1. Oui, la plupart des appareils permettent de personnaliser les sous-titres de Disney+, y compris les options pour changer la police du texte, la taille, la couleur, les contours et l'arrière-plan. Trouver le menu Style ou Apparence dans les paramètres des sous-titres vous permet d'ajuster les styles pour une meilleure lisibilité.
Q2. Pourquoi mes sous-titres Disney Plus sont-ils désynchronisés ?
R2. Les sous-titres peuvent devenir désynchronisés en raison de problèmes de connexion ou de limitations de l'appareil. Essayez de redémarrer, de recharger la vidéo ou de lire le contenu sur un autre appareil. Activez des styles de sous-titres plus simples, car des polices complexes peuvent ralentir le traitement. Si le problème persiste, consultez les forums d'aide de Disney Plus.
Q3. Que faire si les sous-titres ne sont pas disponibles dans ma langue ?
R3. Disney Plus propose-t-il des sous-titres dans ma langue ? Parfois, il se peut que les sous-titres ne soient pas disponibles dans votre langue. Vous pouvez envoyer des demandes pour des langues supplémentaires de sous-titres au service client de Disney Plus. Assurez-vous également que votre application et votre appareil de lecture sont configurés pour afficher votre langue préférée. Se connecter à Disney+ à l'international peut offrir davantage de traductions. À mesure que les bibliothèques s'élargissent à l'échelle mondiale, de plus en plus de sous-titres sont continuellement ajoutés.
Conclusion
Les sous-titres de Disney Plus agissent comme une passerelle pour de nombreux utilisateurs afin d'accéder de manière significative au monde magique de divertissement de la plateforme de streaming. Que vous souhaitiez visualiser du contenu clairement dans une langue non native ou que vous ayez besoin de sous-titres pour l'accessibilité auditive, tirer parti des paramètres de sous-titres de Disney+ améliore la façon dont vous pouvez profiter de nouvelles aventures de streaming. En les activant simplement ou en personnalisant entièrement les couleurs, les styles et le texte pour correspondre à vos préférences de lecture, les sous-titres vous permettent de débloquer tout le potentiel expérientiel de la plateforme. N'hésitez pas à utiliser HitPaw Univd (HitPaw Video Converter) pour télécharger toute vidéo Disney Plus de votre choix avec des sous-titres. Vous pourrez ainsi en profiter hors ligne.








 HitPaw VoicePea
HitPaw VoicePea HitPaw VikPea
HitPaw VikPea HitPaw FotorPea
HitPaw FotorPea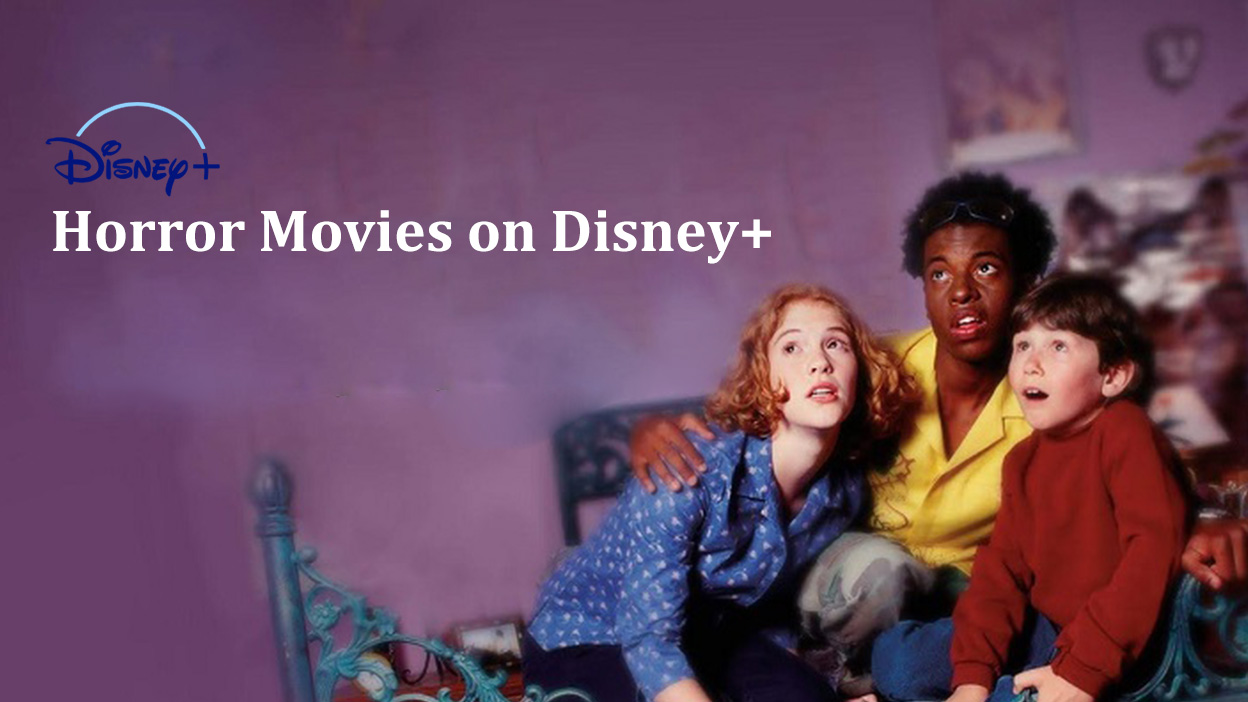



Partager cet article :
Donnez une note du produit :
Clément Poulain
Auteur en chef
Je travaille en freelance depuis plus de 7 ans. Cela m'impressionne toujours quand je trouve de nouvelles choses et les dernières connaissances. Je pense que la vie est illimitée mais je ne connais pas de limites.
Voir tous les articlesLaissez un avis
Donnez votre avis pour les articles HitPaw