Comment stream Disney Plus sur Discord
Disney Plus et Discord sont deux des plateformes de divertissement et de communication les plus populaires. Disney Plus offre une vaste bibliothèque de films et d'émissions TV, alors que Discord propse un espace polyvalent permettant aux joueurs et aux communautés d'interagir. Le streaming Disney Plus sur Discord combine le meilleur des deux mondes, permettant aux amis et aux communautés de regarder et de partager des expériences ensemble en temps réel. Ce blog fournit un guide étape par étape pour stream Disney Plus sur Discord, des astuces pour optimiser votre diffusion et comment résoudre les problèmes courants.
Partie 1 : Guide étape par étape pour stream Disney Plus sur Discord
1. Stream Disney Plus sur Discord sur un PC Windows
Étape 1.Ouvrez Discord et rejoignez un serveur ou un message direct où vous souhaitez diffuser.
Étape 2.Accédez à Disney Plus et accédez à la vidéo que vous souhaitez diffuser sur Discord.
Étape 3.Dans Discord, accédez aux options "Paramètres utilisateur".

Étape 4.Faites défiler l'écran de configuration pour trouver les Paramètres d'activité >> Jeux enregistrés >> sélectionnez la fenêtre dans laquelle Disney Plus est ouvert. Puis, cliquez sur le bouton Ajouter.

Étape 5.Retourez à l'écran principal, assurez-vous que l'option "Partager l'audio" est activée avant de diffuser en direct. Cela permettra aux participants d'entendre l'audio du film.

Étape 6.Ajustez la résolution et les paramètres de fréquence d'images. Une résolution et des fréquences d'images élevées offrent une expérience visuelle meilleure, mais nécessitent plus de bande passante. Ensuite, appuyez sur Diffuser en direct pour partager l'écran et commencer la lecture Disney Plus.

2. Stream Disney Plus sur Discord sur Mobile
Étape 1.Installez l'application Discord depuis l'App Store et connectez-vous.
Étape 2.Ouvrez Disney Plus et allez au contenu vidéo que vous souhaitez diffuser.
Étape 3.Démarrez ou rejoignez un appel vocal/vidéo sur Discord.
Étape 4.Durant l'appel, cliquez sur le bouton "Partager votre écran" en bas de l'interface d'appel.

Étape 5.Cchoisissez l'option Discord dans la liste des applications disponibles pour partager l'écran de lecture Disney .

Partie 2 : Problèmes courants et solutions
1. Problème d'écran noir
Le problème de l'écran noir survient souvent en raison de la protection DRM (Gestion des droits numériques), qui empêche le partage non autorisé de contenu.
Étapes pour résoudre le problème de l'écran noir :
- 1. Désactiver l'accélération du hardware :Ouvrez les paramètres de votre navigateur et désactivez l'accélération du hardware.
- 2. Utilisez le mode fenêtré :Diffusez le contenu en mode fenêtré plutôt qu'en plein écran pour contourner les restrictions DRM.
2. Problèmes audio
Problèmes audio courants et leurs causes :
- Absence de son : Le partage audio est peut-être désactivé.
- Echos ou son déformé : Plusieurs sources audio ou configuration incorrecte.
Comment dépanner et résoudre les problèmes audio :
- 1.Assurez-vous que "Partager Audio" est activé sur Discord.
- 2.Vérifiez le réglage sonore de votre système et sélectionnez le périphérique de sortie audio approprié.
- 3.Utilisez les écouteurs pour éviter les retours et les échos.
3. Décalage et mise en mémoire tampon
Les causes du décalage et de la mise en mémoire tampon durant le streaming :
- Connexion internet lente.
- Trafic réseau élevé.
- Ressources système inadéquates.
Conseils pour améliorer les performances du streaming et réduire le décalage :
- 1. Fermez les applications non nécessaires :Libérez des ressources système en fermant les applications en arrière-plan.
- 2. Utilisez une connexion filaire :Une connexion filaire est plus stable que le Wi-Fi.
- 3. Ajustez la qualité du streaming :Baissez les paramètres de résolution et de fréquence d'images dans Discord.
FAQ sur le streaming Disney Plus sur Discord
Q1. Puis-je stream Disney Plus sur Discord sur téléphone ?
R1. Oui, vous pouvez stream Disney Plus sur Discord depuis votre téléphone en utilisant l'application mobile. Cependant, l'expérience de streaming peut ne pas être assez fluide comme depuis un PC.
Q2. Pourquoi ma diffusion Disney Plus est en décalage sur Discord ?
R2. Votre diffusion peut être en décalage en raison d'une lente connexion internet, un traffic réseau élevé, ou des ressources système inadéquates. Essayez de réduire la qualité du streaming ou d'utiliser une connexion filaire.
Q3. Comment partager l'audio tout en diffusant Disney Plus sur Discord ?
R3. Assurez-vous que l'option "Partager Audio" est activée quand vous démarrez un partage d'écran. Ce paramètre est disponible dans la fenêtre contextuelle de partage d'écran.
Q4. Comment résoudre le problème d'écran noir sur une diffusion Discord de Disney Plus ?
R4. Désactivez l'accélération du hardware dans les paramètres de votre navigateur et diffusez le contenu en mode fenêtré pour éviter les restrictions DRM entraînant l'écran noir.
Conclusion
La diffusion de Disney Plus sur Discord peut améliorer votre expérience visuelle en vous permettant de regarder et de partager avec vos amis et communautés. En suivants les étapes et les astuces de dépannage fournis, vous vous assurez une session de streaming fluide et appréciable.

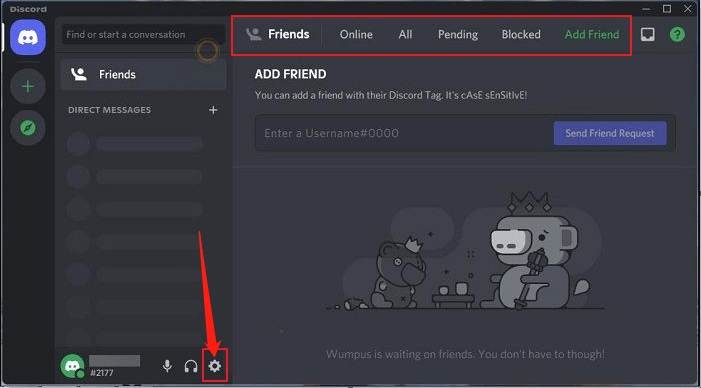
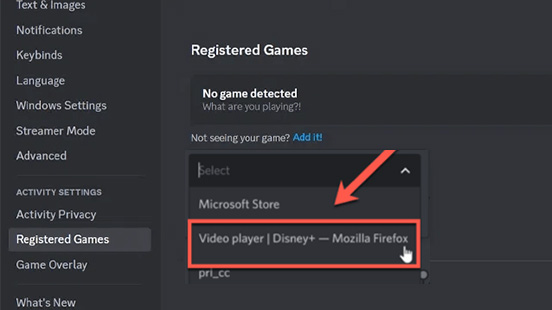
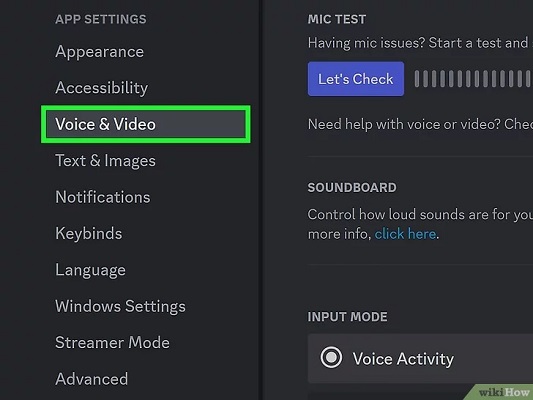
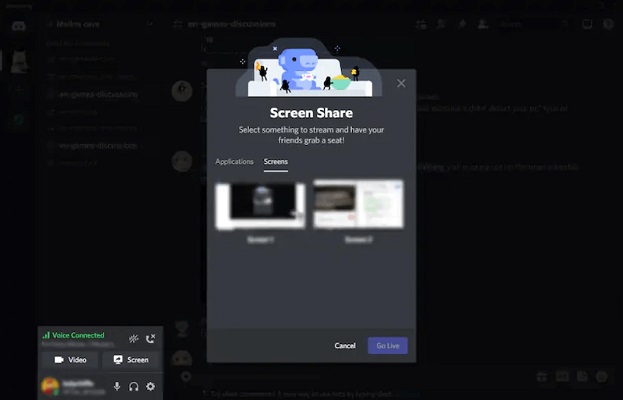
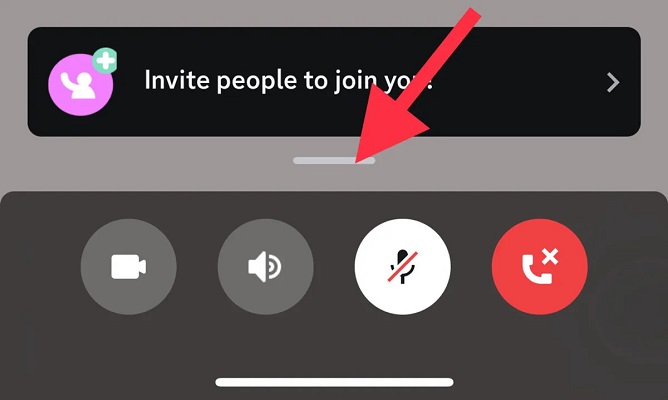
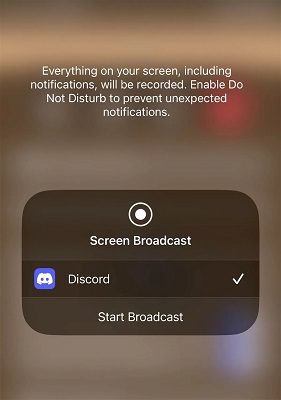





 HitPaw VikPea
HitPaw VikPea HitPaw VoicePea
HitPaw VoicePea HitPaw Suppression Filigrane
HitPaw Suppression Filigrane



Partager cet article :
Donnez une note du produit :
Clément Poulain
Auteur en chef
Je travaille en freelance depuis plus de 7 ans. Cela m'impressionne toujours quand je trouve de nouvelles choses et les dernières connaissances. Je pense que la vie est illimitée mais je ne connais pas de limites.
Voir tous les articlesLaissez un avis
Donnez votre avis pour les articles HitPaw