Convertir MP4 en QuickTime : Guide complet et alternative
MP4 est l'un des formats vidéo les plus populaires et les plus largement utilisés dans le monde. Il est compatible avec presque tous les appareils et plateformes et offre une haute qualité ainsi qu'une bonne compression. Cependant, il peut arriver que vous ayez besoin de convertir un fichier MP4 au format QuickTime, qui est le format vidéo natif des appareils et logiciels Apple. Le format QuickTime présente certains avantages par rapport au MP4, notamment une meilleure compatibilité avec iTunes, iMovie, Final Cut Pro et d'autres produits Apple. Mais comment convertir un fichier MP4 en QuickTime facilement et en toute sécurité ?

Partie 1 : Qu'est-ce que QuickTime ?
QuickTime est un framework multimédia développé par Apple qui prend en charge divers formats de vidéo, audio, image et animation. C'est aussi un lecteur multimédia capable de lire les fichiers QuickTime (.mov) ainsi que d'autres formats. QuickTime est intégré à macOS et iOS, et il est également disponible pour Windows.

Caractéristiques de QuickTime
QuickTime possède certaines fonctionnalités uniques, telles que :
- Prise en charge de codecs vidéo haute qualité, tels que H.264, ProRes et HEVC.
- Possibilité d'éditer et de découper des fichiers vidéo directement dans le lecteur.
- Enregistrement d'écran et d'audio à partir de l'ordinateur ou de l'appareil.
- Diffusion en direct de vidéo et d’audio sur Internet.
Partie 2 : Est-il sûr de convertir MP4 en QuickTime ?
Convertir un fichier MP4 en QuickTime est une opération sûre et légale, tant que vous avez le droit d'utiliser les fichiers MP4 d'origine. Vous pouvez convertir des fichiers MP4 en QuickTime pour un usage personnel, comme les regarder sur votre iPhone ou iPad, ou les éditer dans iMovie ou Final Cut Pro. Cependant, vous ne devez pas convertir des fichiers MP4 en QuickTime à des fins commerciales, comme la distribution ou la vente des fichiers convertis, sans l’autorisation du propriétaire ou du créateur original. Vous devez également faire attention à la source et à la qualité des fichiers MP4, car certains peuvent contenir des virus ou des logiciels malveillants pouvant endommager votre ordinateur ou appareil.
Partie 3 : Pourquoi QuickTime ne fonctionne-t-il pas ?
QuickTime est un lecteur multimédia développé par Apple qui permet de lire divers formats vidéo, audio et image sur les ordinateurs Mac et Windows. Cependant, certains utilisateurs peuvent rencontrer des problèmes lors de son utilisation, comme l'impossibilité de lancer le lecteur, l'échec de lecture de certains fichiers ou des dysfonctionnements lors de l'enregistrement d'écran.
Il se peut que vous rencontriez certains problèmes en utilisant QuickTime, tels que :
- QuickTime ne peut pas ouvrir ou lire des fichiers MP4 ou d'autres formats.
- QuickTime ne peut pas convertir des fichiers MP4 ou d'autres formats en format QuickTime.
- QuickTime plante ou se fige pendant la lecture ou la conversion.
- QuickTime présente des problèmes de performance ou de qualité.
Plusieurs raisons peuvent expliquer ces problèmes, notamment :
- Les fichiers MP4 ou autres formats sont corrompus, endommagés ou incompatibles avec QuickTime.
- Le logiciel QuickTime est obsolète, manquant ou corrompu.
- L'ordinateur ou l’appareil ne dispose pas de suffisamment d'espace, de mémoire ou de puissance pour exécuter QuickTime.
- La connexion Internet est lente, instable ou interrompue.
Partie 4 : Comment convertir MP4 en QuickTime ?
Pour convertir un fichier MP4 en QuickTime, vous avez besoin d'un convertisseur vidéo qui prend en charge les deux formats et offre une conversion rapide et facile. L'un des meilleurs outils à cet effet est HitPaw Univd (HitPaw Video Converter). HitPaw Univd est un puissant et convivial convertisseur vidéo qui peut convertir n'importe quel format vidéo en un autre, y compris de MP4 à QuickTime.
Regardez la vidéo suivante pour plus de détails :
Caractéristiques de HitPaw Univd
HitPaw Toolkit présente certaines caractéristiques par rapport à QuickTime, telles que :
- Prend en charge plus de 1000 formats vidéo, y compris MP4, MOV, MKV, AVI, WMV, FLV, etc.
- Dispose de plus de 30 outils d'édition vidéo, tels que couper, découper, fusionner, diviser, faire pivoter, recadrer, ajuster, ajouter un filigrane, sous-titres, etc.
- Interface simple et intuitive que tout le monde peut utiliser sans difficulté.
- Performance rapide et stable capable de traiter de gros fichiers vidéo de haute qualité.
- Support client réactif et service de mise à jour.
Comment utiliser HitPaw Univd pour convertir MP4 en QuickTime ?
Étape 1 : Importer vos fichiersLancez HitPaw Univd et cliquez sur "Ajouter une vidéo" pour importer vos fichiers ou faites simplement glisser et déposez-les directement dans le programme. Vos fichiers vidéo seront mis en file d'attente pour le traitement.

Vos fichiers vidéo seront mis en file d'attente pour le traitement.

Étape 2 : Édition optionnelle des informations vidéo
Si vous le souhaitez, vous pouvez personnaliser les informations de votre vidéo en cliquant sur le nom du fichier pour modifier le titre.

Utilisez l'icône de stylo ou d'information pour modifier les métadonnées des médias telles que le titre, l'artiste, l'album, le compositeur, le genre, la date et la description.

Étape 3 : Ajouter des sous-titres
Lors de l'importation d'une vidéo dans HitPaw Univd, vérifiez l'état des sous-titres. Si l'option par défaut est "Pas de sous-titres", cela peut indiquer des sous-titres intégrés ou fermés. Ces types sont définitivement fixés sur les images originales de la vidéo et ne peuvent pas être modifiés par les utilisateurs.

Étape 4 : Choisir le format de sortie
Pour chaque fichier, sélectionnez un format de sortie en cliquant sur l'icône de triangle inversé dans le coin inférieur droit. Alternativement, choisissez un format de sortie unifié pour tous les fichiers en cliquant sur "Convertir tout en" dans le coin inférieur gauche.

Personnalisez les paramètres du format de sortie en cliquant sur l'icône d'édition, en accédant à la fenêtre des préférences de format et en ajustant les paramètres de qualité, de codec vidéo et audio.

Étape 5 : Convertir votre vidéo
Accédez à l'onglet Détection de l'accélération matérielle et Conversion sans perte dans le coin supérieur droit.

Sélectionnez un dossier de destination dans l'interface et lancez la conversion en cliquant sur "Convertir" (ou "Convertir tout" pour plusieurs fichiers). La vidéo sera convertie au format choisi.

Étape 6 : Accéder aux fichiers convertis
Une fois la conversion terminée, accédez à l'onglet "Convertis" en haut pour voir les fichiers convertis. Cliquez sur "Ouvrir le dossier" pour accéder directement aux fichiers terminés, ou cliquez sur "Ajouter" pour les inclure pour une nouvelle édition si nécessaire.

Partie 5 : [Bonus] Les meilleures alternatives à QuickTime
Bien que QuickTime soit un bon lecteur multimédia et un convertisseur pour les utilisateurs Apple, ce n'est pas la meilleure option pour tout le monde.
Lecteur multimédia VLC
C'est l'un des lecteurs multimédia les plus populaires et polyvalents qui peut lire presque tous les formats de fichiers, y compris DVD, CD et protocoles de diffusion. Il est gratuit, open-source et multiplateforme. Il dispose également de nombreuses fonctionnalités avancées telles que la conversion vidéo, l'enregistrement, l'édition et le streaming. Vous pouvez télécharger VLC Media Player.

Étapes pour utiliser
Pour utiliser VLC Media Player, suivez ces étapes :
Étape 1 : Lancez le programme et cliquez sur le menu Média, puis sélectionnez Ouvrir un fichier, Ouvrir un disque, Ouvrir un flux réseau ou Ouvrir un périphérique de capture, selon la source de votre média.
Étape 2 : Parcourez et sélectionnez le fichier, le disque, l'URL ou le périphérique que vous souhaitez lire, puis cliquez sur le bouton Lecture.
Étape 3 : Utilisez les commandes en bas du lecteur pour mettre en pause, reprendre, arrêter, ajuster le volume, passer en mode plein écran et accéder à d'autres options.
Étape 4 : Pour accéder aux fonctionnalités avancées, cliquez sur le menu Outils, puis sélectionnez Effets et filtres, Informations sur les médias, Informations sur le codec, Préférences ou Personnaliser l'interface, selon ce que vous voulez faire.
PotPlayer
C'est un autre lecteur multimédia puissant qui prend en charge une large gamme de formats vidéo et audio, ainsi que le contenu 3D et VR. Il dispose de codecs internes, donc vous n'avez pas besoin d'en installer d'autres. Il propose également diverses options de personnalisation, telles que des skins, des filtres et des effets. Vous pouvez télécharger PotPlayer.
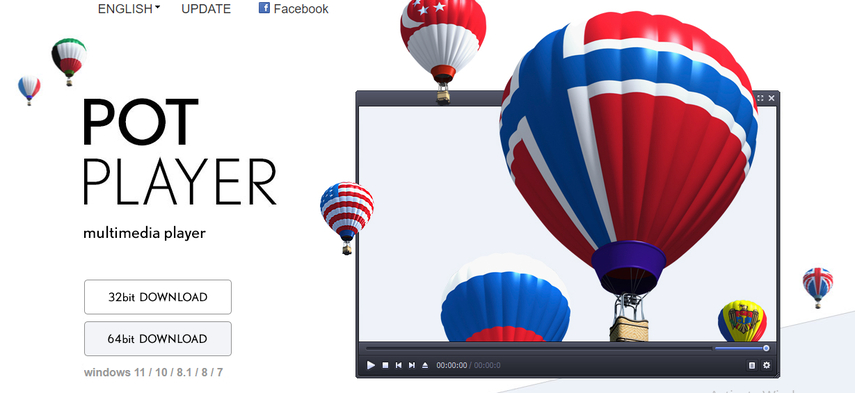
Étapes pour utiliser
Pour utiliser PotPlayer, suivez ces étapes :
Étape 1 : Lancez le programme et cliquez sur le menu Fichier, puis sélectionnez Ouvrir un fichier, Ouvrir un dossier, Ouvrir une URL ou Ouvrir un périphérique, selon la source de votre média.
Étape 2 : Parcourez et sélectionnez le fichier, le dossier, l'URL ou le périphérique que vous souhaitez lire, puis cliquez sur le bouton OK.
Étape 3 : Utilisez les commandes en bas du lecteur pour mettre en pause, reprendre, arrêter, ajuster le volume, passer en mode plein écran et accéder à d'autres options.
Étape 4 : Pour accéder aux fonctionnalités avancées, faites un clic droit sur le lecteur, puis sélectionnez Vidéo, Audio, Sous-titres, Lecture, Panneau de contrôle ou Préférences, selon ce que vous voulez faire.
Aiseesoft Blu-ray Player
C'est un lecteur multimédia professionnel qui peut lire des disques Blu-ray, des dossiers et des fichiers ISO, ainsi que d'autres formats vidéo et audio courants. Il peut fournir une lecture de haute qualité avec un son sans perte et une vidéo fluide. Il dispose également d'une interface conviviale et de commandes faciles à utiliser. Vous pouvez télécharger Aiseesoft Blu-ray Player.
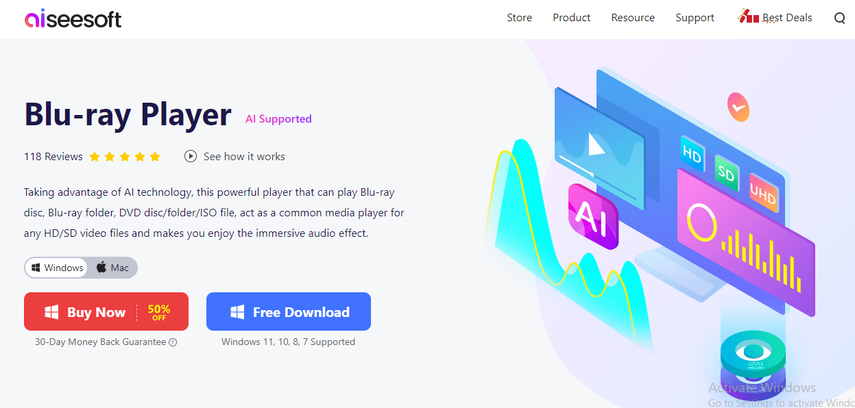
Étapes pour utiliser
Pour utiliser Aiseesoft Blu-ray Player, suivez ces étapes :
Étape 1 : Lancez le programme et cliquez sur le bouton Ouvrir un disque, Ouvrir un dossier ou Ouvrir un fichier, selon la source de votre média.
Étape 2 : Parcourez et sélectionnez le disque, le dossier ou le fichier que vous souhaitez lire, puis cliquez sur le bouton Ouvrir.
Étape 3 : Utilisez les commandes en bas du lecteur pour mettre en pause, reprendre, arrêter, ajuster le volume, passer en mode plein écran et accéder à d'autres options.
Étape 4 : Pour accéder aux fonctionnalités avancées, cliquez sur le menu Outils, puis sélectionnez Préférences, Capture d'écran ou Vérifier les mises à jour, selon ce que vous voulez faire.
SMPlayer
C'est un lecteur multimédia léger et simple qui peut lire la plupart des formats vidéo et audio, ainsi que des vidéos YouTube. Il dispose d'un détecteur de codecs intégré, donc vous n'avez pas besoin d'installer des codecs supplémentaires. Il dispose également de fonctionnalités utiles, telles que les sous-titres, les listes de lecture et les captures d'écran. Vous pouvez télécharger SMPlayer.
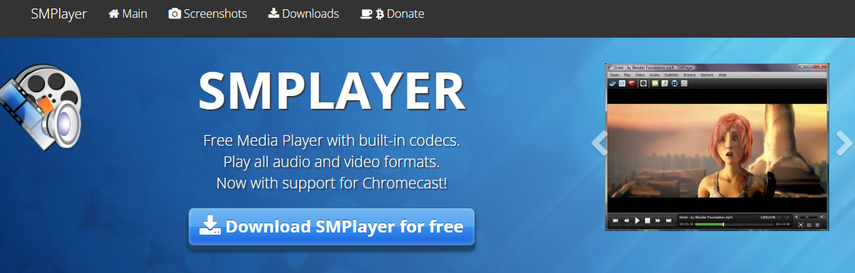
Étapes pour utiliser
Pour utiliser SMPlayer, suivez ces étapes :
Étape 1 : Lancez le programme et cliquez sur le menu Fichier, puis sélectionnez Ouvrir, Ouvrir une URL, Ouvrir un DVD ou Ouvrir un Blu-ray, selon la source de votre média.
Étape 2 : Parcourez et sélectionnez le fichier, l'URL, le DVD ou le Blu-ray que vous souhaitez lire, puis cliquez sur le bouton OK.
Étape 3 : Utilisez les commandes en bas du lecteur pour mettre en pause, reprendre, arrêter, ajuster le volume, passer en mode plein écran et accéder à d'autres options.
Étape 4 : Pour accéder aux fonctionnalités avancées, cliquez sur le menu Options, puis sélectionnez Filtres, Préférences, Liste de lecture, Navigateur YouTube ou Trouver des sous-titres, selon ce que vous voulez faire.
RealPlayer
C'est un lecteur multimédia classique qui peut lire et organiser vos fichiers multimédias. Il peut également diffuser des vidéos sur votre TV, les partager avec vos amis et les sauvegarder dans le cloud. Il prend en charge divers formats, tels que MP4, FLV, WMV et MP3. Vous pouvez télécharger RealPlayer.
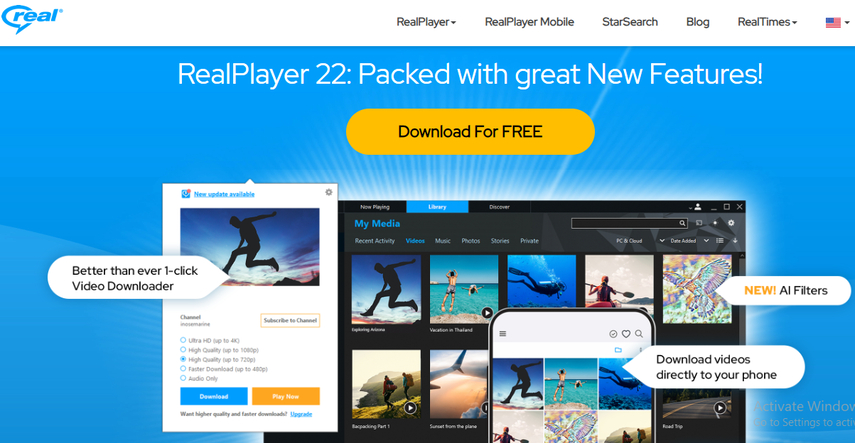
Étapes pour utiliser
Pour utiliser RealPlayer, suivez ces étapes :
Étape 1 : Lancez le programme et cliquez sur les onglets Bibliothèque, Vidéos Web, selon ce que vous souhaitez faire.
Étape 2 : Pour lire des fichiers multimédias depuis votre bibliothèque, sélectionnez le fichier et cliquez sur le bouton Lecture.
Étape 3 : Pour lire des vidéos web, cliquez sur l'onglet Vidéos Web et parcourez ou recherchez la vidéo que vous souhaitez lire, puis cliquez sur le bouton Lecture.
Conclusion
Convertir MP4 en QuickTime est une tâche courante et utile pour de nombreux utilisateurs vidéo, notamment les utilisateurs Apple. Cependant, ce n'est pas toujours facile et fluide à faire avec QuickTime. C'est pourquoi vous avez besoin d'un outil fiable et efficace comme HitPaw Univd, pour vous aider à convertir MP4 en QuickTime en quelques clics. Téléchargez HitPaw Univd et HitPaw Toolkit aujourd'hui et découvrez la différence






 HitPaw Edimakor
HitPaw Edimakor HitPaw VikPea
HitPaw VikPea HitPaw FotorPea
HitPaw FotorPea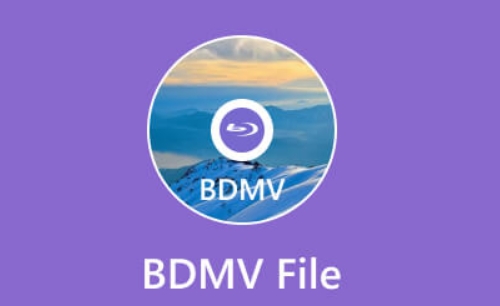



Partager cet article :
Donnez une note du produit :
Clément Poulain
Auteur en chef
Je travaille en freelance depuis plus de 7 ans. Cela m'impressionne toujours quand je trouve de nouvelles choses et les dernières connaissances. Je pense que la vie est illimitée mais je ne connais pas de limites.
Voir tous les articlesLaissez un avis
Donnez votre avis pour les articles HitPaw