Guide étape par étape pour convertir une vidéo en MP4 sur Mac
De nos jours, une grande majorité des gens consomme du contenu sous forme de vidéo. C'est pourquoi il est important d'avoir votre contenu vidéo dans le bon format afin qu'il puisse être facilement téléchargé sur la plateforme de votre choix et atteindre un maximum de public cible. Le format MP4 est un format de fichier standard pour les vidéos et c'est également le format de fichier vidéo le plus couramment utilisé. Dans un fichier .mp4, vous pouvez trouver la vidéo, l'audio, les sous-titres, ainsi que les métadonnées. Ce format vidéo est compatible avec presque tous les appareils, y compris les smartphones, les téléviseurs HD, les tablettes, les ordinateurs portables et les ordinateurs. Dans cet article, vous apprendrez comment convertir une vidéo en MP4 sur Mac en utilisant différentes méthodes.
Partie 1. Quand avez-vous besoin d'un convertisseur vidéo en MP4 sur Mac ?
Lorsque vous téléchargez des vidéos depuis Internet, vous pouvez constater que ces vidéos ne sont pas nécessairement au format .mp4. Il est également possible que si la vidéo téléchargée est dans un autre format, vous ne puissiez pas la lire sur l'appareil de votre choix. Cependant, ce n'est pas le cas pour les fichiers vidéo au format .mp4. Le format MP4 est un format vidéo universellement compatible qui peut être lu sur différents appareils. C'est le choix le plus sûr pour tous les utilisateurs d'appareils modernes.
Si la vidéo téléchargée est dans un format différent et que vous souhaitez la convertir en .mp4, cela est tout à fait possible. Vous pouvez utiliser différentes méthodes pour cela. Lisez la suite pour savoir comment convertir une vidéo en MP4 avec VLC ou en utilisant un logiciel tiers de convertisseur MP4 pour Mac.
Partie 2. Convertir une vidéo sur Mac avec HitPaw Univd (HitPaw Video Converter) pour Mac
HitPaw Univd (HitPaw Video Converter) permet de convertir des fichiers audio et vidéo entre plus de 1000 formats tout en conservant la qualité. Il prend en charge l'accélération matérielle, ce qui peut accélérer la vitesse de conversion jusqu'à 120X plus rapide.
1. Plus de fonctionnalités sur HitPaw Univd pour Mac
- Convertissez facilement n'importe quelle autre vidéo en MP4 sur Mac.
- La conversion par lot est prise en charge.
- Prend en charge les paramètres personnalisés pour la vidéo, y compris la résolution, le débit binaire, etc.
- Téléchargez des vidéos depuis YouTube , Facebook, Instagram et plus de 10 000 sites de streaming, et convertissez directement la vidéo téléchargée en MP4.
- La fonction d'édition vidéo intégrée améliore encore votre expérience de conversion de fichiers vidéo et audio.
- Fonctionne sur tous les systèmes macOS.
2. Les étapes pour utiliser HitPaw Univd pour Mac
Si vous souhaitez savoir comment convertir en MP4 sur Mac en utilisant HitPaw Univd pour Mac, suivez les étapes ci-dessous.
Étape 01 Une fois que vous avez téléchargé ce logiciel de conversion vidéo Mac en MP4, allez dans la section "Convertir" et sélectionnez "Ajouter des fichiers" pour importer le fichier vidéo à convertir.
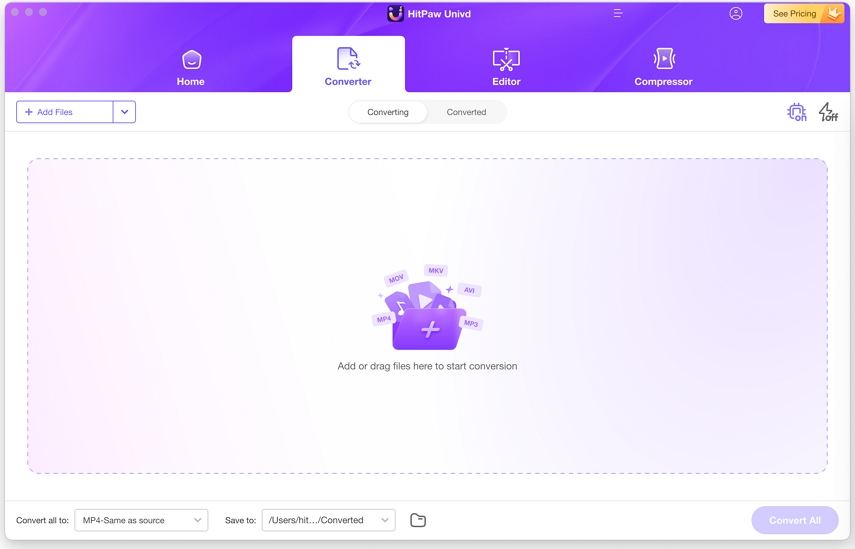
Étape 02 Maintenant, vous pouvez sélectionner un format de sortie pour les fichiers importés. Ce logiciel propose différentes options de qualité pour le format MP4, comme la vidéo 4K, HD 1080P, 720P ou SD 480P. Sélectionnez celle qui vous convient.
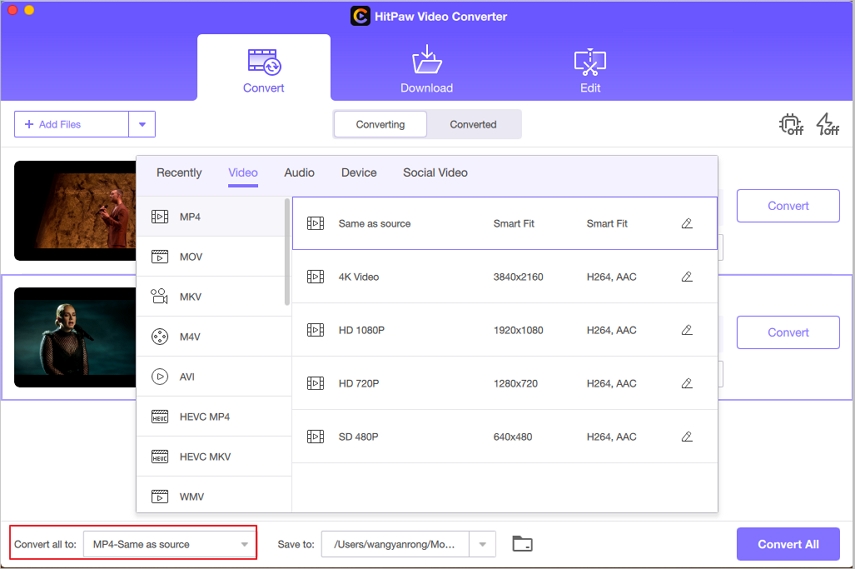
Étape 03 Avant la conversion, vous pouvez cliquer sur l'icône Accélération matérielle et Conversion sans perte, sélectionner le dossier de destination, puis cliquer sur "Convertir".
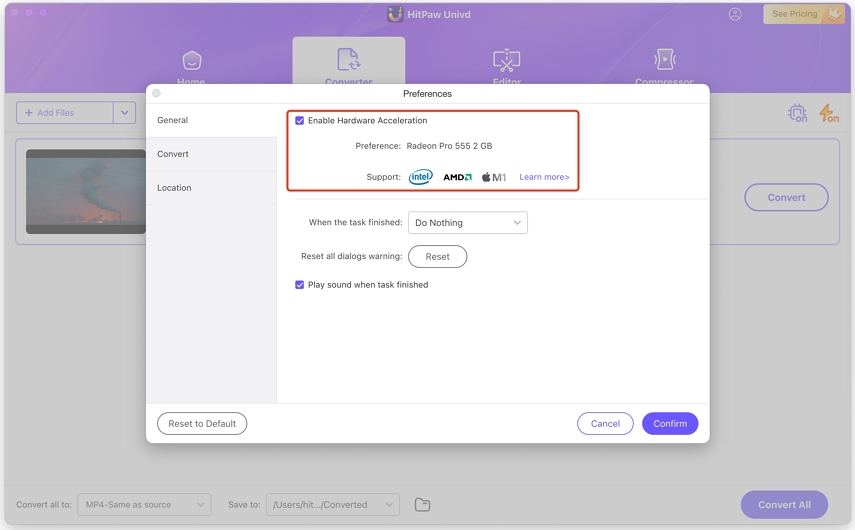
Étape 04 Une fois la conversion terminée, vous pouvez accéder au fichier converti depuis l'onglet "Converti". Vous pouvez même modifier la vidéo convertie ici.
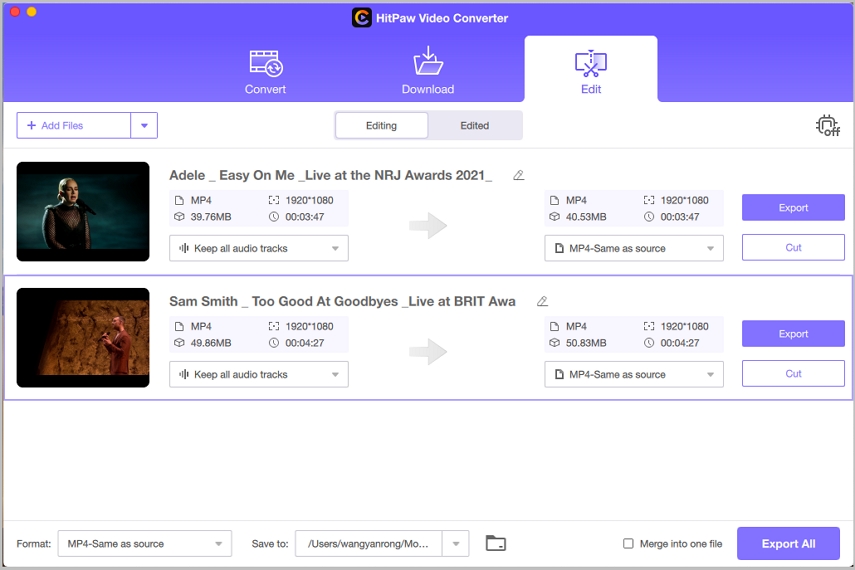
Voici donc les étapes simples pour changer le format de vidéo sur Mac avec un logiciel professionnel. Apprenez également comment convertir YouTube en MP4 sur Mac.
Partie 3. Convertir une vidéo en MP4 sur Mac avec VLC
VLC media player est l'un des lecteurs les plus populaires pour les fichiers audio et vidéo, car il peut lire presque tous les fichiers audio et vidéo dans n'importe quel format. C'est pourquoi il est un outil standard dans tous les systèmes Linux et un favori parmi presque tous les utilisateurs de Mac et Windows. Ce lecteur multimédia a également la capacité de servir de convertisseur MP4 pour Mac afin de convertir des fichiers au format mp4. Si vous voulez savoir comment changer le format d'une vidéo sur Mac en utilisant VLC pour convertir une vidéo en MP4 sur Mac, vous pouvez suivre les étapes ci-dessous.
-
1 Après avoir installé le lecteur VLC sur Mac, allez dans le menu "Fichier" et sélectionnez "Convertir/Stream".

-
2 Cliquez sur "Ouvrir un média" pour importer le fichier à convertir et assurez-vous que "Vidéo - H.264 + MP3 (MP4)" est sélectionné dans la section "Choisir le profil".

-
3 Cliquez sur "Enregistrer sous un fichier", sélectionnez l'emplacement où vous souhaitez que le fichier converti soit enregistré, puis cliquez sur "Enregistrer".

Voici comment vous pouvez convertir une vidéo de Facebook en MP4 sur Mac en utilisant le lecteur VLC. Vous pouvez maintenant accéder au fichier converti au format .mp4 à partir de l'emplacement que vous avez spécifié.
Partie 4. FAQ sur la conversion MP4 pour Mac
1. Comment lire des fichiers MP4 sur Mac ?
Vous voulez savoir comment convertir MPEG en MP4 sur Mac et le lire ? Si la vidéo que vous souhaitez lire est compressée avec les codecs MPEG-2, MPEG-4 ou H.264, vous pouvez facilement lire les fichiers MP4 sur Mac avec le lecteur par défaut. Si le fichier MP4 que vous voulez lire est compressé avec un autre codec, vous devrez peut-être installer un lecteur multimédia qui prend en charge ce codec particulier. Alternativement, vous pouvez convertir le fichier en format MOV également.
2. Pourquoi mon MP4 ne se lit-il pas sur QuickTime ?
La première chose que tout utilisateur de Mac ferait pour lire un fichier MP4 serait d'utiliser QuickTime. QuickTime est un outil intégré dans chaque système Mac et peut être utilisé pour lire et convertir des fichiers vidéo et audio. Le fichier MP4 que vous avez choisi peut être encodé avec l'un des nombreux codecs disponibles et certains d'entre eux sont effectivement pris en charge par QuickTime. Si le fichier MP4 que vous avez sélectionné est dans l'un des codecs pris en charge, vous pouvez utiliser le lecteur QuickTime pour le lire. Cependant, si ce n'est pas le cas, vous devrez installer le composant de codec spécial.
Conclusion
Le MP4 est un format de fichier qui est pris en charge par presque tous les lecteurs multimédia sur différents appareils tels que les smartphones, les tablettes, les ordinateurs portables, les téléviseurs, les ordinateurs et les consoles de jeux. C'est pourquoi il est considéré comme le format de fichier le plus sûr. Si votre fichier vidéo est dans un format différent et que vous souhaitez savoir comment convertir des fichiers vidéo sur Mac, vous pouvez suivre l'une des deux méthodes expliquées ci-dessus. Bien que les deux méthodes soient assez efficaces, celle utilisant HitPaw Univd (HitPaw Video Converter) en MP4 est fortement recommandée.






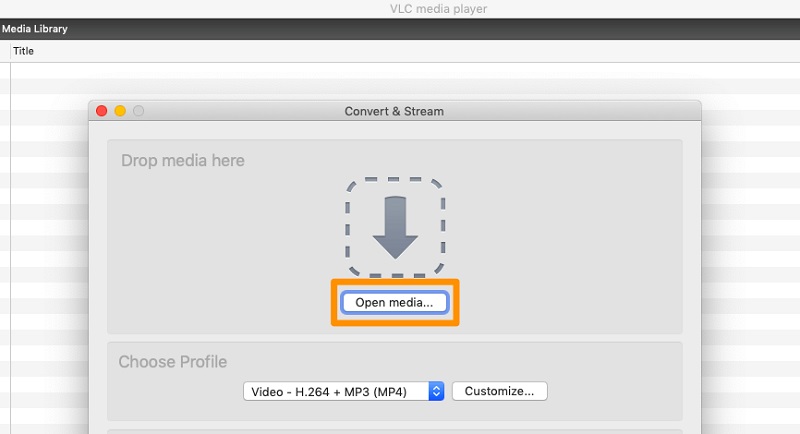


 HitPaw VoicePea
HitPaw VoicePea HitPaw VikPea
HitPaw VikPea HitPaw FotorPea
HitPaw FotorPea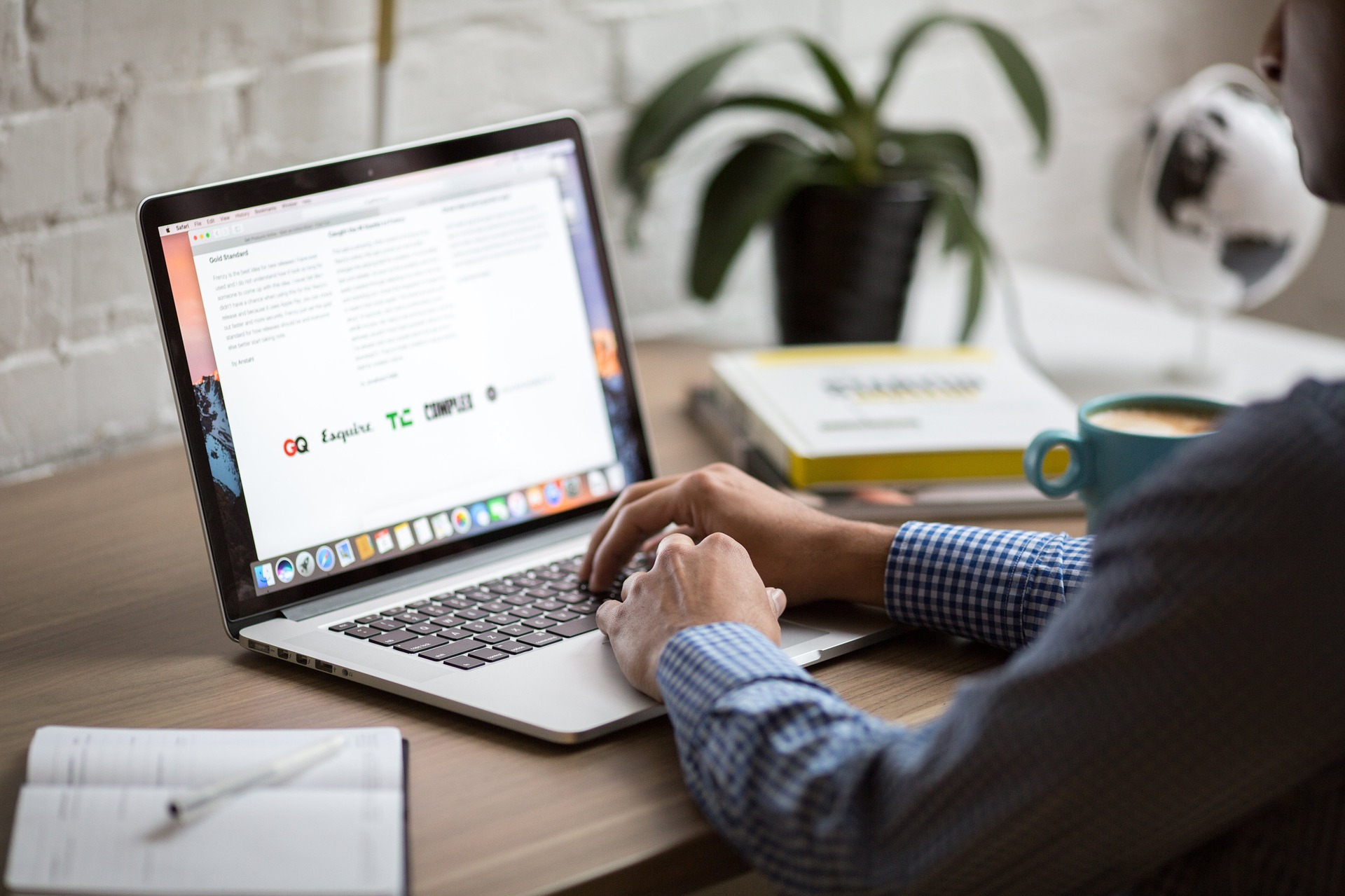



Partager cet article :
Donnez une note du produit :
Clément Poulain
Auteur en chef
Je travaille en freelance depuis plus de 7 ans. Cela m'impressionne toujours quand je trouve de nouvelles choses et les dernières connaissances. Je pense que la vie est illimitée mais je ne connais pas de limites.
Voir tous les articlesLaissez un avis
Donnez votre avis pour les articles HitPaw