Comment convertir MP4 en WMV sur Mac
Vous cherchez à convertir des MP4 en WMV sur Mac ? Vous êtes au bon endroit ! De nombreux utilisateurs de Mac ont besoin de changer les fichiers MP4 au format WMV pour diverses raisons. Peut-être souhaitez-vous économiser de l'espace ou lire des vidéos sur des appareils Windows plus anciens. Quelle que soit la raison, ce guide vous montrera comment convertir facilement des MP4 en WMV sur votre Mac.
Nous couvrirons plusieurs méthodes, des outils gratuits comme VLC aux convertisseurs en ligne et logiciels puissants comme HitPaw Univd (HitPaw Video Converter). Vous apprendrez étape par étape comment convertir des MP4 en WMV, avec des conseils pour obtenir la meilleure qualité. Que vous soyez un expert en technologie ou novice en conversion vidéo, vous trouverez une méthode qui fonctionne pour vous.
Partie 1. Meilleur Moyen pour Convertir MP4 en WMV sur Mac - Traitement en Lot et Sans Perte de Qualité
Lorsque vous avez besoin de convertir MP4 en WMV sur Mac avec la meilleure qualité possible, nous vous recommandons vivement d'utiliser un logiciel de conversion vidéo dédié tel que HitPaw Univd pour Mac.
HitPaw Univd (HitPaw Video Converter) est un outil complet et convivial conçu spécifiquement pour la conversion de formats vidéo sur Mac. Il combine des fonctionnalités puissantes avec une interface intuitive, le rendant adapté tant aux débutants qu'aux utilisateurs avancés qui nécessitent des résultats de qualité professionnelle.
Caractéristiques de HitPaw Univd pour Mac
HitPaw Univd (HitPaw Video Converter) - Solutions vidéo tout-en-un pour Windows & Mac
Sécurisé et Vérifié. 254 145 personnes l'ont téléchargé.
- Supporte la conversion entre plus de 1000 formats vidéo et audio, y compris MP4 en WMV
- Maintient une haute qualité vidéo pendant le processus de conversion
- Utilise l'accélération GPU pour des vitesses de conversion incroyablement rapides
- Inclut un éditeur vidéo intégré pour couper, recadrer et ajouter des effets avant la conversion
- Permet de télécharger des vidéos depuis de nombreux sites populaires
- Autorise la conversion en lot pour traiter plusieurs fichiers simultanément
- Propose des profils prédéfinis pour divers appareils afin d'assurer la compatibilité
- Fournit des paramètres avancés pour affiner les paramètres vidéo et audio
Sécurisé et Vérifié. 254 145 personnes l'ont téléchargé.
Guide Étape par Étape pour Convertir MP4 en WMV sur Mac sans Perte de Qualité
Suivez ce guide pour convertir MP4 en WMV sur Mac ou Windows en utilisant HitPaw Univd.
Étape 1 : Lancez HitPaw Univd sur Mac et Importez les Fichiers MP4
Cliquez sur le bouton "Ajouter des Fichiers" pour parcourir et sélectionner vos vidéos MP4, ou faites-les simplement glisser dans la fenêtre du programme. Vos fichiers MP4 seront ajoutés à la file d'attente de conversion dans l'ordre où ils ont été importés.

Étape 2 : Modifier les Détails de la Vidéo (Optionnel)
Avant la conversion, vous pouvez modifier les informations de la vidéo, sélectionner une piste audio ou ajouter des sous-titres aux vidéos importées. Pour modifier le titre de la vidéo, cliquez sur son nom de fichier dans la file d'attente. Pour des modifications plus détaillées, cliquez sur l'icône du crayon ou d'informations pour accéder à l'éditeur de métadonnées. Ici, vous pouvez mettre à jour des informations telles que le titre, l'artiste, l'album, le compositeur, le genre et la date, et ajouter une description.

Étape 3 : Choisissez WMV comme Format de Sortie
Cliquez sur le menu déroulant de sélection de format (icône de triangle) à côté de chaque fichier pour choisir WMV. Pour la conversion en lot, utilisez l'option "Convertir tout en" dans le coin inférieur gauche pour définir WMV pour tous les fichiers.

Le format par défaut est préconfiguré avec les meilleurs paramètres. Néanmoins, vous pouvez affiner votre sortie en cliquant sur l'icône de modification pour ajuster la qualité, le codec vidéo et les paramètres audio.

Étape 4 : Démarrez la Conversion MP4 en WMV
Activez l'accélération matérielle pour une conversion plus rapide en sélectionnant l'option dans le coin supérieur droit. Choisissez un dossier de destination pour vos fichiers convertis. Cliquez sur "Convertir" (ou "Convertir Tout" pour plusieurs fichiers) pour commencer la conversion MP4 en WMV.

Étape 5 : Accédez à Vos Fichiers WMV Convertis
Une fois la conversion terminée, allez dans l'onglet "Convertis" en haut de l'interface. Vous y trouverez tous vos nouveaux fichiers WMV convertis. Cliquez sur "Ouvrir le Dossier" pour y accéder directement. Si vous devez apporter des modifications, vous pouvez ajouter ces fichiers à nouveau au convertisseur en utilisant le bouton "Ajouter".

Partie 2. Autres méthodes alternatives pour convertir MP4 en WMV sur Mac
Les convertisseurs offrent une solution pratique lorsque vous devez rapidement convertir des fichiers MP4 en WMV sans installer de logiciel sur votre Mac. Ces outils basés sur le Web sont particulièrement utiles pour des conversions occasionnelles ou lorsque vous travaillez sur un ordinateur où vous ne pouvez pas installer de nouveaux programmes. Explorons en détail quelques options en ligne populaires :
1. CloudConvert Convertisseur MP4 en WMV en ligne
CloudConvert est un outil en ligne polyvalent et convivial qui prend en charge une large gamme de formats de fichiers, y compris la conversion de MP4 en WMV.
Voici les étapes pour convertir MP4 en WMV en ligne :
- Ouvrez votre navigateur Web et rendez-vous sur le site Web de CloudConvert.
- Cliquez sur le bouton "Sélectionner les fichiers" et choisissez votre fichier MP4 depuis votre Mac.
- Dans le menu déroulant "Convertir en", sélectionnez "WMV" comme format de sortie souhaité.
- Vous pouvez ajuster les paramètres de conversion en cliquant sur l'icône de clé à molette, bien que les paramètres par défaut fonctionnent généralement bien.
- Cliquez sur "Démarrer la conversion" pour commencer le processus.
- Une fois la conversion terminée, cliquez sur "Télécharger" pour enregistrer votre nouveau fichier WMV sur votre Mac.
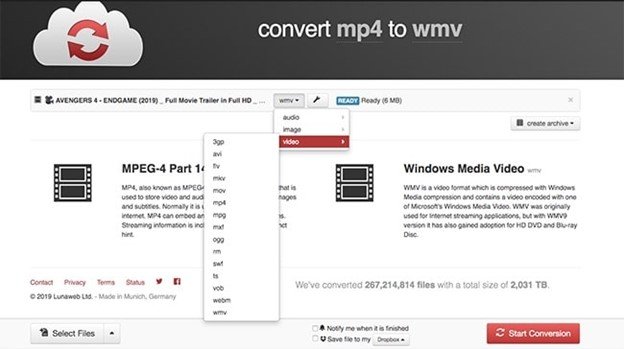
CloudConvert est réputé pour sa rapidité et sa facilité d'utilisation. Il propose également des options avancées pour ceux qui souhaitent un plus grand contrôle sur leurs conversions. Cependant, gardez à l'esprit que vous aurez besoin d'une connexion Internet stable, et il y a des limites de taille de fichier pour les utilisateurs gratuits.
2. Zamzar Convertisseur MP4 en WMV en ligne
Zamzar est un autre excellent convertisseur en ligne qui existe depuis des années, connu pour sa simplicité et son large support de formats.
Voici les étapes pour convertir MP4 en WMV en ligne avec Zamzar :
- Visitez le site Web de Zamzar dans votre navigateur.
- Cliquez sur "Ajouter des fichiers" et sélectionnez votre fichier MP4.
- Sous "Convertir en", choisissez WMV dans la liste des formats.

- Entrez votre adresse e-mail où vous souhaitez recevoir le fichier converti.
- Cliquez sur "Convertir maintenant" pour commencer le processus.
- Vérifiez votre e-mail pour un lien de téléchargement vers votre fichier WMV converti.
L'interface simple de Zamzar le rend accessible aux utilisateurs de tous niveaux. Il prend en charge un vaste éventail de formats au-delà de MP4 et WMV. Comme CloudConvert, Zamzar impose des limites de taille de fichier pour les utilisateurs gratuits et nécessite une bonne connexion Internet pour un fonctionnement fluide.
3. Convertir MP4 en WMV sur Mac avec VLC
Bien que nous ayons discuté de VLC en tant qu'application de bureau plus tôt, certains sites Web offrent les capacités de conversion de VLC directement dans votre navigateur, combinant la fiabilité de VLC avec la commodité des outils en ligne.
Voici les étapes pour convertir MP4 en WMV avec VLC :
- Lancez VLC sur votre Mac et cliquez sur "Fichier" dans la barre de menu supérieure. Dans le menu déroulant, sélectionnez "Convertir/Stream".

- Dans la nouvelle fenêtre, cliquez sur "Ajouter" pour sélectionner votre fichier MP4. Une fois ajouté, cliquez sur le menu déroulant "Profil" et choisissez "WMV".

- Cliquez sur le bouton "Parcourir" à côté de "Fichier de destination" pour choisir où vous souhaitez enregistrer votre fichier converti.
- Cliquez sur le bouton "Démarrer" pour commencer la conversion de votre MP4 en WMV.
- Après la conversion, vous pourriez constater que le fichier a une extension .asf. Il vous suffit de le renommer en changeant l'extension de .asf en .wmv.
Cette méthode apporte le processus de conversion fiable de VLC à une plateforme en ligne, offrant potentiellement plus de stabilité que certains autres convertisseurs en ligne. Cependant, la vitesse de conversion peut être plus lente par rapport aux outils en ligne dédiés, et la disponibilité de ces services peut être moins fiable.
4. Convertir MP4 en WMV sur Mac avec FFmpeg
FFmpeg est un outil en ligne de commande open-source puissant pour gérer les fichiers multimédia, y compris la conversion de vidéos. Bien qu'il ne soit pas aussi convivial que les interfaces graphiques, il offre un contrôle et une flexibilité inégalés pour les utilisateurs technophiles.
Voici les étapes pour convertir MP4 en WMV avec FFmpeg sur Mac :
- Tout d'abord, vous devrez installer FFmpeg sur votre Mac. Cela se fait généralement à l'aide d'un gestionnaire de paquets comme Homebrew.
- Ouvrez le Terminal sur votre Mac.
- Utilisez la commande 'cd' pour naviguer vers le dossier contenant votre fichier MP4.
- Tapez la commande suivante, en remplaçant 'input.mp4' par le nom de votre fichier : ffmpeg -i input.mp4 output.wmv
- Appuyez sur Entrée pour commencer la conversion.
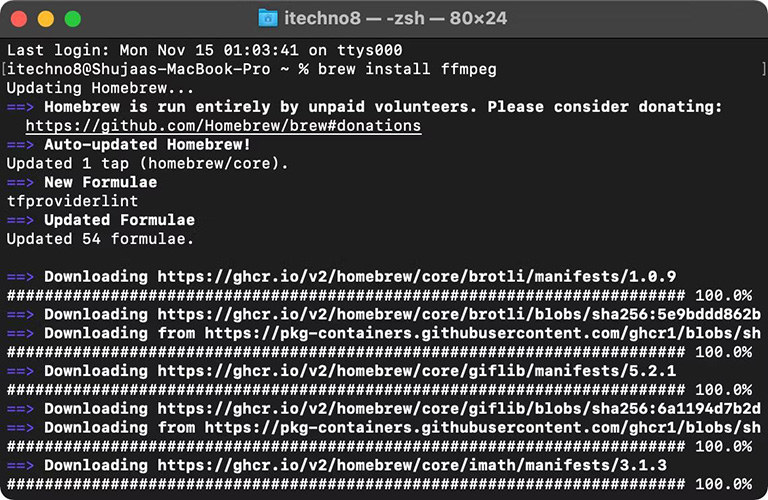
FFmpeg est incroyablement rapide et offre des options de personnalisation étendues pour ceux qui savent les utiliser. Il est excellent pour le traitement par lots et l'automatisation des conversions. Cependant, la courbe d'apprentissage peut être raide pour ceux qui ne sont pas familiers avec les interfaces en ligne de commande.
Conclusion
Vous connaissez maintenant plusieurs façons de convertir MP4 en WMV sur Mac ! Des options gratuites comme VLC aux outils en ligne et aux logiciels puissants comme HitPaw Univd, vous avez de nombreuses options. Chaque méthode a ses avantages et ses inconvénients, alors choisissez celle qui correspond le mieux à vos besoins.
Rappelez-vous, si vous souhaitez des résultats de haute qualité et des conversions rapides, HitPaw Univd (HitPaw Video Converter) est un excellent choix. Il prend en charge la conversion de MP4 en WMV sans perte de qualité et prend en charge la conversion par lots avec une accélération GPU complète.


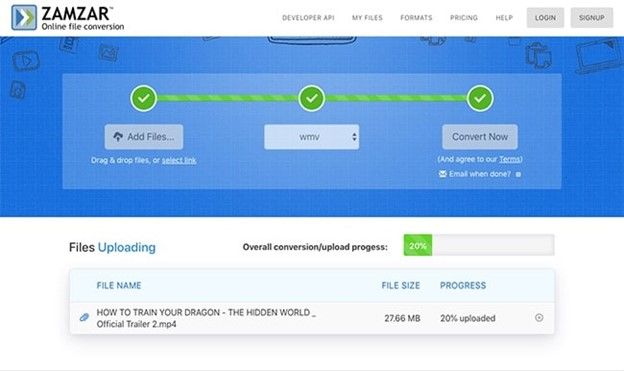
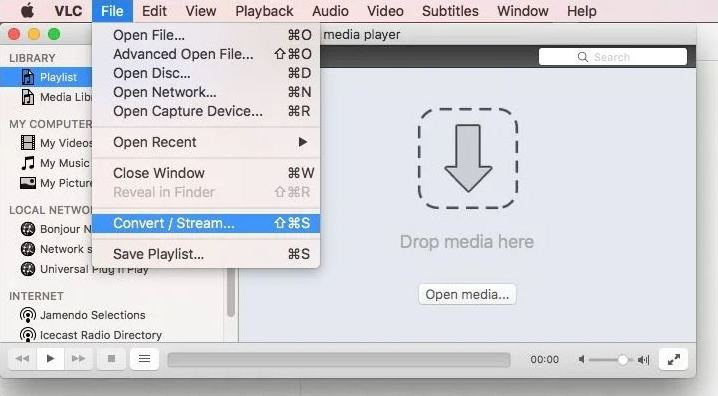
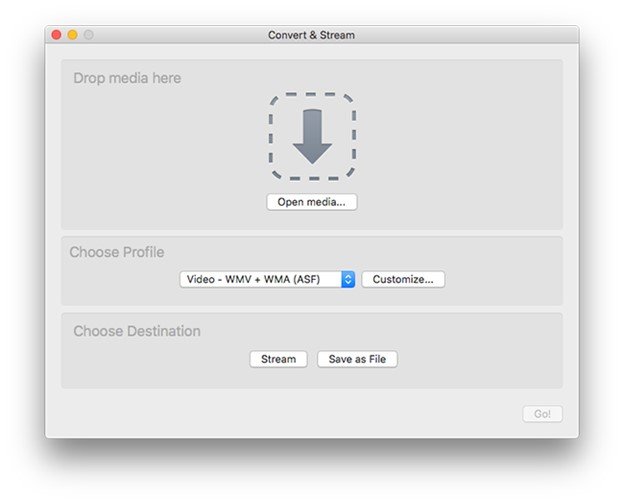





 HitPaw VikPea
HitPaw VikPea HitPaw FotorPea
HitPaw FotorPea HitPaw VoicePea
HitPaw VoicePea


Partager cet article :
Donnez une note du produit :
Clément Poulain
Auteur en chef
Je travaille en freelance depuis plus de 7 ans. Cela m'impressionne toujours quand je trouve de nouvelles choses et les dernières connaissances. Je pense que la vie est illimitée mais je ne connais pas de limites.
Voir tous les articlesLaissez un avis
Donnez votre avis pour les articles HitPaw