[Guide détaillé]Comment convertir WAV en MP3 VLC ?
Avez-vous déjà été confronté à un fichier audio au format WAV alors que votre appareil ou lecteur multimédia ne prend en charge que le format MP3 ? Ou peut-être avez-vous une collection de fichiers musicaux en format WAV qui occupe trop d'espace de stockage.
Ne vous inquiétez pas, VLC Media Player est là pour vous aider ! Dans cet article, nous vous expliquons comment convertir des fichiers WAV en MP3 avec VLC Media Player, et nous vous proposons une solution alternative offrant une vitesse de traitement plus rapide et une meilleure qualité audio.
Partie 1. Comment convertir des fichiers WAV en MP3 avec VLC ?
VLC Media Player est un lecteur multimédia open-source populaire qui prend en charge différents formats audio et vidéo, tout en offrant des fonctionnalités telles que la conversion et la diffusion en continu. La conversion de WAV en MP3 dans le lecteur VLC est une question fréquemment posée par les utilisateurs souhaitant gérer efficacement leurs fichiers audio.
Voici la marche à suivre pour convertir des fichiers WAV en fichiers MP3 à l'aide de VLC.
Étape 1 : Lancer le lecteur VLC Media Player
Pour ouvrir VLC sur votre ordinateur, double-cliquez sur son icône sur le bureau ou recherchez-le dans le menu Démarrer. Si VLC n'est pas installé sur votre ordinateur, vous pouvez le télécharger et l'installer depuis le site officiel.
Étape 2 : Ajouter des fichiers WAV à VLC
Cliquez sur l'onglet "Média" dans la barre de menu supérieure et sélectionnez "Convertir/Enregistrer" dans le menu déroulant. Vous pouvez également utiliser la combinaison de touches "Ctrl + R".

Dans la nouvelle fenêtre qui s'ouvre, cliquez sur le bouton "+ Ajouter" et recherchez votre (vos) fichier(s) WAV. Vous pouvez également les glisser-déposer dans la fenêtre.

Étape 3 : Choisir le format de sortie MP3
Sous "Profil", sélectionnez "Audio - MP3" dans la liste des formats de sortie. Si vous souhaitez modifier le dossier de destination ou le nom du fichier, cliquez sur le bouton "Parcourir" à côté et apportez les modifications nécessaires.

Étape 4 : Lancer la conversion
Cliquez sur le bouton "Démarrer" en bas de la fenêtre pour lancer le processus de conversion. Vous pouvez également choisir de convertir plusieurs fichiers en mode batch en sélectionnant "Convertir/Enregistrer Multiple" dans l'onglet "Média".
Étape 5 : Attendre la fin de la conversion
Le temps requis pour la conversion dépend de la taille et du nombre de fichiers convertis. Lorsque le processus est terminé, une notification s'affiche en bas de la fenêtre VLC.
Étape 6 : Accéder au fichier MP3 converti
Allez dans le dossier de destination que vous avez précédemment spécifié pour trouver le fichier MP3 converti. Vous pouvez maintenant lire ou utiliser le fichier MP3 selon vos besoins.
Vous avez réussi à utiliser VLC pour convertir des fichiers WAV en fichiers MP3.
Partie 2. Conseils de pro. La meilleure alternative à VLC Convertir WAV en MP3
Bien que VLC soit une option fiable pour convertir des fichiers WAV en MP3, certains utilisateurs peuvent rencontrer des vitesses de chargement plus longues et une qualité audio inférieure. Pour surmonter ces limitations, nous recommandons d'utiliser HitPaw Univd (HitPaw Video Converter) comme solution alternative.
Ce logiciel génial va plus vite, fait des meilleures conversions et il est facile à utiliser. Il a aussi plein d'outils pour améliorer votre son.
Pourquoi choisir HitPaw Univd pour convertir des fichiers WAV en MP3 ?
- Des algorithmes avancés garantissent que vos fichiers WAV sont convertis en MP3 dans les plus brefs délais.
- Le son reste parfait même quand on le convertit. Vous pouvez même régler vous-même la qualité audio en choisissant le débit binaire, la fréquence d'échantillonnage et d'autres options pour personnaliser votre expérience.
- Offre une conversion par lots, vous permettant de convertir plusieurs fichiers simultanément.
- Une interface conviviale qui rend la navigation et l'utilisation intuitives pour les utilisateurs de tous niveaux.
- Équipé d'une boîte à outils complète qui permet aux utilisateurs d'éditer leurs fichiers audio sans effort.
Étapes à suivre pour utiliser l'alternative à VLC Convertir WAV en MP3
Suivez les étapes suivantes pour convertir vos fichiers WAV en MP3 à l'aide de HitPaw Univd :
Étape 1 : Télécharger et installer HitPaw Univd
Téléchargez et installez HitPaw Univd sur votre ordinateur depuis son site officiel.
Étape 2 : Ajouter des fichiers WAV au logiciel
Pour ajouter vos fichiers WAV, cliquez sur "Ajouter des fichiers" en haut à gauche et choisissez vos fichiers sur votre ordinateur. Vous pouvez aussi simplement les glisser et les déposer dans la fenêtre du logiciel.

Étape 3 : Choisir le format de sortie MP3
En bas à droite de l'écran, choisissez "MP3" dans le menu déroulant pour le format de sortie. Si vous voulez modifier votre fichier audio, cliquez sur "Éditer" à côté du fichier ajouté. Là, vous pouvez couper, fusionner, ajouter des effets, ou ajuster le volume et d'autres réglages.

Étape 4 : Lancer la conversion
Appuyez sur le bouton "Convertir" en bas de l'écran pour commencer la conversion. Quand c'est fini, une notification apparaît. Pour trouver et sauvegarder votre(s) fichier(s) MP3 converti(s), cliquez sur "Ouvrir le dossier" et choisissez l'emplacement où vous voulez les mettre.

Partie 3. Questions Fréquemment Posées sur la Conversion de WAV en MP3 avec VLC
Q1. Pourquoi mon VLC ne convertit-il pas en MP3?
R1. Il peut arriver que VLC ne puisse pas convertir les fichiers en MP3 pour plusieurs raisons. Tout d'abord, assurez-vous que les codecs nécessaires pour la conversion en MP3 sont bien installés. Ensuite, vérifiez si le fichier que vous essayez de convertir est pris en charge par VLC. Parfois, des fichiers corrompus ou des formats non pris en charge peuvent poser problème lors de la conversion. Enfin, vérifiez s'il n'y a pas de paramètres ou de configurations en conflit dans VLC qui pourraient entraver le processus de conversion.
Q2. VLC prend-il en charge le son DTS ?
R2. Oui, VLC prend en charge l'audio DTS. Cependant, il est possible que l'audio DTS ne soit pas directement compatible avec certains appareils ou formats de fichiers. Dans ce cas, VLC pourrait avoir besoin de plugins ou de codecs supplémentaires pour décoder et lire correctement les fichiers audio DTS.
Q3. Comment convertir le DTS en MP3 ?
R3. Pour convertir du DTS en MP3 avec VLC, tout d'abord, assurez-vous que VLC est bien installé avec les bons codecs. Ensuite, ouvrez VLC et allez dans Média > Convertir/Enregistrer. Cliquez sur "Ajouter" dans l'onglet "Fichier" pour choisir le fichier DTS que vous voulez convertir. Ensuite, appuyez sur "Convertir/Enregistrer". Dans la fenêtre de conversion, sélectionnez MP3 comme format de sortie et choisissez où enregistrer le fichier converti. Enfin, cliquez sur "Démarrer" pour commencer la conversion. Une fois terminée, vous aurez votre fichier DTS converti en MP3.
Conclusion
Vous pouvez facilement convertir des fichiers audio WAV en MP3 en utilisant VLC Media Player ou d'autres logiciels comme HitPaw Univd (HitPaw Video Converter).
Bien que VLC offre une solution gratuite et simple, HitPaw Univd se démarque par sa vitesse de traitement, sa qualité de conversion élevée et ses fonctions d'édition supplémentaires, en faisant ainsi un choix supérieur pour ceux qui recherchent des conversions audio optimales.

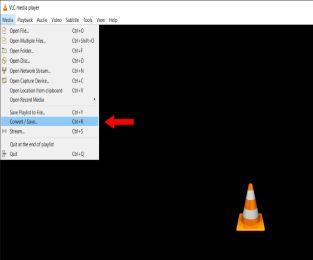
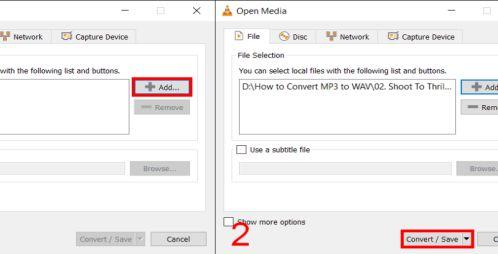
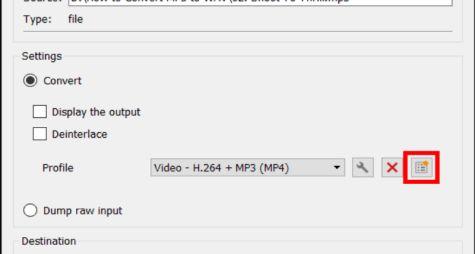








 HitPaw FotorPea
HitPaw FotorPea HitPaw VoicePea
HitPaw VoicePea HitPaw Suppression Filigrane
HitPaw Suppression Filigrane



Partager cet article :
Donnez une note du produit :
Clément Poulain
Auteur en chef
Je travaille en freelance depuis plus de 7 ans. Cela m'impressionne toujours quand je trouve de nouvelles choses et les dernières connaissances. Je pense que la vie est illimitée mais je ne connais pas de limites.
Voir tous les articlesLaissez un avis
Donnez votre avis pour les articles HitPaw