Review Balabolka : Logiciel de synthèse vocale gratuit en 2025
Dans ce monde en constante évolution, la technologie de synthèse vocale est devenue extrêmement utile pour les créateurs de contenu, les apprenants de langues et les personnes souffrant de déficiences visuelles ou de problèmes de lecture. Mais avez-vous déjà entendu parler d’un outil TTS commun, Balabolka ? Si ce n’est pas le cas, ne vous inquiétez pas.
Cet article détaillé présentera les principales fonctionnalités, avantages, inconvénients, et les étapes pour utiliser le logiciel de synthèse vocale Balabolka. Vous découvrirez également ses principales alternatives et une méthode bonus pour convertir la parole en texte.
Partie 1 : Qu'est-ce que Balabolka ?

Balabolka est un logiciel TTS gratuit compatible avec divers formats tels que PDF, DOCX, EPUB et HTML. Il aide ceux qui préfèrent écouter en lisant à voix haute avec différentes voix et niveaux de vitesse. Vous pouvez écouter directement depuis différentes sources de texte, telles que les presse-papiers, documents Word, PDF ou pages web, et les enregistrer en tant que fichiers audio. Vous pouvez également utiliser l'API Microsoft Speech pour une sortie de haute qualité.
Fonctionnalités principales
- Propose une vitesse et une hauteur de lecture personnalisables
- Convertit plusieurs fichiers en une seule fois, économisant ainsi du temps
- Permet de modifier la police et la couleur de fond
- Surligne les mots prononcés pour un suivi plus facile
- Enregistre la sortie audio aux formats MP3, WAV et OGG
Avantages
- Propose un fonctionnement sûr et fluide
- Prend en charge une large gamme de voix et de langues
- Fournit des options de personnalisation étendues
Inconvénients
- Interface dépassée avec des voix artificielles
- Rapports occasionnels de plantages et problèmes de stabilité
- Disponible uniquement pour les utilisateurs Windows
Partie 2 : Comment utiliser Balabolka ?
Suivez les étapes ci-dessous pour utiliser Balabolka :
Étape 1 : Téléchargement et installation de Balabolka
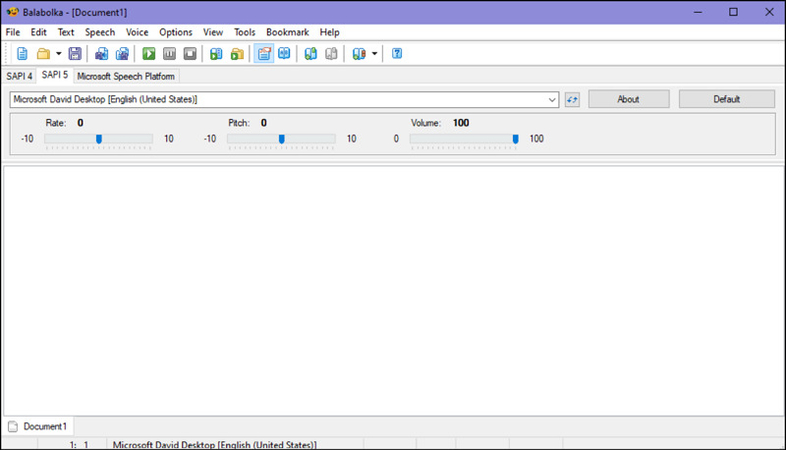
Téléchargez tout d’abord Balabolka depuis son site officiel et exécutez l’installateur pour finaliser l’installation.
Étape 2 : Installation du moteur vocal
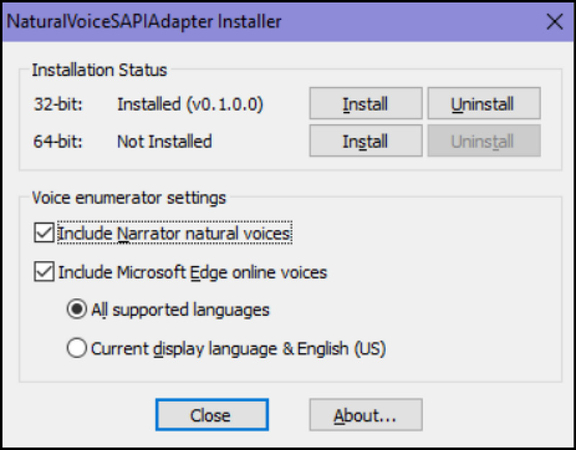
Visitez GitHub pour télécharger le moteur TTS SAPI 5 et installez les voix sur votre système Windows avant d'utiliser Balabolka. Complétez également l'installation pour le NaturalVoiceSAPIAdapter.
Étape 3 : Importez votre fichier texte
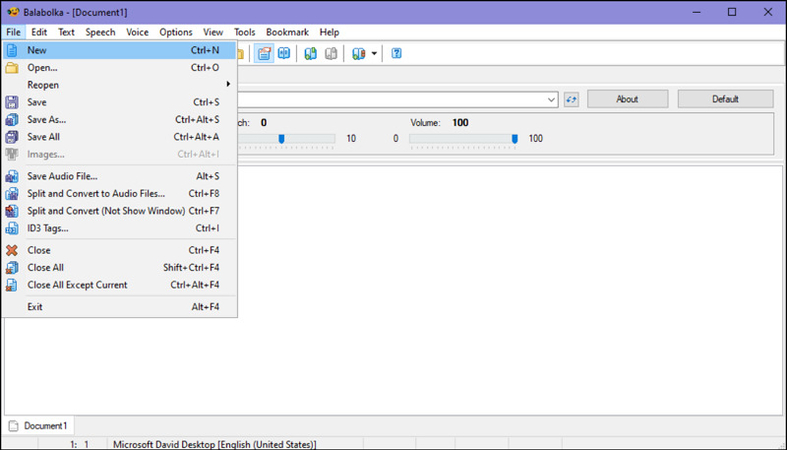
Ouvrez Balabolka sur votre système et cliquez sur "Fichier" > "Ouvrir" pour rechercher et importer le fichier texte à lire à haute voix.
Étape 4 : Sélection de la voix
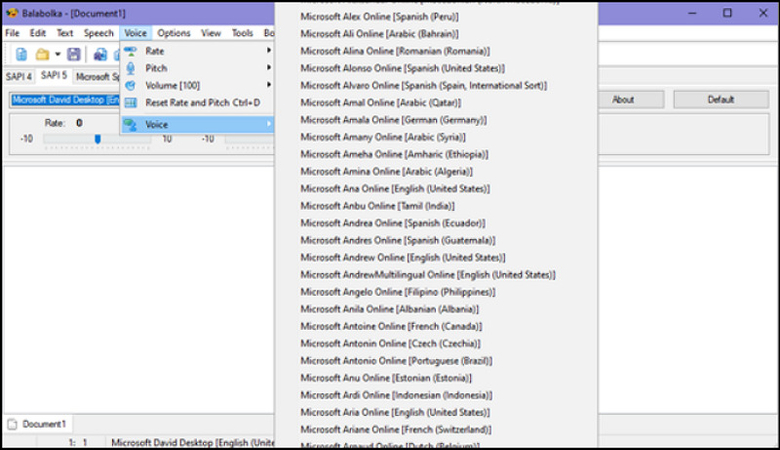
Accédez à la section "Voix" depuis le menu principal et développez "Voix" pour afficher les voix disponibles via NaturalVoiceSAPIAdapter. Choisissez celle que vous souhaitez utiliser.
Étape 5 : Personnalisez les paramètres de la voix
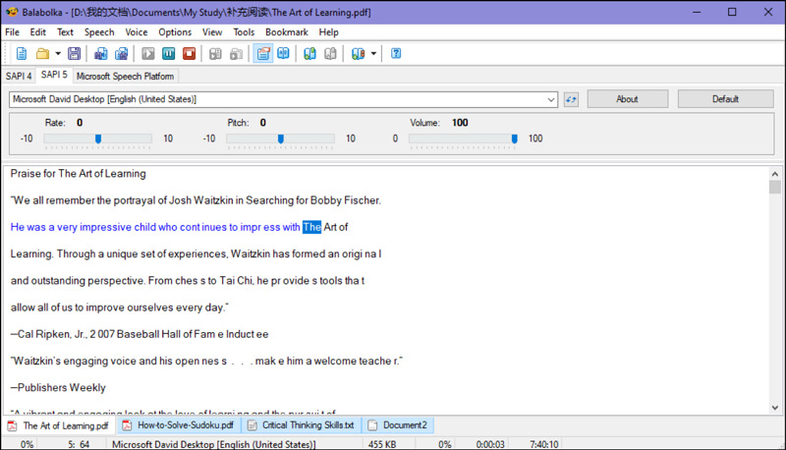
Vous pouvez modifier le volume, la hauteur et la vitesse de la voix sélectionnée via le menu "Voix".
Étape 6 : Lisez le fichier audio
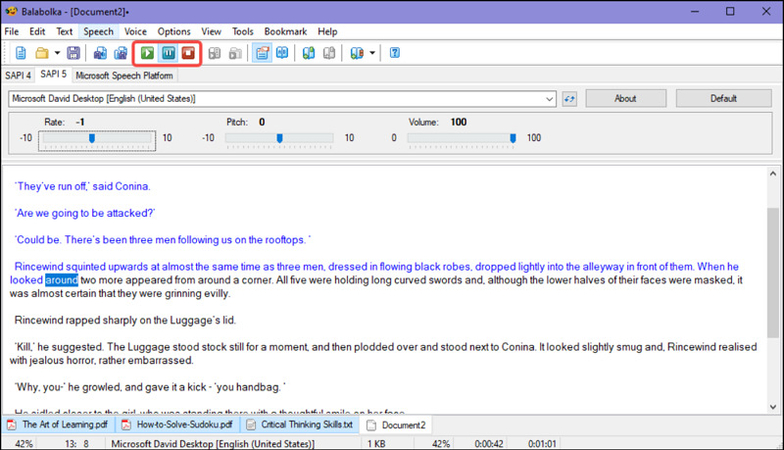
Ensuite, appuyez sur l’icône de lecture dans la barre supérieure pour écouter le texte lu à haute voix. Vous pouvez également mettre en pause ou arrêter avec les icônes correspondantes.
Étape 7 : Exportez le fichier
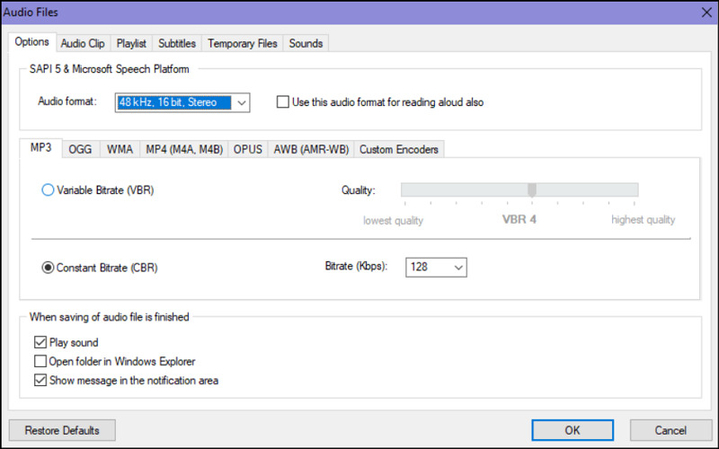
Pour exporter le fichier audio, cliquez sur "Fichier" dans le menu et choisissez "Enregistrer le fichier audio". Enfin, sélectionnez votre format préféré, le débit, la qualité et l’emplacement, puis cliquez sur "OK".
Partie 3 : 2 Alternatives à Balabolka
Bien que Balabolka soit un excellent logiciel TTS, vous pouvez également explorer certaines de ses alternatives intéressantes, surtout si vous recherchez des fonctionnalités plus avancées ou une compatibilité avec différents systèmes d’exploitation.
1. NaturalReader
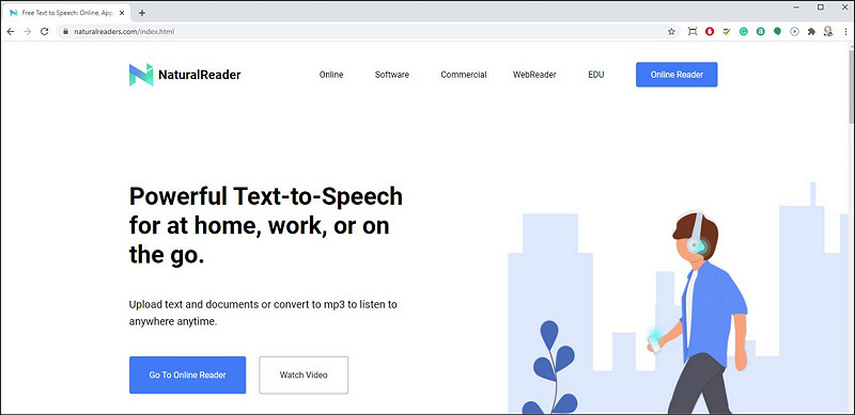
NaturalReader est un programme TTS de bureau qui prend en charge plus de 200 options de voix et 20 langues, y compris le japonais, le français, l’allemand, l’espagnol, etc. Vous pouvez non seulement obtenir une sortie de haute qualité, mais également ajuster la vitesse de lecture et la prononciation. Il propose également une extension de navigateur et des fonctionnalités avancées comme l’OCR pour lire du texte à partir d’images. Vous pouvez même utiliser l’API vocale pour une intégration dans d’autres applications avec des capacités de synthèse vocale en temps réel.
2. Amazon Polly
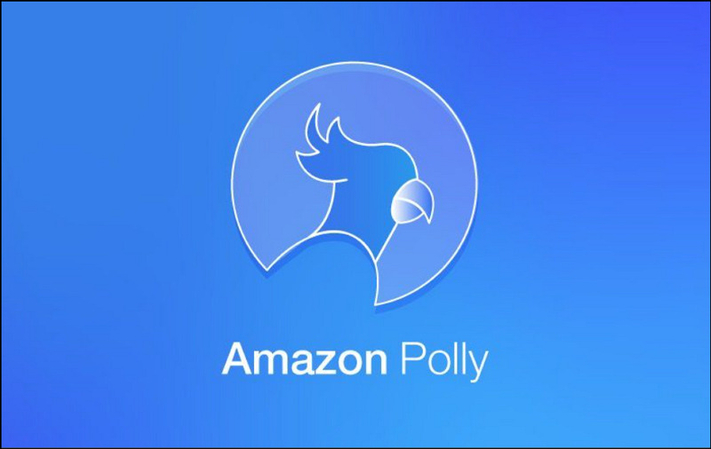
Amazon Polly est un site de synthèse vocale appartenant à Amazon Web Services. Il intègre une technologie d’apprentissage profond pour transformer efficacement du texte en parole naturelle et est idéal pour les utilisateurs professionnels.
Partie 4 : Astuces Bonus : Meilleure manière de convertir la parole en texte
Tout comme la conversion de texte en parole, vous pouvez avoir besoin de transcrire la parole en texte, par exemple pour générer des sous-titres , créer des rapports à partir de vidéos, etc. Dans ce cas, HitPaw Univd (HitPaw Video Converter) devrait être votre choix. Sa technologie avancée fonctionne comme par magie, transformant rapidement vos fichiers audio et vidéo en transcriptions modifiables et recherchables. Ce qui le rend unique par rapport aux outils de transcription traditionnels, c'est qu'il utilise l'IA pour analyser l'audio et fournir un texte brut hautement précis. De plus, vous n'aurez pas à passer des heures à rembobiner et à taper le texte.
Caractéristiques principales
- Conversion de la parole en texte via IA à partir de fichiers audio/vidéo
- Prend en charge plus de 1000 formats multimédia pour convertir la parole en texte
- Utilise l'accélération matérielle GPU pour un traitement rapide
- Offre un éditeur facile pour les transcriptions générées dans l'application
- Aide à ajouter des sous-titres aux vidéos dans plusieurs langues
Étapes pour convertir la parole en texte en utilisant HitPaw Univd
Étape 1. Sélectionnez l'outil Parole en Texte
La première étape consiste à lancer HitPaw Univd. Ouvrez la section "Boîte à outils" et choisissez l'outil "Parole en Texte".

Étape 2. Importez un fichier vidéo ou audio
Ensuite, vous pouvez cliquer ou utiliser la fonction de glisser-déposer pour importer le fichier vidéo ou audio souhaité pour continuer.

Étape 3. Choisissez le format de sortie et la langue
Il est temps de sélectionner le "Format de sortie" comme texte brut ou fichier de sous-titres (.SRT). Vous devez également choisir la "Langue principale du fichier source" dans le menu déroulant.

Étape 4. Cliquez sur Créer pour démarrer la transcription
Ensuite, définissez le dossier de destination pour la sortie dans le menu déroulant "Enregistrer sous" et appuyez sur l'onglet "Créer" pour démarrer la conversion de la parole en texte.

Étape 5. Convertissez la vidéo ou l'audio en texte
Si vous avez sélectionné le texte brut, ce programme transcrira la voix en texte. Cependant, si vous avez choisi les sous-titres, vous recevrez le fichier SRT avec des horodatages.
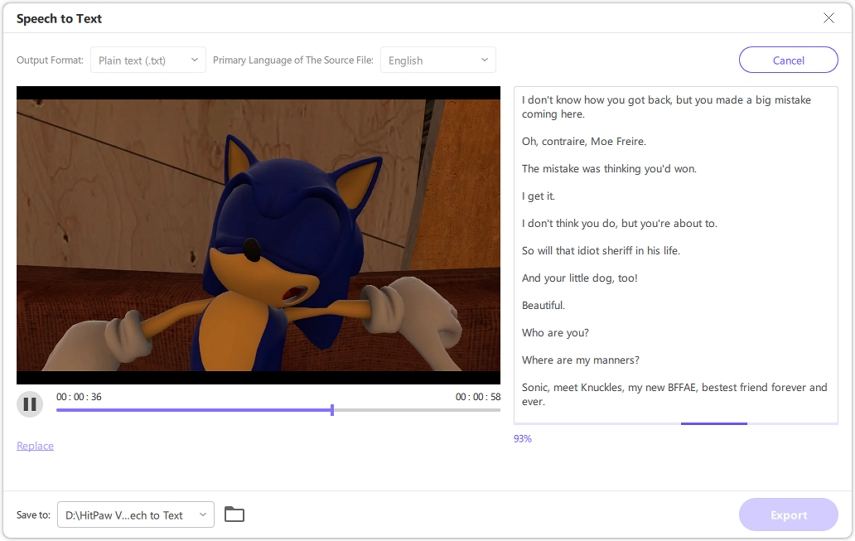
Étape 6. Aperçu et exportation de la sortie
Une fois le processus de transcription terminé, vous pouvez prévisualiser le résultat pour vérifier si cela vous convient. Si c'est le cas, vous pouvez cocher "Exporter la vidéo avec les sous-titres" ou non. Ensuite, appuyez sur l'onglet "Exporter" pour l'enregistrer sur votre système.
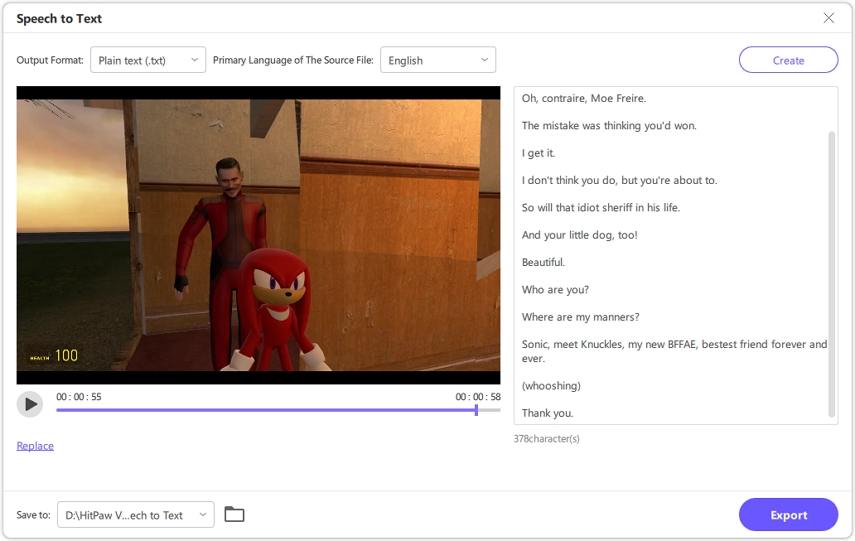
Partie 5 : FAQ sur Balabolka
Q1. Balabolka est-il fiable ?
A1. Oui, vous pouvez utiliser Balabolka sans crainte. Il est exempt de virus ou de logiciels malveillants, il est donc complètement sûr pour créer vos fichiers audio.
Q2. Balabolka est-il gratuit ?
A2. Oui, Balabolka est un logiciel gratuit. Vous pouvez créer des fichiers audio gratuitement, mais uniquement pour un usage personnel. Cependant, vous devez contacter le créateur de la voix pour les voix commerciales et acheter la licence pour la diffusion audio ou un usage commercial.
Q3. Balabolka fonctionne-t-il sur Mac ?
A3. Malheureusement, non. Malgré ses nombreux avantages, Balabolka ne fonctionne pas sur Mac, ce qui est considéré comme son principal inconvénient pour les utilisateurs de macOS.
Conclusion
Les outils de conversion texte en parole peuvent rendre la lecture sans effort et plus agréable en transformant le texte en mots prononcés. TTS Balabolka est un excellent logiciel qui aide les personnes ayant des difficultés de lecture ; cependant, vous pouvez également utiliser ses alternatives, en fonction de ce qui vous convient le mieux.
En revanche, si vous avez besoin de convertir la parole en texte, essayez d'utiliser une solution fiable et efficace. HitPaw Univd peut être un excellent choix car il offre une grande précision et prend en charge plusieurs langues. Obtenez ce logiciel dès maintenant et améliorez vos conversions de la parole en texte !






 HitPaw VoicePea
HitPaw VoicePea HitPaw VikPea
HitPaw VikPea HitPaw FotorPea
HitPaw FotorPea



Partager cet article :
Donnez une note du produit :
Clément Poulain
Auteur en chef
Je travaille en freelance depuis plus de 7 ans. Cela m'impressionne toujours quand je trouve de nouvelles choses et les dernières connaissances. Je pense que la vie est illimitée mais je ne connais pas de limites.
Voir tous les articlesLaissez un avis
Donnez votre avis pour les articles HitPaw