[Guide complet] Comment adoucir les bords Photoshop ?
Le lissage des bords est l'une des étapes les plus essentielles dans toute opération de retouche photo, et l'utiliser dans Photoshop peut s'avérer légèrement plus complexe. Vous pourriez rencontrer des difficultés lors de l'utilisation de l'outil de lissage des bords dans Photoshop car cet outil offre des fonctionnalités très professionnelles et avancées qui peuvent être difficiles à maîtriser pour les débutants.
Par conséquent, si vous souhaitez apprendre à lisser les bords dans Photoshop de manière plus abordable, vous pouvez consulter ce guide détaillé.
Partie 1. Comment lisser les bords dans Photoshop
Le lissage des bords dans Photoshop adoucit les bords durs, rendant les images plus naturelles et impressionnantes. Bien qu'Adobe Photoshop offre des fonctionnalités de retouche photo attrayantes, il peut être long de maîtriser l'utilisation de l'outil de lissage des bords.
Voici un guide étape par étape pour apprendre à lisser les bords dans Photoshop.
Étape 1
Lancez Adobe Photoshop sur votre ordinateur après l'avoir installé, puis cliquez sur le bouton Ouvrir pour importer l'image que vous souhaitez modifier.
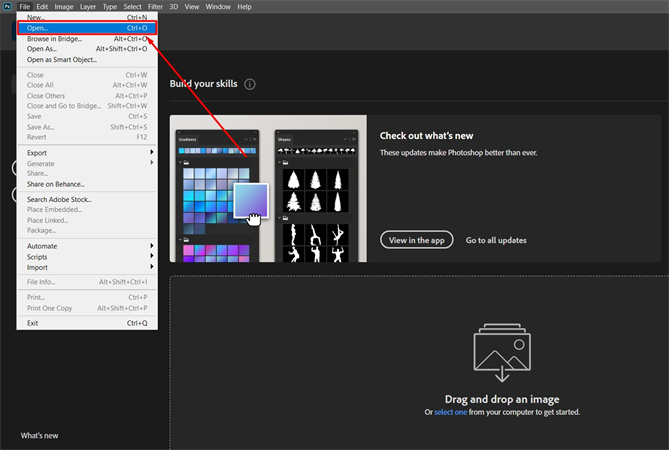
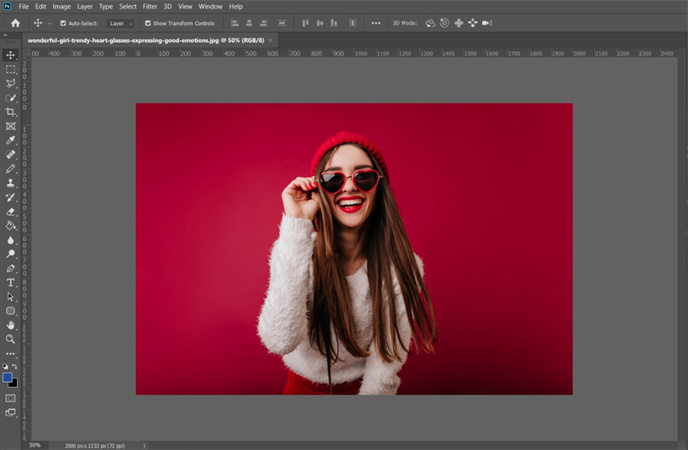
Étape 2
Dans cette phase, vous aurez besoin d'une portion de l'image, et pour cela, il est logique de choisir l'outil Elliptical Marquee Tool. Après avoir sélectionné la zone que vous souhaitez lisser, un cercle pointillé apparaîtra autour de la zone sélectionnée.
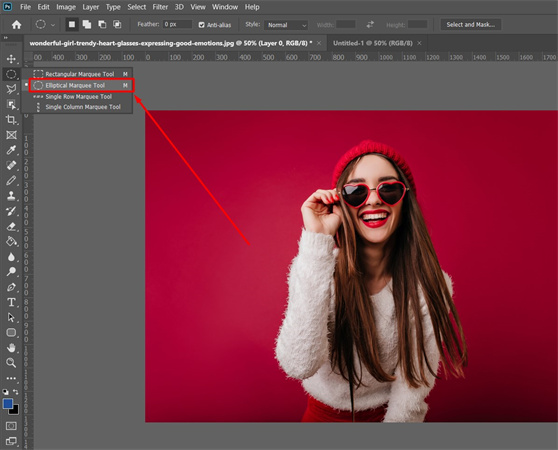
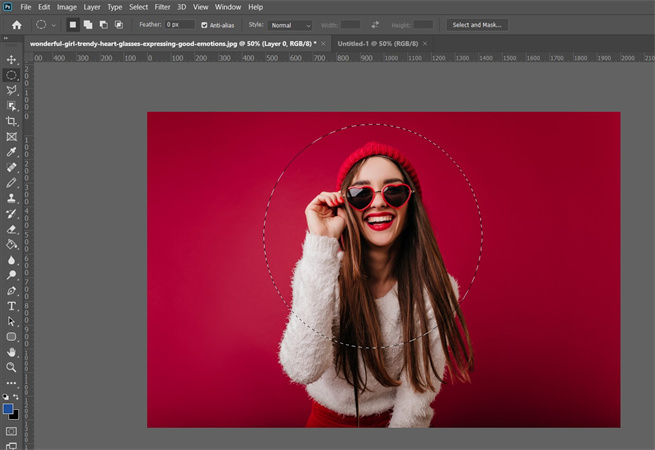
Étape 3
Après avoir sélectionné la zone à lisser, vous devrez cliquer sur le bouton Sélectionner, puis sur le bouton Sélectionner et masquer. Après avoir cliqué sur cette option, vous pourrez accéder au menu des propriétés.
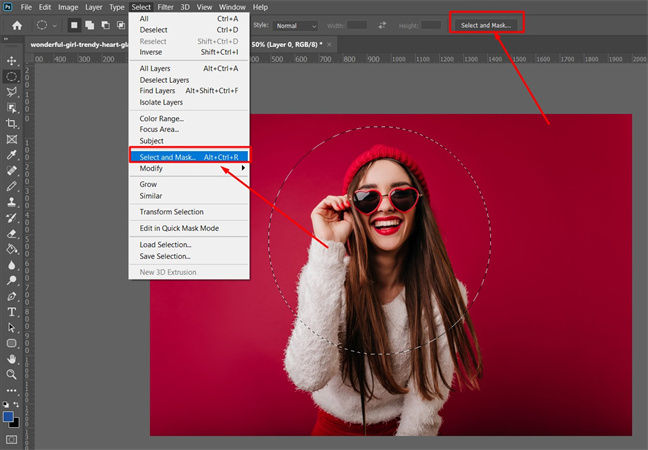
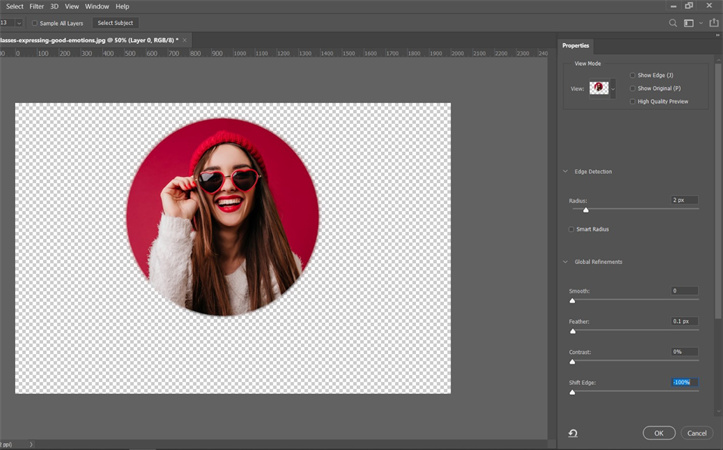
Étape 4
Rendez-vous sur l'icône de lissage (Feather) et cela vous permettra de visualiser les résultats dans le cadre. Il est important de noter que si la valeur du lissage est plus élevée, les bords seront plus flous. Ainsi, choisir une valeur de 40 à 60 pixels est la meilleure option.
Préparez-vous à avoir des images floues si vous choisissez une échelle plus élevée. Cependant, choisir un faible lissage donnera à votre image l'apparence d'un cercle, ce que nous voulons éviter.
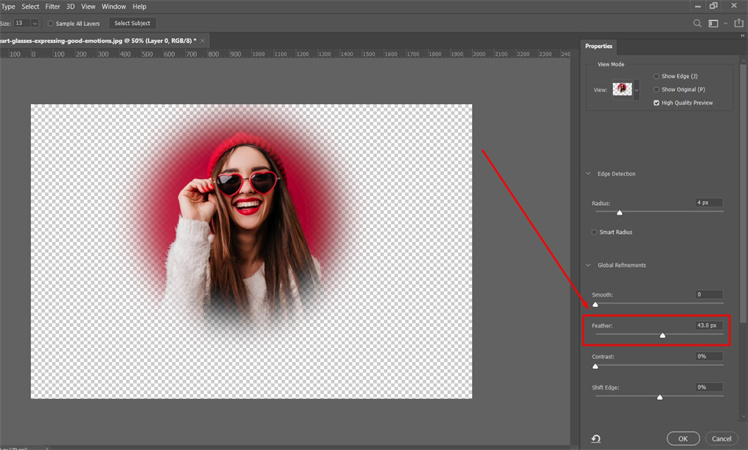
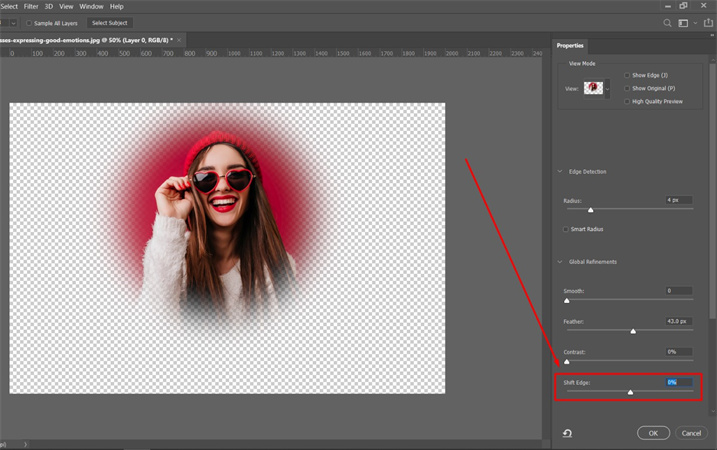
Étape 5
Vous pouvez cliquer sur le bouton OK pour appliquer les modifications à la sélection. En cliquant sur "OK", l'option de lissage disparaîtra de l'écran, mais vous pourrez toujours la voir dans la sélection de l'image.
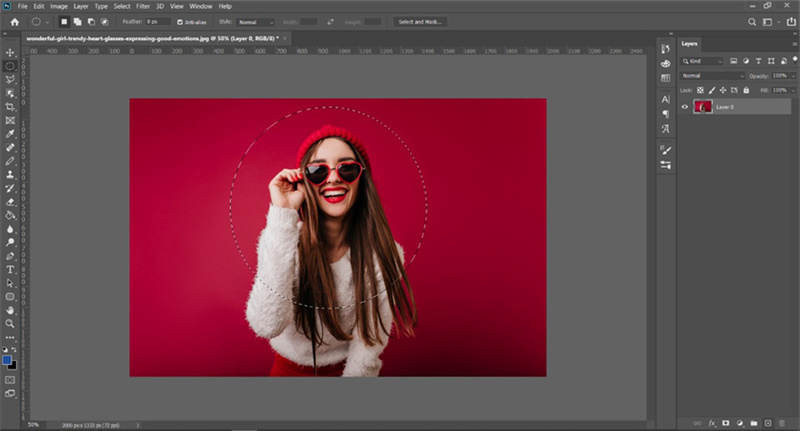
Étape 6
À cette étape, vous pouvez copier la sélection de votre image et la coller sur une autre image. Vous pouvez copier la sélection en utilisant Ctrl+C sur Windows, et si vous êtes utilisateur Mac, vous devrez appuyer sur Command+C pour faire de même.
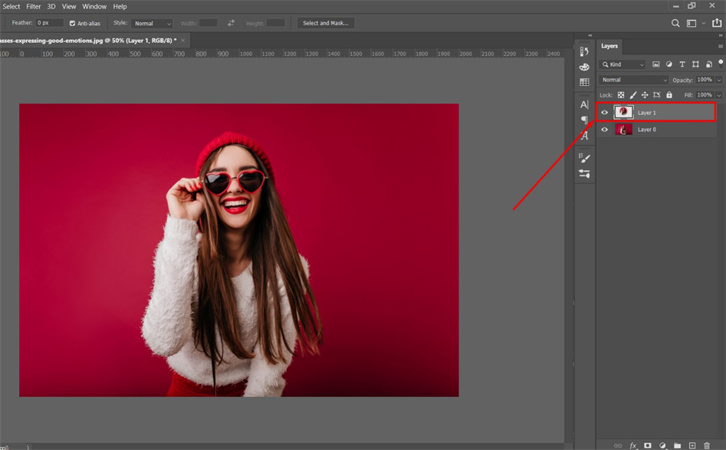
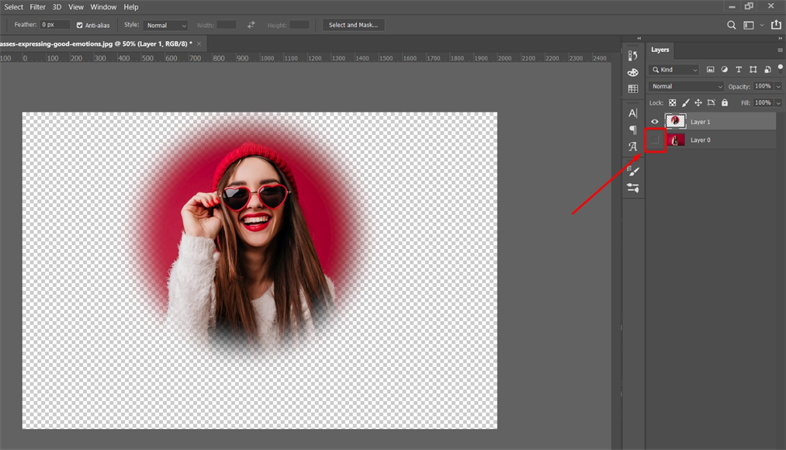
Ensuite, vous devrez utiliser Ctrl+V après avoir créé un nouveau calque avant de le coller sous Windows. C'est tout ce que vous devez faire pour effectuer l'opération ''comment adoucir les bords dans Photoshop''.
Étape 7
Après avoir appliqué l'effet de contour adouci, vous pouvez apporter d'autres modifications aux images. Pour changer l'arrière-plan de l'image, vous devrez appuyer sur le bouton Modifier avant de cliquer sur l'icône Remplir. Sélectionnez la couleur d'arrière-plan et appuyez sur l'icône ''OK'' pour terminer l'opération.
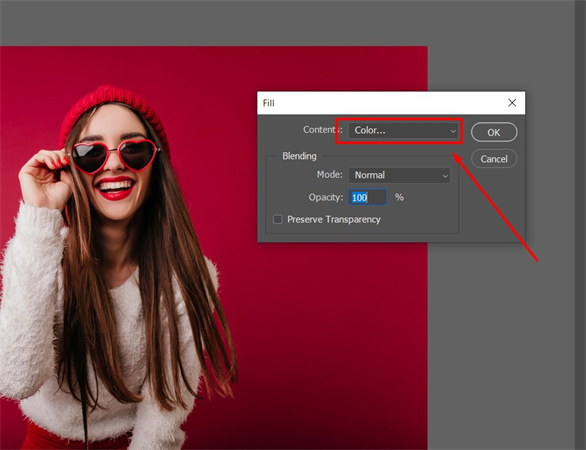
Partie 2. La meilleure alternative pour améliorer les photos avec HitPaw FotorPea
Si l'utilisation de l'effet d'adoucissement des bords dans Photoshop ne répond pas à vos attentes et qu'au lieu d'adoucir les contours de l'image, vous perdez en résolution, il est temps de chercher une meilleure alternative à Adobe Photoshop. Grâce à ses 6 modèles d'IA et son interface utilisateur intuitive, HitPaw FotorPea s'impose comme l'alternative idéale à Adobe Photoshop.
Contrairement à Photoshop, HitPaw FotorPea ne nécessite aucune connaissance préalable du logiciel pour améliorer la qualité d'image. Il vous suffit d'importer la photo et d'appliquer le modèle d'IA préféré pour transformer votre image en une photo captivante et époustouflante.
Caractéristiques- Il permet d'améliorer automatiquement la qualité de l'image.
- HitPaw FotorPea ne compromet pas la qualité des images.
- Il offre une interface utilisateur intuitive.
- Vous pouvez éliminer le bruit des images.
- Il vous permet de redimensionner les images pour les rendre parfaites.
- Vous pouvez explorer 6 modèles d'IA exceptionnels avec un minimum d'effort.
- Il permet de coloriser les images en noir et blanc sans difficulté.
- Compatible avec Mac et Windows
- Permet de traiter plusieurs images simultanément
Voici un guide étape par étape pour apprendre à améliorer la qualité des images avec HitPaw FotorPea.
-
Étape 1 :Visitez le site officiel de HitPaw FotorPea et installez le logiciel sur votre ordinateur. Ensuite, lancez le programme et cliquez sur le bouton Choisir un fichier pour importer l'image dont vous souhaitez améliorer la qualité. Vous pouvez importer les images dans plusieurs formats, y compris TIFF, WEBP, JPG, JPEG, PNG, etc.

-
Étape 2 :HitPaw FotorPea vous propose 6 modèles d'IA impeccables, notamment la calibration des couleurs, le modèle Colorize, le modèle Denoise et le modèle général Denoise. Vous pouvez appliquer tous les modèles d'IA pour rendre vos images époustouflantes et captivantes.
Le modèle Colorize vous permet de colorier les images en noir et blanc, et le modèle General vous aide à améliorer les images de scènes réelles. Le modèle Denoise traite les images à faible luminosité ou à ISO élevé. Vous pouvez rendre les images floues moins floues grâce au modèle Face. Vous pouvez sélectionner la méthode Color Calibration si vous souhaitez mettre de la lumière dans l'image sombre.

-
Étape 3 :Cliquez sur le bouton Aperçu, et après avoir validé le résultat, cliquez sur le bouton Exporter pour télécharger les images.

Partie 3. FAQ sur le lissage des bords dans Photoshop
Q1. Comment adoucir les bords dans Photoshop ?
A1.
Si vous avez du mal avec les bords durs des images, vous pouvez adoucir les bords grâce à l'outil de lissage des bords dans Photoshop. Vous pouvez consulter la première partie de ce guide pour apprendre à lisser les bords dans Photoshop, ce qui vous permettra d'adoucir les bords des images.
Si vous n'êtes pas satisfait des résultats obtenus avec Photoshop pour adoucir les bords des images et que vous souhaitez utiliser un autre outil, le HitPaw FotorPea pourrait être la meilleure solution. Il permet d'améliorer vos images de manière spectaculaire, sans perdre de temps.
Q2. Comment lisser les bords dans Photoshop avec des pinceaux ?
A2. Vous pouvez lisser les bords dans Photoshop avec des pinceaux sans trop d'effort. Il vous suffit de sélectionner l'outil Pinceau et de cliquer sur le canevas pour ouvrir le panneau des préréglages de pinceaux. Vous pourrez ensuite ajuster le curseur de dureté qui contrôle le degré de lissage du pinceau. Vous pouvez choisir l'icône de dureté à 0 % pour un pinceau aux bords doux ou 100 % pour un pinceau aux bords durs.
Conclusion
Si vous n'êtes pas familier avec Adobe Photoshop et que vous souhaitez apprendre à lisser les bords dans Photoshop, vous pouvez prendre des notes à partir de cet article. Nous avons détaillé un guide étape par étape pour vous aider à apprendre à utiliser l'outil de lissage des bords dans Photoshop.
Tout ce que vous avez à faire est de prêter une attention totale à ces étapes pour adoucir les bords durs des images. Si Photoshop ne vous aide pas à améliorer la qualité des images, HitPaw FotorPea est la solution la plus recommandée. Il propose 6 modèles d'IA incroyables pour vous aider à améliorer la qualité des images en éliminant toutes les imperfections des photos.






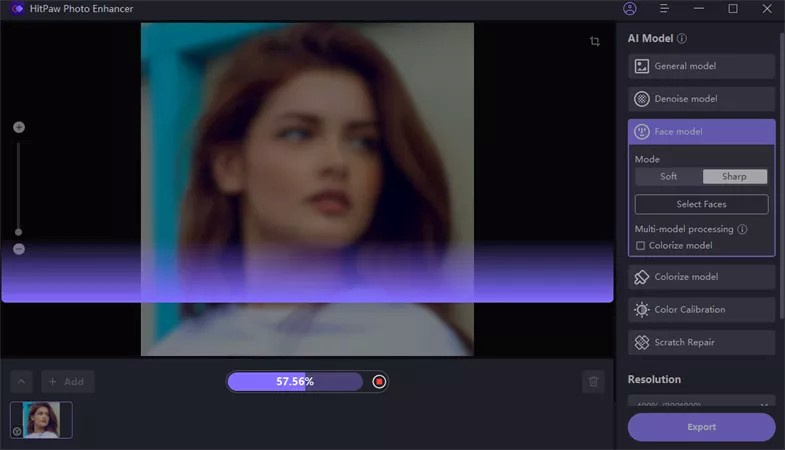
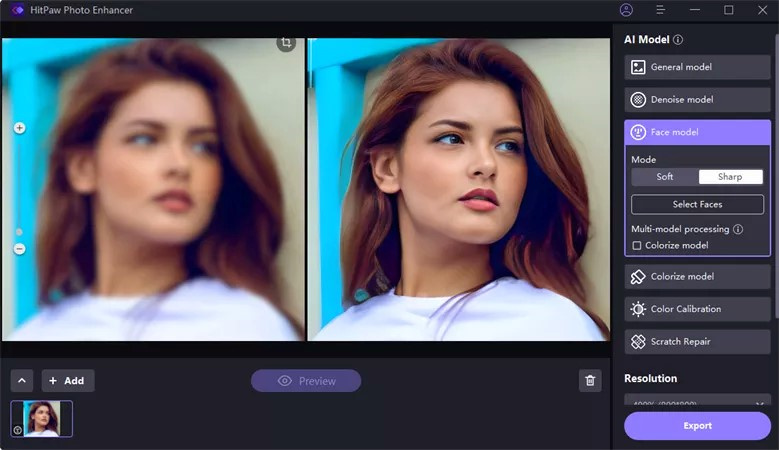

 HitPaw Univd
HitPaw Univd HitPaw VikPea
HitPaw VikPea HitPaw VoicePea
HitPaw VoicePea
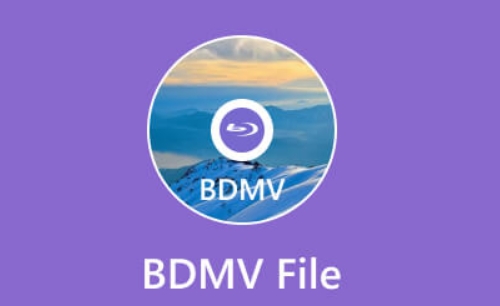


Partager cet article :
Donnez une note du produit :
Clément Poulain
Auteur en chef
Je travaille en freelance depuis plus de 7 ans. Cela m'impressionne toujours quand je trouve de nouvelles choses et les dernières connaissances. Je pense que la vie est illimitée mais je ne connais pas de limites.
Voir tous les articlesLaissez un avis
Donnez votre avis pour les articles HitPaw