Changer la couleur d'une image avec des outil en ligne/sur PC
En avez-vous assez de rester coincé avec les mêmes couleurs dans vos images ? Apprendre à changer la couleur d'une image peut véritablement transformer votre approche ! Que vous ajoutiez une touche créative à un post sur les réseaux sociaux ou que vous réorganisiez un site web, modifier les couleurs des images ouvre un monde de possibilités.
Heureusement, il existe des outils conviviaux, disponibles aussi bien en ligne que sur votre PC, qui rendent cette tâche très simple. Des programmes puissants comme Photoshop et Illustrator aux plateformes en ligne gratuites comme Canva, il y a une solution pour tout le monde.
Dans ce guide, nous vous guiderons à travers les étapes simples pour changer les couleurs de vos images facilement, libérant ainsi votre créativité sans frais.
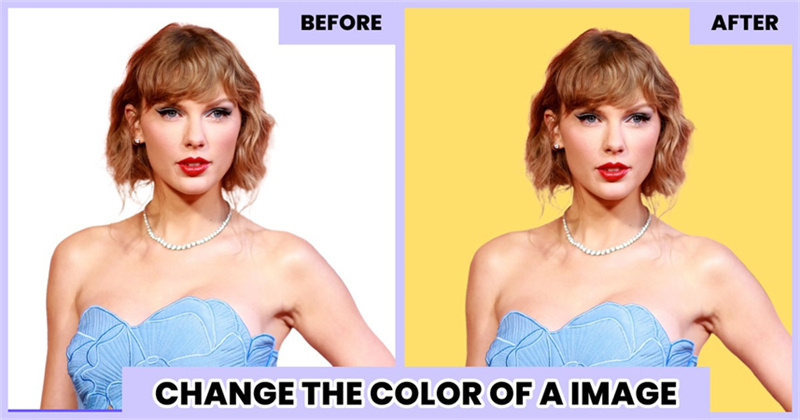
Partie 1 : Pourquoi changer les couleurs d'une image
Modifier la couleur d'une image peut considérablement améliorer son attrait visuel. Les couleurs jouent un rôle essentiel pour capter l'attention et transmettre des émotions de manière efficace. Voici pourquoi vous pourriez envisager de changer les couleurs d'une image :
- Correction des erreurs : Corriger des couleurs inexactes ou déformées.
- Amélioration esthétique : Rendre l'image plus attrayante visuellement.
- Branding : Aligner les couleurs sur l'identité ou le thème de la marque.
- Créer une ambiance : Modifier les couleurs pour évoquer des émotions ou des atmosphères spécifiques.
- Mettre en valeur des éléments : Accentuer certains objets ou détails.
- Cohérence : Maintenir une palette de couleurs cohérente sur plusieurs images.
Choisir le bon schéma de couleurs est crucial pour obtenir l'impact souhaité. Cela implique de comprendre la psychologie des couleurs et de considérer le message ou l'objectif visé de l'image. En modifiant efficacement les couleurs d'une image, vous pouvez captiver votre audience et transmettre des messages plus puissants.
Partie 2 : Comment modifier les couleurs d'une image avec Photoshop ?
Modifier la couleur d'une image dans Photoshop est facile grâce au calque de réglage "Teinte/Saturation". Suivez ces étapes simples pour commencer :
1. Créer un masque de calque
Accédez au menu déroulant "Sélectionner" et choisissez "Plage de couleurs",cela ouvre la fenêtre "Plage de couleurs".
2. Échantillonner votre couleur cible
Dans la fenêtre "Plage de couleurs", utilisez l'outil pipette du milieu (avec un signe +). Cliquez sur les couleurs que vous souhaitez modifier dans l'image. Cliquez sur différentes nuances de la couleur pour élargir votre sélection.
3. Affiner votre sélection
Ajustez le curseur "Tolérance" pour affiner davantage votre sélection. Une fois satisfait, cliquez sur OK pour fermer le menu. Ouvrez le menu "Calque", sélectionnez "Nouveau calque de réglage", puis "Teinte/Saturation".
4. Enregistrer votre calque
Assurez-vous que l'option "Utiliser le calque précédent pour créer un masque d'écrêtage" est décochée. Cliquez sur OK pour enregistrer le calque de réglage "Teinte/Saturation" avec votre masque.
5. Modifier vos couleurs
Sélectionnez votre calque de réglage "Teinte/Saturation" avec le masque. Dans le menu "Propriétés", choisissez la couleur que vous souhaitez modifier dans le second menu déroulant (par ex., bleus, rouges, cyans).
Ajustez les curseurs de "Teinte et Saturation" pour obtenir l'effet souhaité. Il peut être nécessaire d'ajuster plusieurs ensembles de couleurs pour capturer tout le spectre présent dans l'image. Si vous ajustez les bleus, vous devrez peut-être aussi ajuster les cyans pour les parties plus claires du ciel.
Une fois le look de couleur souhaité obtenu, vous pouvez enregistrer l'image dans le format de votre choix pour la partager. Vous pouvez également continuer à affiner votre image en l'améliorant ou en la retouchant avant de l'exposer. Avec ces étapes simples, vous pouvez facilement modifier les couleurs de vos images dans Photoshop selon vos préférences ou les besoins de votre projet.
Partie 3 : Comment changer couleur d'une photo avec Illustrator
Dans Adobe Illustrator, modifier la couleur d'une image est un jeu d'enfant grâce à l'outil "Recolor Artwork". Cette fonctionnalité offre une gamme d'options pour transformer aisément le schéma de couleurs de votre illustration. Voici comment procéder :
1. Ouvrir "Recolor Artwork"
Sélectionnez votre illustration et accédez au panneau des propriétés. Localisez l'option "RECOLOR" en bas et cliquez dessus pour continuer.
2. Modifier une couleur spécifique
Le panneau "Recolor Artwork" affiche des bandes de couleurs représentant les teintes utilisées dans votre illustration. Pour modifier une couleur spécifique, cliquez simplement sur la case correspondante et choisissez une nouvelle couleur dans la palette.
3. Modifier les couleurs de manière aléatoire
Optez pour des ajustements de couleurs aléatoires en sélectionnant la première option sous la case de couleur actuelle. Illustrator mélangera les couleurs de votre illustration pour un look rafraîchi.
4. Modifier la lumière, la saturation et la luminosité de manière aléatoire
Si vous préférez des ajustements aléatoires de la lumière, de la saturation et de la luminosité, choisissez l'option suivante pour une transformation dynamique.
5. Trouver une couleur spécifique
Utilisez l'option sur la droite pour repérer où des couleurs spécifiques sont utilisées dans votre illustration. Illustrator mettra en surbrillance ces zones, facilitant ainsi votre processus d'édition.6. Règles d'harmonie des couleurs
Explorez les harmonies de couleurs basées sur une seule couleur de votre illustration ou toute autre couleur de votre choix. Accédez à cette fonctionnalité en haut du panneau "Recolor Artwork" pour des schémas de couleurs cohérents.7. Jouer avec les couleurs dans la roue chromatique
Pour une expérimentation manuelle des couleurs, accédez à la roue chromatique en cliquant sur l'option "Éditer" à côté de "Attribuer" dans le panneau "Recolor Artwork". Ici, vous pouvez ajuster les couleurs pour correspondre à l'esthétique souhaitée.
L'outil "Recolor Artwork" d'Illustrator simplifie la tâche fastidieuse de l'ajustement des couleurs, offrant des options polyvalentes pour à la fois la précision et la créativité. Que vous raffiniez les couleurs manuellement ou exploriez des palettes harmonieuses, cet outil vous permet d'obtenir des résultats époustouflants en toute simplicité.
Partie 4 : Les outils en ligne pour changer les couleurs d'image
Modifier la couleur d'une image peut drastiquement changer son impact visuel. Canva offre une solution simple mais efficace pour cette tâche. Grâce à son interface intuitive et son processus facile, changer les couleurs d'une image devient un jeu d'enfant, ce qui en fait un choix idéal pour des modifications rapides.
Comment utiliser Canva pour modifier la couleur d'une image :
Étape 1 : Importer votre image
Visitez Canva et téléchargez l'image que vous souhaitez modifier, ou explorez la bibliothèque d'éléments de Canva pour trouver des graphiques adaptés.
Étape 2 : Duotone
Sélectionnez votre image téléchargée, cliquez sur "Modifier la photo" dans le menu en haut, puis naviguez vers "Effets" et choisissez "Duotone".
Étape 3 : Modifier la couleur
Dans le menu "Duotone", choisissez un préréglage et ajustez les zones de surbrillance et d'ombre selon la teinte souhaitée—utilisez la pipette pour des nuances précises.
Avantages
- Interface conviviale
- Préréglages accessibles
- Intégration fluide avec les fonctionnalités de design de Canva
Inconvénients
- Capacités de retouche avancées limitées
- Certaines fonctionnalités peuvent nécessiter un abonnement
Partie 5 : Conseils supplémentaires pour une colorisation simple et efficace
Pour changer facilement la couleur d'une image, HitPaw FotorPea se distingue comme un outil fiable avec son interface conviviale et ses algorithmes avancés d'IA. Que vous cherchiez à revitaliser de vieilles photos en noir et blanc ou à ajouter une touche de couleur à vos images, HitPaw FotorPea offre une solution fluide.

Les principaux avantages de l'utilisation de HitPaw FotorPea :
- Interface intuitive qui rend le processus rapide et facile.
- Étapes simples pour transformer vos images avec des couleurs vives et des tons réalistes.
- HitPaw FotorPea utilise des algorithmes d'IA avancés pour garantir des résultats de colorisation précis.
- Fonction supplémentaire de suppression de fond et génération par IA pour créer des photos époustouflantes.
Étape 1 : Télécharger et installer
Visitez le site officiel de HitPaw FotorPea et téléchargez le package logiciel. Installez-le sur votre appareil pour commencer.Étape 2 : Télécharger la photo originale
Ouvrez le logiciel et importez l'image que vous souhaitez coloriser. Vous pouvez soit cliquer sur "Choisir fichier" soit faire glisser et déposer la photo dans l'interface.
Étape 3 : Sélectionner le modèle de colorisation
Choisissez le "Modèle de colorisation" parmi les modèles d'IA disponibles. Ce modèle est spécifiquement conçu pour redonner vie aux photos en noir et blanc avec des couleurs éclatantes.
Étape 4 : Prévisualiser l'effet
Cliquez sur le bouton "Prévisualiser" pour traiter la photo avec le modèle sélectionné. Une fois la colorisation terminée, prévisualisez l'effet et apportez les ajustements nécessaires si besoin.
Étape 5 : Exporter la photo améliorée
Si vous êtes satisfait du résultat, cliquez sur le bouton "Exporter" pour enregistrer l'image colorisée sur votre appareil.
Avec HitPaw FotorPea, changer la couleur d'une image n'a jamais été aussi simple. Essayez-le dès aujourd'hui et redonnez vie à vos photos en toute simplicité.
Conclusion
Pour conclure, savoir comment changer les couleurs d'une image est vraiment utile de nos jours. Cela permet de créer de l'art, de travailler sur l'image de marque, ou simplement de rendre les choses plus esthétiques. Vous pouvez utiliser de nombreux outils comme Photoshop, Illustrator, Canva.
Avec ces outils, vous pouvez être très créatif et vous amuser en modifiant les couleurs de vos images. Avec HitPaw FotorPea, vous pouvez facilement ajouter de la couleur aux photos en noir et blanc. Alors allez-y, essayez-le, et découvrez toutes les choses sympas que vous pouvez réaliser !

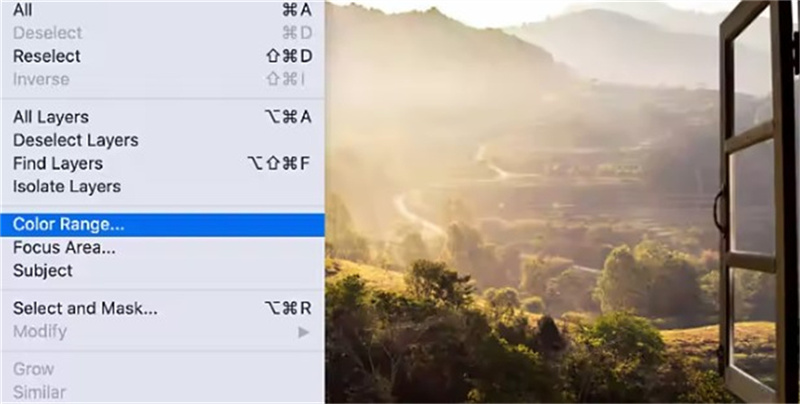
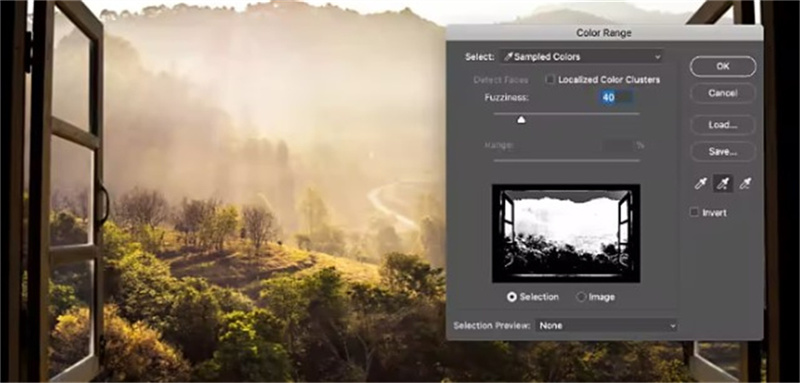
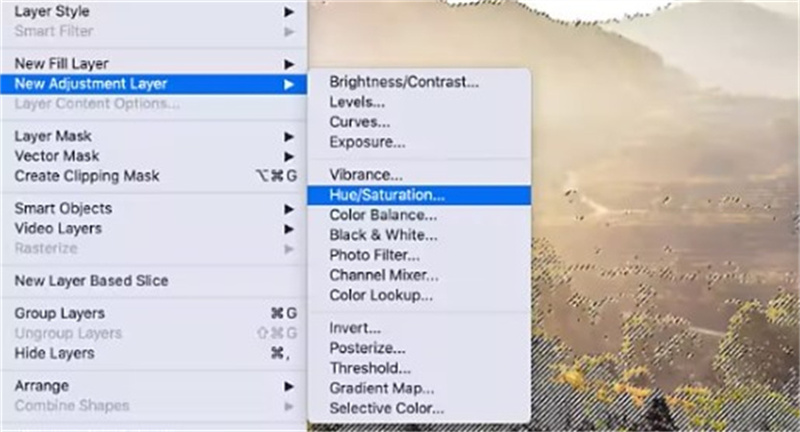
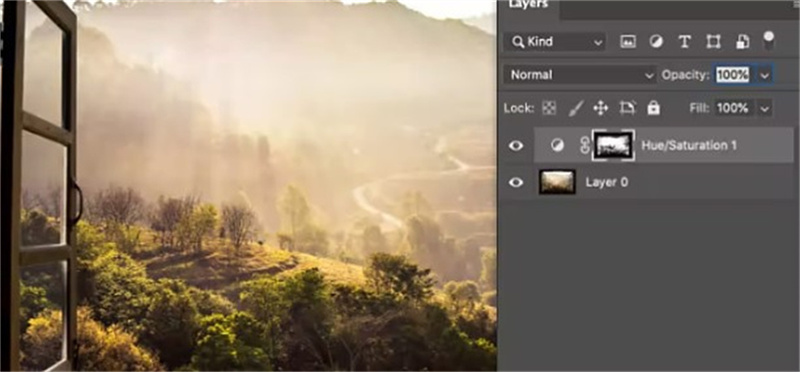

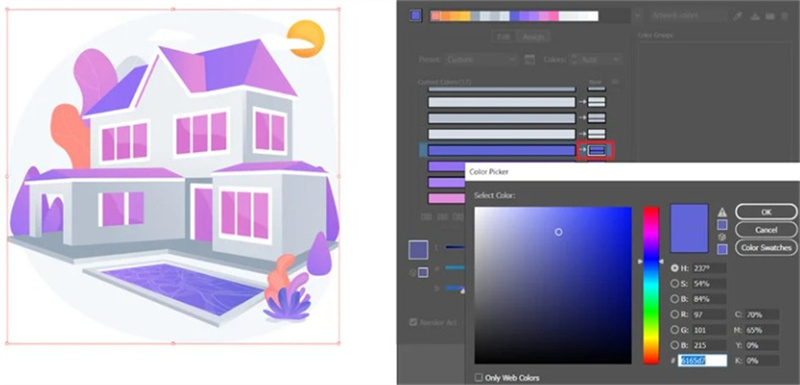
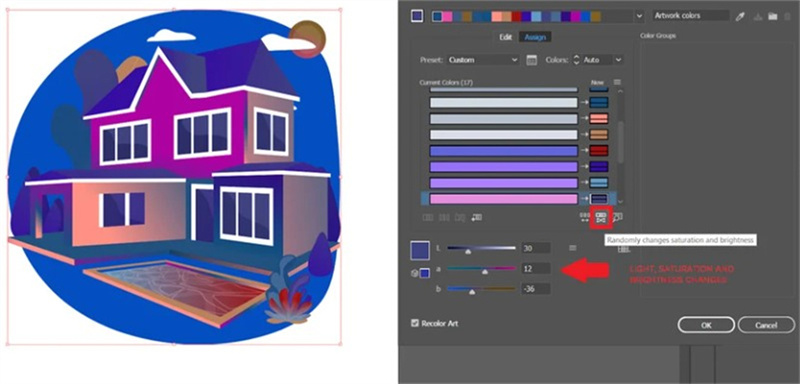
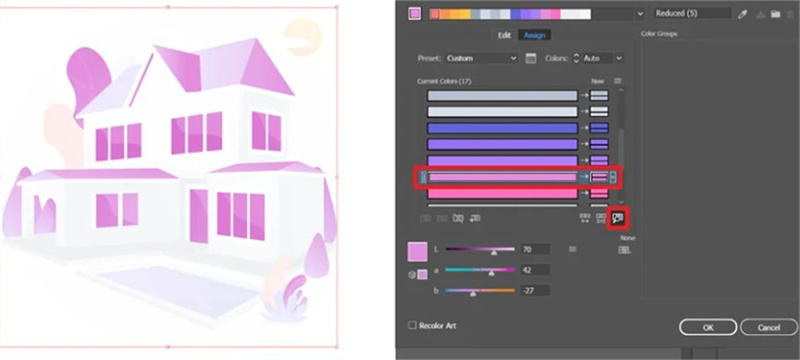
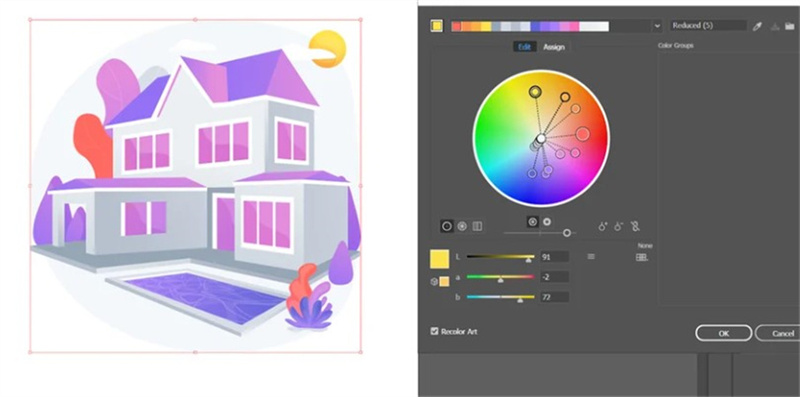
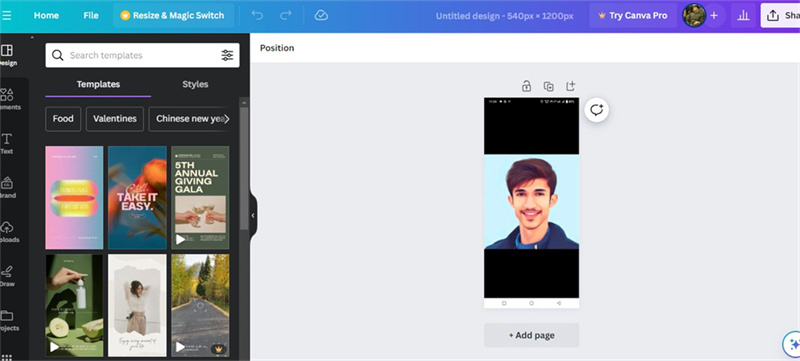
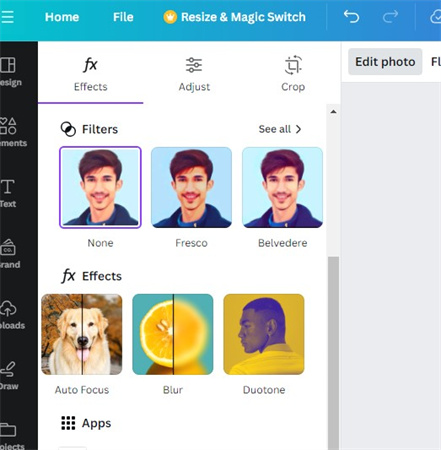
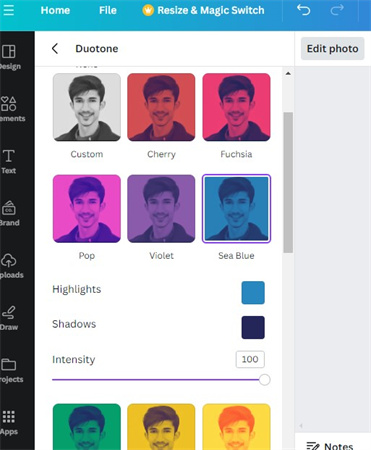




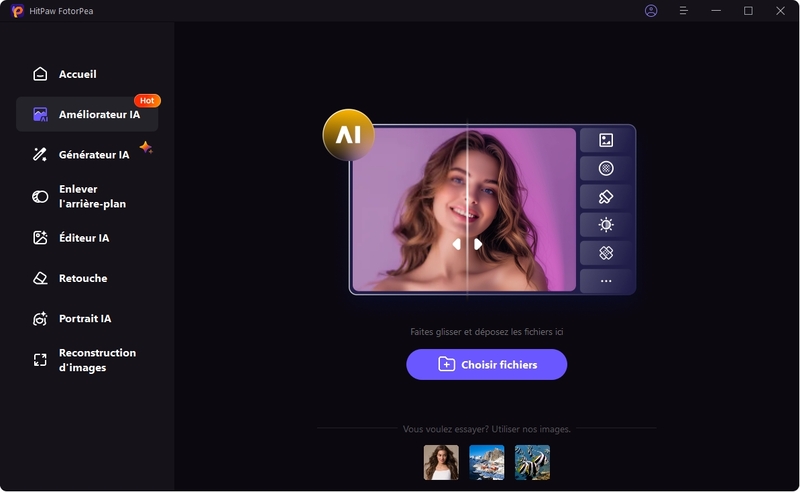
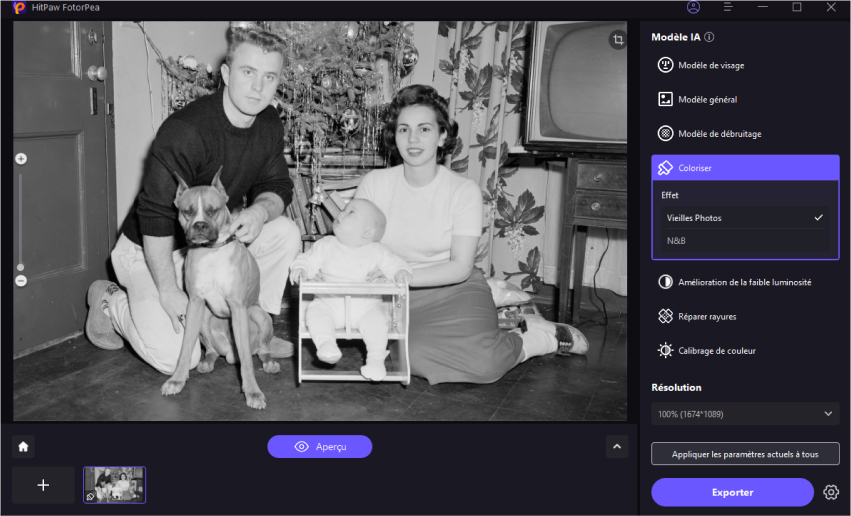
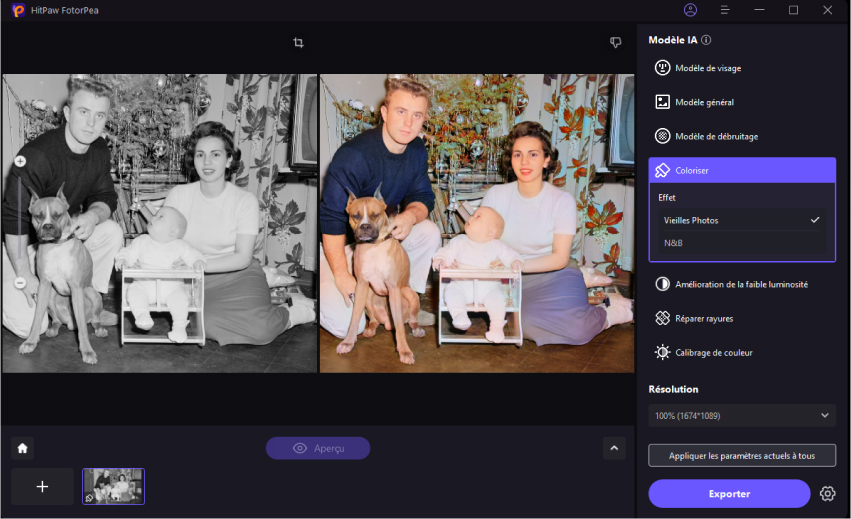

 HitPaw Univd
HitPaw Univd HitPaw VikPea
HitPaw VikPea HitPaw Suppression Filigrane
HitPaw Suppression Filigrane
Partager cet article :
Donnez une note du produit :
Clément Poulain
Auteur en chef
Je travaille en freelance depuis plus de 7 ans. Cela m'impressionne toujours quand je trouve de nouvelles choses et les dernières connaissances. Je pense que la vie est illimitée mais je ne connais pas de limites.
Voir tous les articlesLaissez un avis
Donnez votre avis pour les articles HitPaw