Dernier guide 2024 - Coloriser photo noir et blanc dans Photoshop
Avez-vous déjà trouvé une vieille photo de famille qui est fanée et monochrome ? Si oui, il est temps d'ajouter des couleurs et de lui redonner vie. Vous savez que les photos en noir et blanc semblent ternes et démodées, tandis que les photos en couleur ravivent les souvenirs lointains. À l'ère de la photographie numérique, la colorisation des vieilles photos en noir et blanc est un jeu d'enfant.
Avec Adobe Photoshop, vous pouvez coloriser ces photos en noir et blanc, renforcer leur impact émotionnel et les rapprocher du présent. Mais vous ne savez pas comment coloriser une photo en noir et blanc dans Photoshop ? Dans cet article, nous allons approfondir la façon de coloriser des photos en noir et blanc dans Photoshop.
Partie 1 : Comment coloriser des photos en noir et blanc dans Photoshop
Ajustements essentiels avant la colorisation
Avant de plonger dans comment coloriser des photos en noir et blanc dans Photoshop, discutons d'abord de la manière de préparer votre photo en noir et blanc pour obtenir les meilleurs résultats. Il est important de s'assurer du meilleur résultat.
Voici comment vous pouvez le faire :
-
1.Ouvrez votre image dans Photoshop : Fichier > Ouvrir > Sélectionnez votre photo en noir et blanc.

-
2.En général, les images en noir et blanc sont en niveaux de gris. Assurez-vous que l'image est en mode couleur RVB, car les filtres de colorisation ne fonctionnent qu'avec les images en couleurs RVB.

-
3.Dupliquez le calque d'arrière-plan : Faites un clic droit sur le calque d'arrière-plan et choisissez "Dupliquer le calque." Cela préserve votre image originale.

-
4.Pour renommer le calque, double-cliquez sur son nom pour le sélectionner, changez-le en "Contraste", puis appuyez sur Entrée pour confirmer.

-
5.Ensuite, si votre image a une teinte colorée et que vous souhaitez l'éliminer pour un meilleur contraste, allez dans le menu Image, sélectionnez Ajustements, puis cliquez sur Désaturer. Cela éliminera la couleur et convertira l'image en noir et blanc.

-
6.Pour augmenter le contraste, choisissez le filtre de contraste automatique en allant dans le menu image et en cliquant sur Contraste automatique.

En suivant ces étapes, vous poserez les bases d'un processus de colorisation réussi. N'oubliez pas que plus votre image de départ est propre et détaillée, meilleurs seront les résultats.
Utilisation des calques pour une colorisation efficace
Maintenant que l'image est prête, passons au processus de colorisation en créant un calque. Voici comment vous pouvez le faire :
1.Créez un nouveau calque en cliquant sur le bouton "Nouveau calque" en bas du panneau des calques.
2.Modifiez le mode de fusion du nouveau calque en "Couleur" dans le menu déroulant du panneau des calques.

3.Sélectionnez l'outil Pinceau (B) et choisissez une couleur dans le Sélecteur de couleurs. Commencez par les zones plus grandes comme les tons de peau ou les arrière-plans.

4.Commencez à peindre les zones que vous souhaitez coloriser. Ne vous inquiétez pas si vous ne restez pas parfaitement dans les lignes ; nous affinerons cela plus tard.
5.Ajustez l'opacité, et si la couleur semble trop intense, réduisez-la.

6.Répétez pour différentes couleurs : créez un nouveau calque pour chaque grande zone de couleur dans votre photo.
N'oubliez pas, l'utilisation de calques séparés pour différentes couleurs maintiendra la flexibilité tout au long du processus. Cette approche vous permettra de facilement ajuster ou changer les couleurs sans affecter d'autres parties de l'image.
Sélection des zones à coloriser

Pour assurer une colorisation soignée, sélectionnez des zones spécifiques de la photo pour les isoler. Pour une colorisation plus précise, surtout dans les zones détaillées, essayez ces techniques :
1.Utilisez l'outil Sélection rapide pour sélectionner des zones spécifiques comme les vêtements ou les cheveux.

2.Après avoir effectué une sélection, cliquez sur "Sélectionner et masquer" pour affiner votre sélection.
3.Avec votre sélection active, ajoutez un masque de calque à votre calque de couleur. Cela limite la couleur à la zone sélectionnée.

4.Utilisez un pinceau doux pour mélanger naturellement les couleurs aux bords de votre sélection.

5.Essayez différents modes de fusion comme "Lumière douce" ou "Superposition" pour des effets uniques.

Partie 2 : Convertir des photos en noir et blanc en couleur avec l'IA en un clic
Alors que Photoshop offre des solutions complètes et un contrôle inégalé, il se peut que vous souhaitiez parfois une solution plus rapide. C'est là que des outils alimentés par l'IA comme HitPaw FotorPea sont utiles. Propulsé par un algorithme IA avancé, HitPaw FotorPea offre une solution rapide pour coloriser des photos avec un minimum d'effort. Grâce à cet outil, les utilisateurs peuvent convertir des photos en noir et blanc en couleur en un seul clic, et le meilleur, c'est qu'il n'est pas nécessaire de posséder des connaissances techniques pour l'utiliser.
HitPaw FotorPea - Outil de Retouche Photo Tout-En-Un pour Win & Mac
- Colorisation en un clic pour les photos en noir et blanc
- Traitement par lots pour coloriser des photos anciennes
- Aucune courbe d'apprentissage difficile pour les débutants
- Sortie de haute qualité pour rendre vos anciennes photos nettes
Comment coloriser des photos en noir et blanc avec HitPaw FotorPea ?
Étape 1 : Télécharger et installer HitPaw FotorPea
Rendez-vous sur le site officiel de HitPaw FotorPea et téléchargez le logiciel pour Windows ou Mac. Ensuite, installez-le en suivant les instructions à l'écran.
Étape 2 : Téléchargez votre image en noir et blanc
Maintenant, lancez le logiciel et, depuis le menu principal, sélectionnez « AI Enhancer ». Ensuite, cliquez sur « Choisir un fichier » et téléchargez l'image en noir et blanc que vous souhaitez coloriser.

Étape 3 : Choisissez un modèle d'IA
Ici, vous pouvez sélectionner le modèle IA souhaité selon vos préférences. Comme vous souhaitez coloriser votre photo en noir et blanc, sélectionnez le modèle de colorisation.
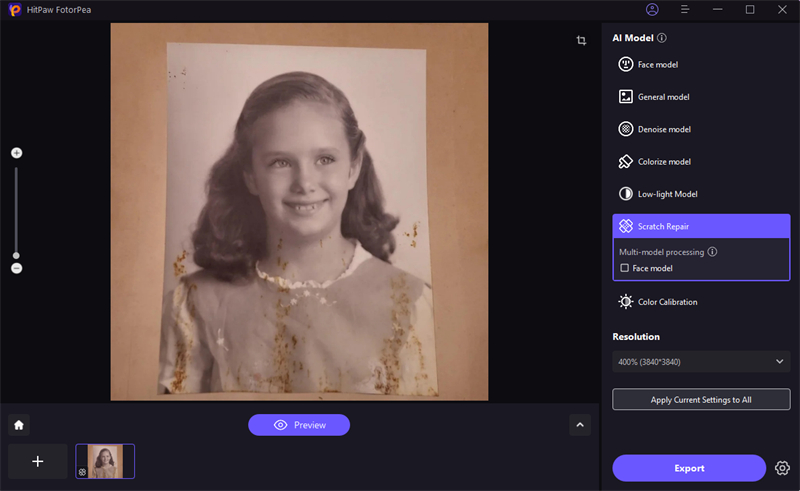
Étape 4 : Cliquez sur « Aperçu » pour commencer le traitement
Maintenant, cliquez sur Aperçu et laissez le logiciel analyser et traiter votre image. L'IA commencera automatiquement à la coloriser.

Étape 5 : Exportez l'image finale
Une fois satisfait du résultat, vous pouvez télécharger la photo colorisée en cliquant sur « Exporter ».
[Guide vidéo] Comment restaurer et coloriser des vieilles photos avec l'IA
Partie 3 : FAQ sur la conversion des photos en noir et blanc en couleur avec Photoshop
Q1. Puis-je convertir des photos en couleur en noir et blanc avec Photoshop ?
R1. Oui. Vous pouvez le faire en allant sur Image > Réglages > Noir et Blanc pour une conversion rapide.
Q2. Photoshop propose-t-il des fonctionnalités de colorisation automatique ?
R2. Oui, vous pouvez le faire en utilisant le filtre neural Colorize de Photoshop sous Filtre > Neural Filters.
Conclusion
À l'ère du numérique, il est devenu plus facile de coloriser des photos en noir et blanc. En suivant les étapes mentionnées dans ce guide, vous pouvez coloriser des photos en noir et blanc dans Photoshop et restaurer le charme de vos vieilles photos et préserver les souvenirs pour les générations futures.
Cependant, il faut un peu de pratique et des connaissances de base en matière d'édition pour y parvenir parfaitement, mais la précision que vous obtiendrez sera inégalable. Mais si vous n'avez pas le temps et que vous cherchez une solution rapide, HitPaw FotorPea peut vous être utile. Cet outil étonnant offre une excellente alternative pour une colorisation rapide et sans problème en utilisant la technologie de l'IA.



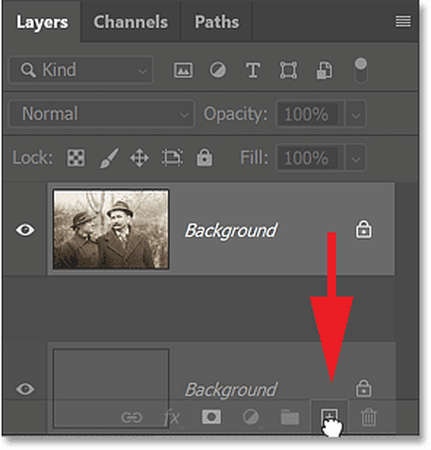
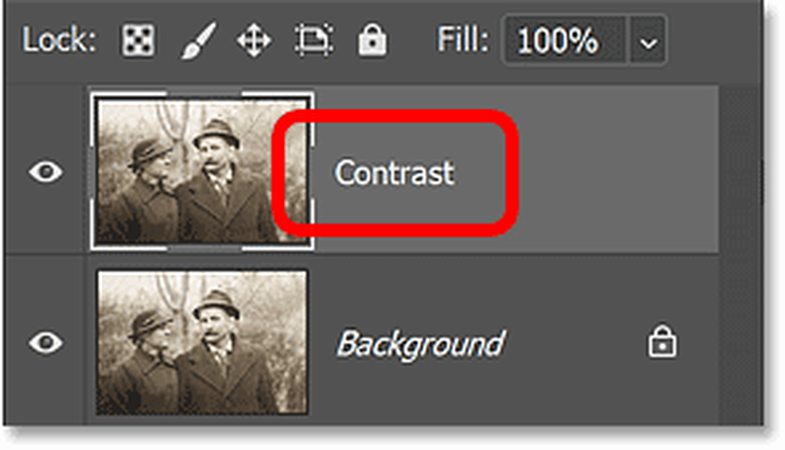
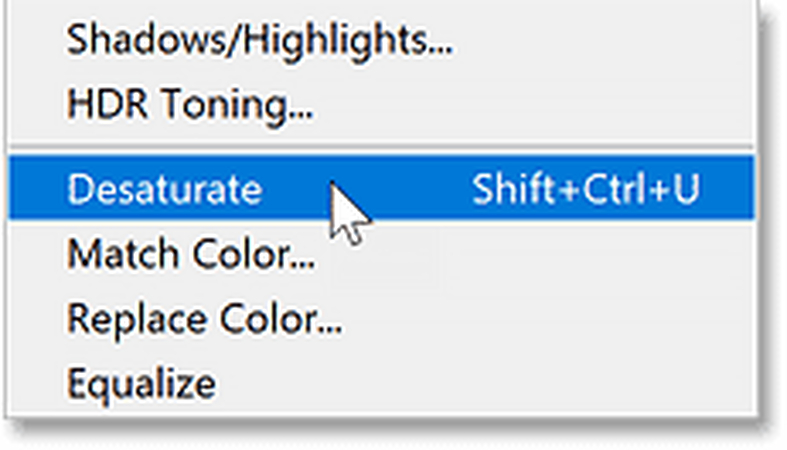
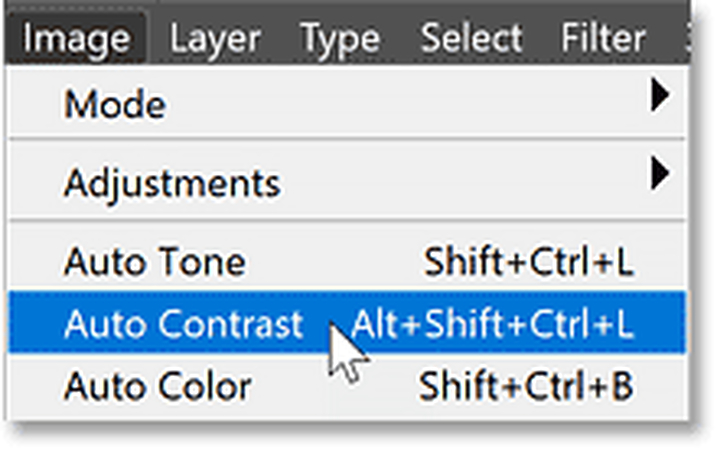
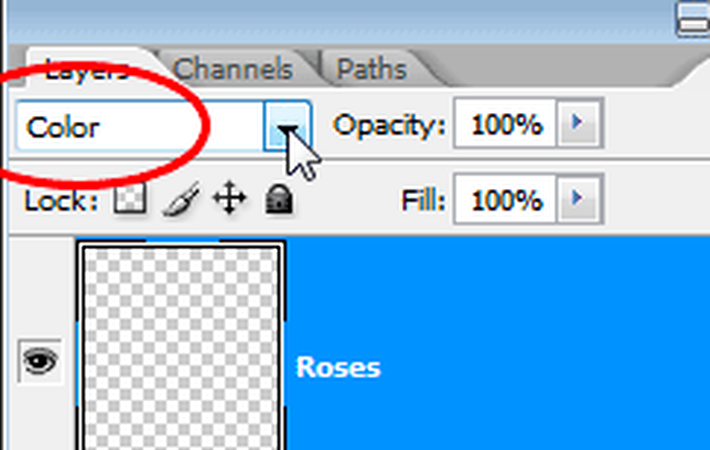
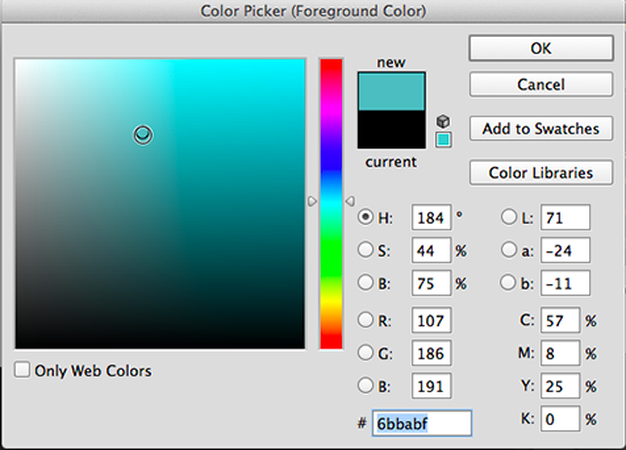
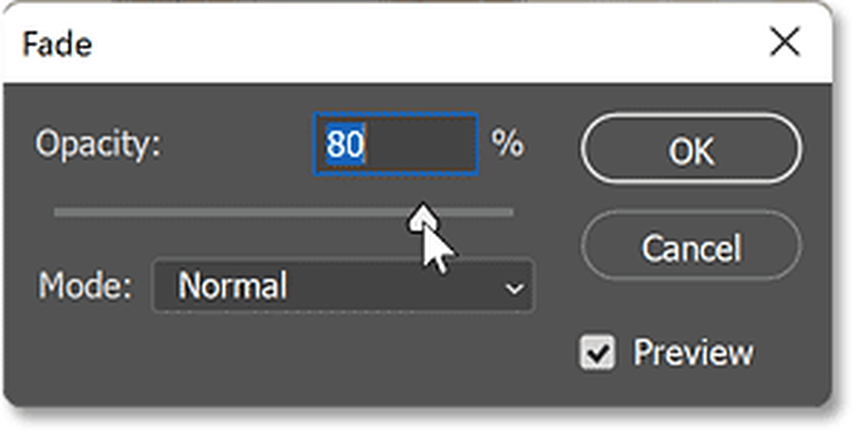
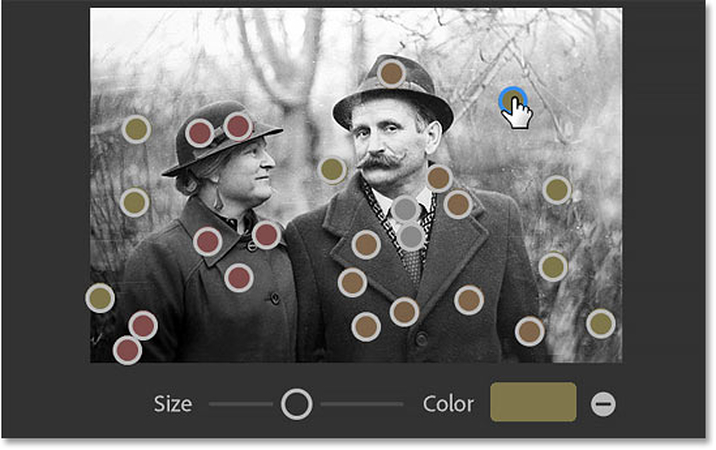
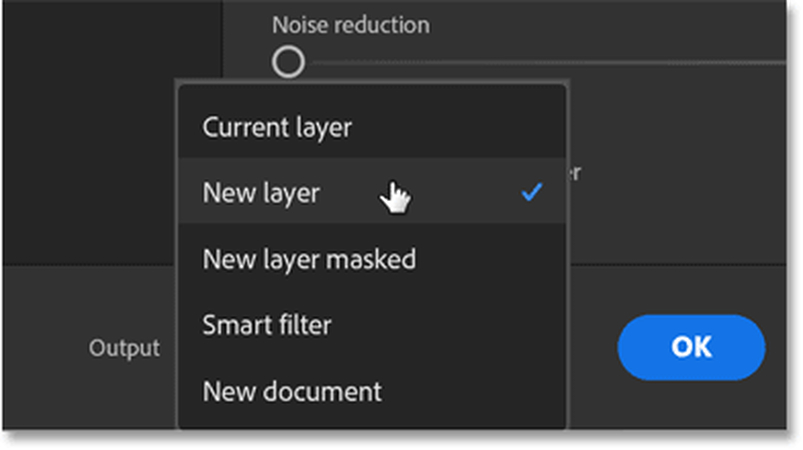
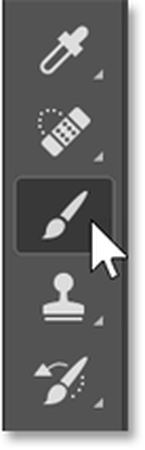
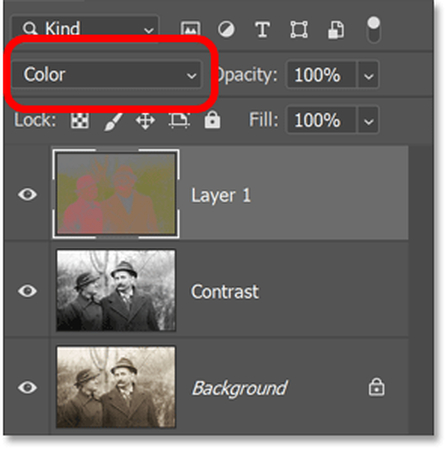






 HitPaw Univd
HitPaw Univd HitPaw VikPea
HitPaw VikPea HitPaw Suppression Filigrane
HitPaw Suppression Filigrane
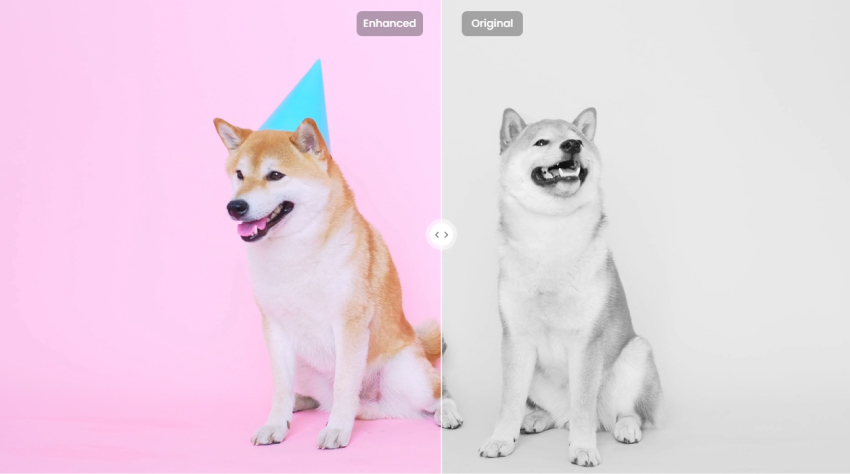

Partager cet article :
Donnez une note du produit :
Clément Poulain
Auteur en chef
Je travaille en freelance depuis plus de 7 ans. Cela m'impressionne toujours quand je trouve de nouvelles choses et les dernières connaissances. Je pense que la vie est illimitée mais je ne connais pas de limites.
Voir tous les articlesLaissez un avis
Donnez votre avis pour les articles HitPaw