Comment redimensionner image Photoshop en 3 minutes
Si vous souhaitez redimensionner vos images en utilisant l'outil de redimensionnement Adobe Photoshop, cet article vous sera extrêmement utile. Il existe plusieurs façons de redimensionner vos images en utilisant Photoshop, et allons directement répondre à votre question : comment redimensionner image sur Photoshop ?
1. [Outil Direct & Intelligent] 3 façons de redimensionner une photo sur Photoshop
Redimensionner des photos dans Photoshop est très facile, il vous suffit de connaître la bonne méthode. Voici les 3 façons les plus simples et les plus simples de redimensionner vos images à l'aide de Photoshop :
Comment redimensionner des images directement à l'aide de la technique de réglage de la taille de l'image
La technique d'ajustement de la taille de l'image vous permet de redimensionner directement vos images simplement en saisissant les dimensions souhaitées et la résolution souhaitée pour votre image finale. Surtout dans les cas où vous souhaitez imprimer les images ou les publier sur différentes plateformes sociales, cette fonction est très pratique.
- Cliquez sur l'onglet "Image" dans la barre d'outils supérieure, puis sélectionnez l'option "Taille de l'image".
- Une boîte de dialogue apparaîtra, entrez les dimensions souhaitées pour votre image finale.
- Une fois que vous avez terminé d'entrer les dimensions, entrez la résolution souhaitée pour votre image finale.
- Enfin, cliquez sur le bouton "OK" pour appliquer les nouveaux paramètres et votre image redimensionnée sera prête.
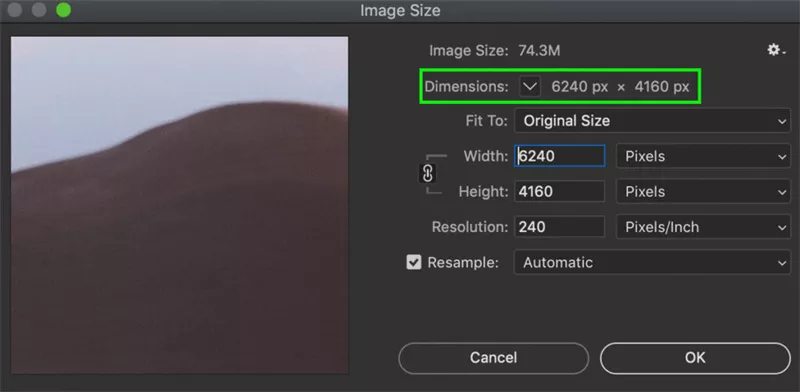
Comment redimensionner une photo à l'aide d'un objet intelligent
Si vous souhaitez redimensionner un calque sans perdre sa qualité et vous assurer de pouvoir le déplacer librement entre plusieurs documents Photoshop, vous pouvez utiliser la technique des objets intelligents. En utilisant un objet intelligent, vous pouvez redimensionner votre image autant de fois que vous le souhaitez, sans craindre de perdre sa qualité.
- Convertissez le calque en objet intelligent en cliquant dessus avec le bouton droit de la souris et en choisissant l'option "Convertir en objet intelligent".
Appuyez sur "Ctrl/Command + T" sur votre clavier pour transformer librement votre image, vous pouvez maintenant facilement redimensionner votre image sans perdre sa qualité.

Comment redimensionner une image en la faisant glisser et déposer
Une autre méthode simple pour redimensionner votre image tout en vous assurant de ne pas perdre la qualité de l'image est de simplement la faire glisser et la déposer depuis votre appareil vers Photoshop. Photoshop vous permet de transformer/redimensionner votre image lorsque vous la placez initialement via la méthode de glisser-déposer.
- Localisez le fichier sur votre ordinateur et faites-le glisser et déposez-le sur le canevas de Photoshop.
Une boîte de transformation sera visible sur votre image, vous pouvez utiliser les nœuds sur les bords pour redimensionner votre image selon vos besoins.

2. Comment redimensionner facilement sans perdre en qualité
HitPaw FotorPeaest l'un des meilleurs outils alimentés par l'IA disponibles, qui peut vous aider à redimensionner efficacement et à améliorer la qualité de vos images en très peu d'étapes et de manière extrêmement simple. Il peut agrandir vos images tout en veillant à ne pas perdre en qualité et même les rendre plus attrayantes en corrigeant les zones floues des images.

HitPaw FotorPea est un outil d'amélioration d'image 100 % automatique, qui fait tout par lui-même grâce à son incroyable IA puissante.
Voici quelques-uns des nombreux avantages de l'utilisation du HitPaw FotorPea pour redimensionner/améliorer la qualité de vos images :
Avantages- HitPaw offre une amélioration en un clic, ce qui signifie qu'il n'y a pas de démarches ou de procédures complexes, rendant votre travail plus efficace, rapide et facile.
- Il propose 4 modèles d'IA parmi lesquels choisir, ce qui vous offre une variété de résultats pour vous assurer d'obtenir les résultats souhaités.
- Vous pouvez facilement agrandir la résolution de votre image jusqu'à 2K/4K, ce qui la rend extrêmement professionnelle et attrayante.
- La plupart des outils qui offrent le redimensionnement des images se limitent à une image à la fois, tandis que le HitPaw FotorPea offre l'amélioration par lot, ce qui vous fait gagner beaucoup de temps et rend votre flux de travail plus fluide et plus facile.
Grâce à une interface extrêmement conviviale, l'amélioration des photos à l'aide du HitPaw FotorPea est très facile. Vous pouvez suivre les étapes suivantes pour améliorer facilement vos images :
-
Étape 1.Téléchargez HitPaw sur votre ordinateur Windows/Mac en cliquant sur le bouton ci-dessous, puis installez-le avec succès.
-
Étape 2.Ouvrez la fenêtre d'amélioration de photos et téléchargez l'image que vous souhaitez améliorer. (Vous pouvez utiliser plusieurs images en même temps.)

-
Étape 3.Choisissez parmi les modèles d'IA différents disponibles pour améliorer votre image.

-
Étape 4.Enfin, cliquez sur exporter pour démarrer le processus.

Conclusion
Après avoir lu l'article, vous avez probablement trouvé la réponse à la question de comment redimensionner une photo dans Photoshop. Maintenant, vous pouvez facilement redimensionner/améliorer vos images à l'aide de Photoshop et du HitPaw FotorPea doté de sa fantastique technologie d'IA à 4 modèles.

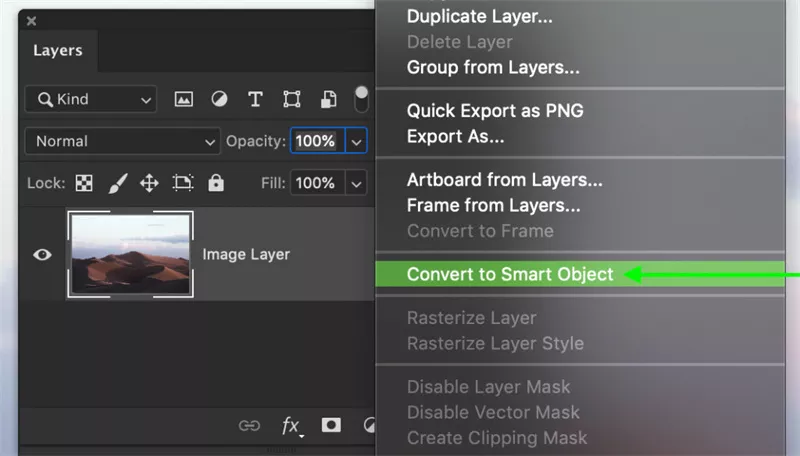
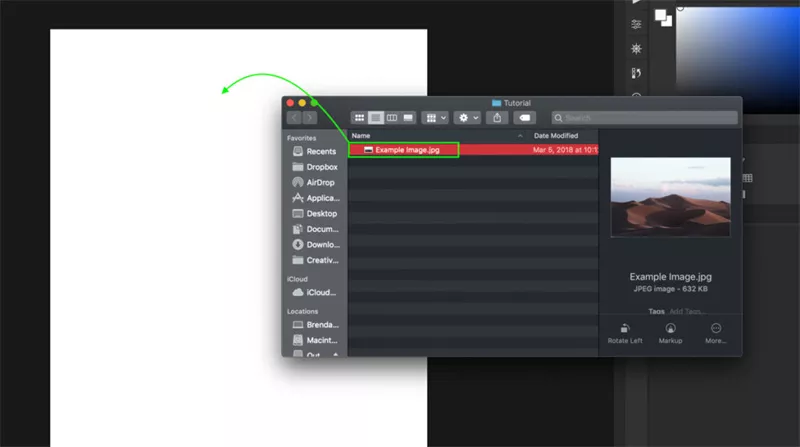




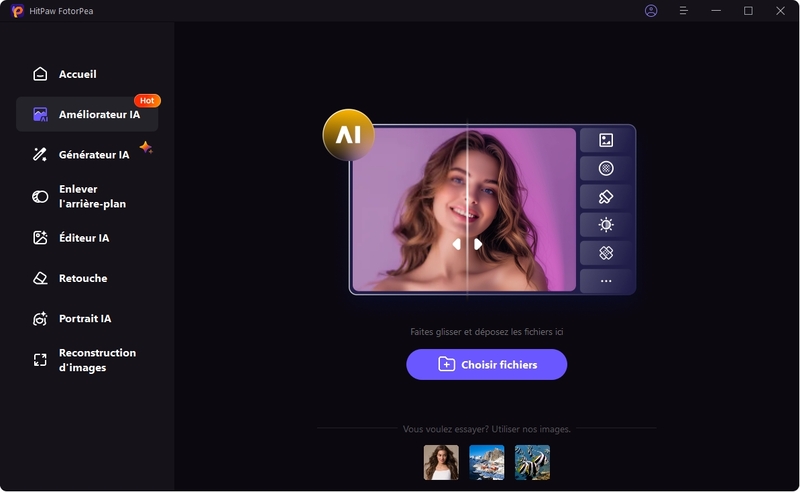
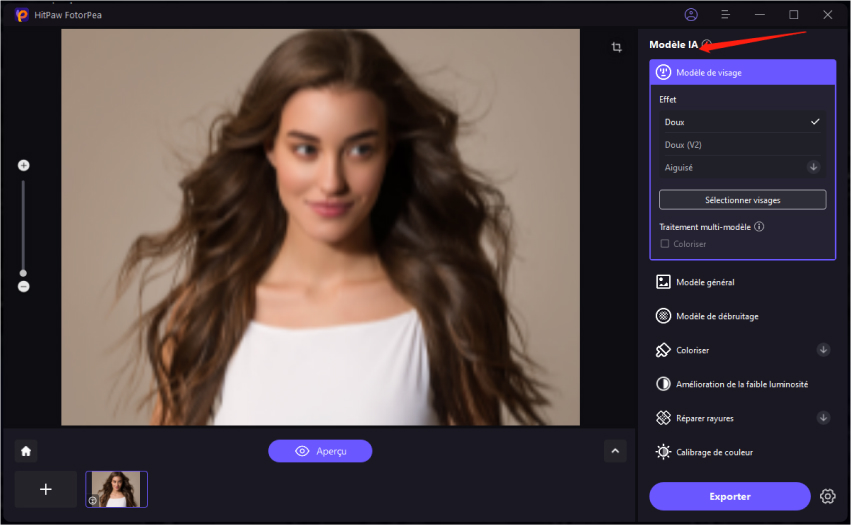
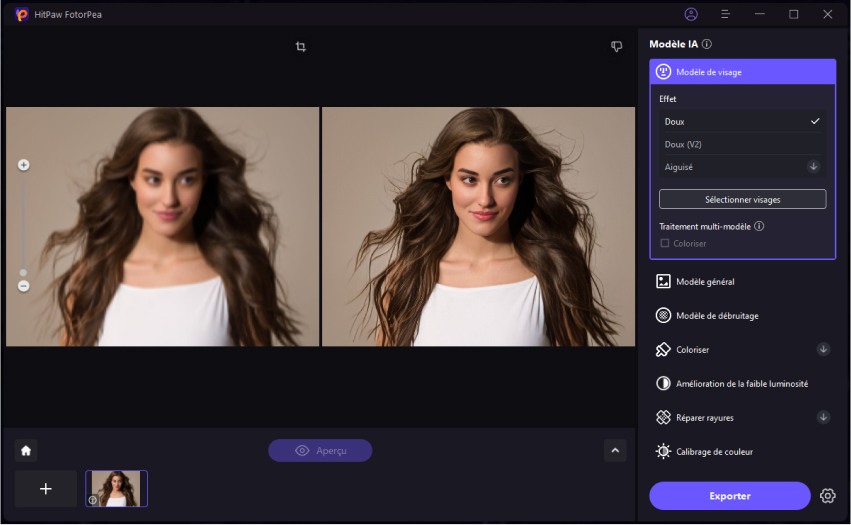

 HitPaw Univd
HitPaw Univd HitPaw Suppression Objet Photo
HitPaw Suppression Objet Photo HitPaw Suppression Filigrane
HitPaw Suppression Filigrane



Partager cet article :
Donnez une note du produit :
Clément Poulain
Auteur en chef
Je travaille en freelance depuis plus de 7 ans. Cela m'impressionne toujours quand je trouve de nouvelles choses et les dernières connaissances. Je pense que la vie est illimitée mais je ne connais pas de limites.
Voir tous les articlesLaissez un avis
Donnez votre avis pour les articles HitPaw