Comment supprimer photos sur Mac ? - Conseils bonus sur Mac
Bonjour à tous, utilisateurs de MacBook ! Nous aimons tous capturer des souvenirs, des émotions et des moments sur nos MacBooks, n'est-ce pas ? Mais soyons honnêtes, au fur et à mesure que notre collection de photos s'agrandit, elle occupe beaucoup de stockage, ce qui impacte les performances de nos MacBooks. C'est pourquoi il est important de gérer et d'organiser nos photos régulièrement, et d'effacer celles dont nous n'avons plus besoin ou que nous ne voulons plus.
Dans ce guide complet, nous allons plonger dans l'art essentiel de gérer votre bibliothèque de photos sur votre MacBook. En plus de cela, nous apprendrons comment effacer des photos de votre MacBook en utilisant différentes méthodes, ainsi qu'un conseil bonus pour sauver ces chefs-d'œuvre flous.
Partie 1 : Pourquoi apprendre à effacer des photos sur Mac ?
Les performances du MacBook ne sont pas à l'abri de l'encombrement, notamment lorsqu'il s'agit de stockage de photos. Plus votre appareil contient de photos, plus le système devient lent. Surtout si vous avez des images haute résolution ou des fichiers RAW, vous pourriez rencontrer certains des problèmes suivants.
Problèmes liés à une surcharge de photos sur MacBook
- Votre MacBook peut devenir plus lent ou se bloquer plus souvent, car il doit traiter et charger une grande quantité de données.
- Votre MacBook peut avoir moins d'espace pour d'autres fichiers, applications ou mises à jour, ce qui peut limiter votre productivité et créativité.
- La durée de vie de la batterie de votre MacBook peut être réduite, car l'appareil doit travailler plus dur pour accéder et afficher vos photos.
En plus de cela, vous pourriez avoir à gérer constamment une collection désordonnée, ce qui ressemble à transporter des bagages en trop lors de voyages inutiles et épuisants ! Par conséquent, gérer les collections de photos sur un MacBook n'est pas seulement une question de préférence personnelle, mais également une nécessité pour optimiser ses performances.
Pour éviter ces problèmes, vous devriez régulièrement effacer les photos de votre MacBook dont vous n'avez plus besoin ou que vous ne souhaitez plus, comme les doublons, les photos floues ou non désirées. Cependant, comme les photos ont souvent une valeur sentimentale, assurez-vous de créer des sauvegardes des photos essentielles avant de les supprimer. De cette façon, vous pouvez vous assurer que vous ne perdrez aucun souvenir précieux ou données importantes. Après tout, il vaut mieux prévenir que guérir.
Partie 2 : Guide étape par étape : comment effacer des photos sur Mac ?
Maintenant que nous avons expliqué pourquoi il est important de le faire, passons au "comment". Supprimer des photos sur votre Mac est presque aussi simple que de prendre un selfie. L'une des méthodes les plus simples et courantes pour effacer des photos de votre MacBook consiste à utiliser l'application Photos, l'application de gestion de photos par défaut sur Mac. L'application Photos est une application polyvalente qui vous permet de visualiser, modifier, organiser et supprimer vos photos de manière simple et intuitive sur votre MacBook.
Vous vous demandez comment effacer des photos sur Mac en utilisant l'application Photos ? Voici les étapes à suivre pour effacer des photos sur Mac avec l'application Photos :
- 1.Ouvrez l'application photos sur votre MacBook et sélectionnez les photos que vous souhaitez supprimer.
- 2.Vous voulez aller plus vite ? Sélectionnez plusieurs photos en maintenant la touche "Commande" et en cliquant dessus, ou en traçant un cadre de sélection autour d'elles.
- 3.Une fois les photos sélectionnées, cliquez sur l'icône de la corbeille en haut à droite de l'application, ou appuyez sur la touche "Suppr" de votre clavier.
- 4.Cela déplacera les photos vers le dossier "Supprimés récemment", un dossier temporaire qui conserve vos photos supprimées pendant 30 jours avant de les supprimer définitivement.
- 5.Si vous souhaitez supprimer définitivement les photos immédiatement, allez dans le dossier "Supprimés récemment", situé sous l'onglet "Albums" dans la barre latérale gauche de l'application. Sélectionnez les photos que vous souhaitez supprimer définitivement et cliquez sur le bouton "Supprimer". Cela supprimera les photos de votre MacBook de manière permanente.
Partie 3 : Comment effacer toutes les photos de Mac avec Finder ?
Pour ceux qui veulent aller plus loin et supprimer toutes les photos présentes sur leur Mac, nous avons une astuce pratique. Ce compagnon de confiance pour la gestion de vos fichiers s'appelle "Finder". Finder est l'une des meilleures applications pour effacer des photos sur Mac, car il vous permet d'accéder et de gérer tous les fichiers et dossiers de votre MacBook en quelques clics. En accédant simplement à vos dossiers photos via Finder, vous pouvez supprimer toutes vos photos d'un coup, ou même supprimer des photos stockées en dehors de l'application "Photos", comme sur votre bureau, dans vos téléchargements ou d'autres dossiers.
Voici comment effacer toutes les photos de Mac en utilisant Finder, le meilleur outil pour effacer des photos sur Mac :
- 1.Ouvrez l'application Finder sur votre MacBook et accédez au dossier où vos photos sont stockées. Vous pouvez utiliser la barre de recherche en haut à droite de l'application pour trouver des photos par nom, date, taille ou type. Vous pouvez également utiliser la fonctionnalité "Dossiers intelligents" qui regroupe automatiquement vos fichiers par catégories, telles que images, documents, vidéos, etc.
- 2.Sélectionnez les photos que vous souhaitez supprimer et faites-les glisser vers l'icône de la corbeille dans le dock, ou appuyez sur les touches Commande + Suppr de votre clavier. Cela déplacera les photos vers la corbeille, un dossier temporaire qui conserve vos fichiers supprimés jusqu'à ce que vous le vidiez.
- 3.Si vous souhaitez supprimer définitivement les photos immédiatement, allez dans la corbeille située à l'extrémité droite du dock. Faites un clic droit sur l'icône de la corbeille et sélectionnez "Vider la corbeille" dans le menu. Cela supprimera les photos de votre MacBook de manière permanente.
- 4.Après avoir vidé la corbeille, il est conseillé de redémarrer votre Mac pour vous assurer que tous les fichiers temporaires et caches sont bien effacés.
Partie 4 : Astuce supplémentaire - Améliorer des photos sur Mac avec HitPaw FotorPea
Parfois, vous ne souhaitez pas forcément effacer des photos de votre MacBook, mais plutôt les sauvegarder et les améliorer. Par exemple, vous pourriez avoir des photos floues, bruitées ou de mauvaise qualité, mais vous voulez les conserver parce qu'elles ont une valeur sentimentale pour vous. Dans ce cas, HitPaw FotorPea est là pour vous aider.
Qu'est-ce que HitPaw FotorPea ?
HitPaw FotorPea est un puissant outil d'amélioration photo qui peut vous aider à améliorer la qualité globale et l'apparence de vos photos sur votre MacBook. Grâce à sa technologie avancée d'IA, HitPaw FotorPea peut transformer vos images floues en chefs-d'œuvre clairs et nets, préservant ainsi vos souvenirs précieux.
Voici quelques-unes des autres fonctionnalités de ce logiciel avancé d'édition photo.
Principales caractéristiques de HitPaw FotorPeaHitPaw FotorPea - Outil de Retouche Photo Tout-En-Un pour Win & Mac
- Aiguisage et réduction du bruit
- Suppression d'objets ou d'arrière-plans indésirables sur vos photos
- Changer ou ajouter des arrière-plans
- Interface facile à utiliser
En résumé, avec son interface intuitive et ses puissantes fonctionnalités, HitPaw FotorPea est un outil indispensable pour tout propriétaire de MacBook.
Comment utiliser HitPaw FotorPea pour rendre des photos floues plus nettes sur Mac ?
Étape 1 : Téléchargez le logiciel sur votre Mac
Téléchargez et installez HitPaw FotorPea depuis le site officiel.
Étape 2 : Commencez avec l'outil d'amélioration
Lancez le logiciel et sélectionnez "AI Enhancer" depuis l'interface principale.

Étape 3 : Téléchargez la photo à améliorer
Cliquez maintenant sur "Choisir un fichier" et sélectionnez l'image souhaitée qui ne semble pas correcte en raison d'une mauvaise luminosité ou qualité.
Étape 4 : Choisissez le modèle de traitement
Ensuite, choisissez le modèle d'IA souhaité dans la liste et sélectionnez "Résolution".

Étape 5 : Aperçu et attente du traitement par IA
Cliquez sur "Aperçu" et attendez quelques secondes pour laisser l'IA faire son travail.

Étape 6 : Téléchargez la photo finale améliorée
Prévisualisez maintenant l'image modifiée et comparez les versions avant et après. Si vous êtes satisfait de l'image améliorée, cliquez sur "Exporter" et enregistrez-la à l'endroit souhaité.

Tutoriel vidéo pour l'amélioration des images par IA
Conclusion
Donc, si vous vous demandez comment effacer des photos de votre MacBook, vous pouvez utiliser l'application Photos ou un effaceur de photos pour Mac, comme "Finder". Cependant, avant de supprimer des photos, assurez-vous de sauvegarder celles qui sont importantes pour éviter de perdre des souvenirs précieux. De plus, si certaines de vos photos sont floues ou peu claires, pensez à utiliser HitPaw FotorPea pour rendre vos souvenirs plus nets et plus clairs. Bon rangement !







 HitPaw Convertisseur Vidéo
HitPaw Convertisseur Vidéo HitPaw VikPea
HitPaw VikPea HitPaw Suppression Filigrane
HitPaw Suppression Filigrane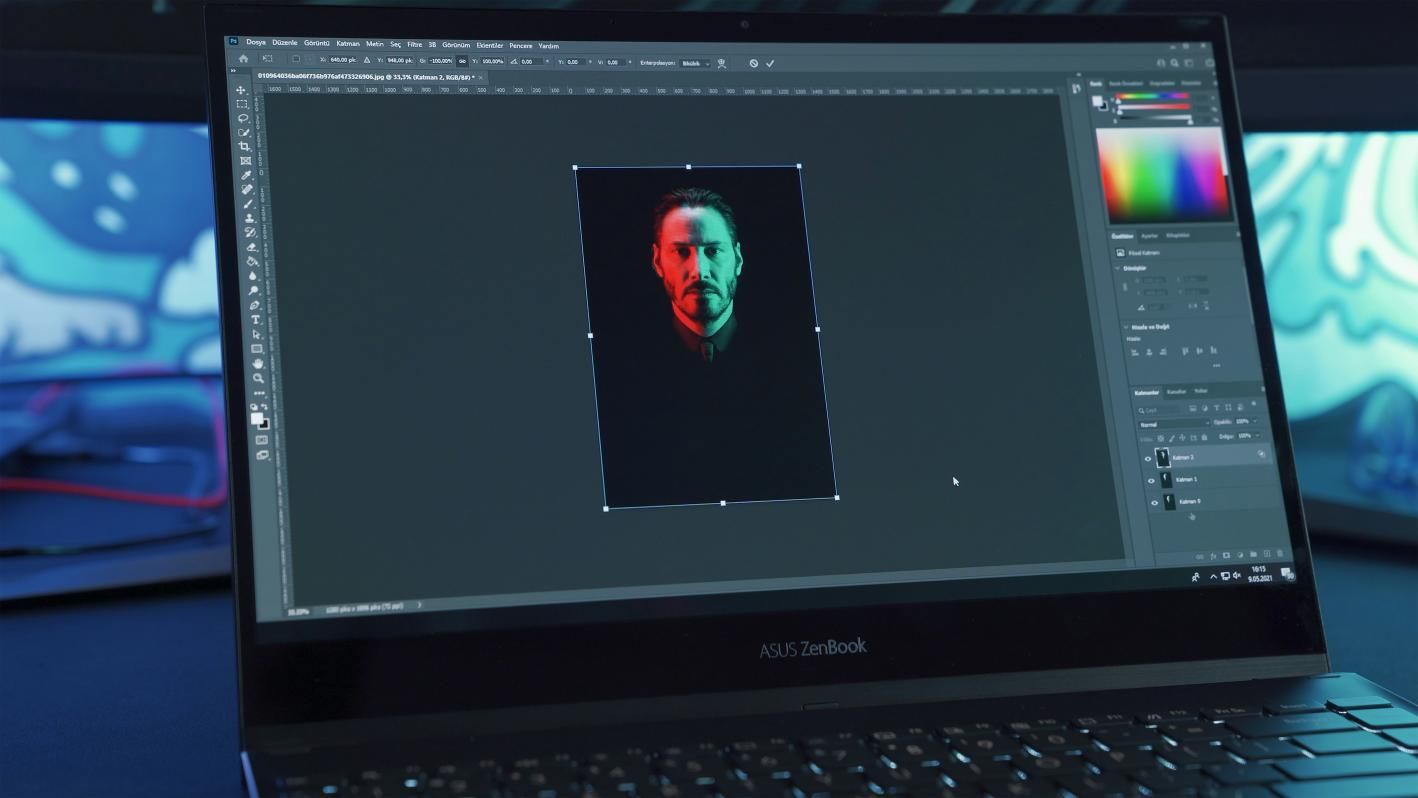



Partager cet article :
Donnez une note du produit :
Clément Poulain
Auteur en chef
Je travaille en freelance depuis plus de 7 ans. Cela m'impressionne toujours quand je trouve de nouvelles choses et les dernières connaissances. Je pense que la vie est illimitée mais je ne connais pas de limites.
Voir tous les articlesLaissez un avis
Donnez votre avis pour les articles HitPaw