Guide - Supprimer des objets avec Magic Eraser de Google Photos
Avez-vous déjà pris une photo parfaite pour réaliser ensuite qu'un élément en arrière-plan gâche toute la scène ? Que ce soit une poubelle, un intrus ou une ligne électrique, vous avez probablement souhaité pouvoir l'effacer de votre image pour la rendre impeccable.
Bonne nouvelle, Google Photos dispose d'une fonctionnalité puissante pour cela : le Magic Eraser. Cet outil vous permet de supprimer les éléments indésirables de vos photos en quelques clics, sans compromettre le réalisme de l'image. Vous vous demandez comment ? Nous avons tout prévu pour vous. Dans ce guide complet, nous vous dévoilerons tout le potentiel du Magic Eraser de Google Photos.
Partie 1. Qu'est-ce que Magic Eraser de Google Photos ?
Google Photos n'est pas seulement une plateforme de stockage de photos ; c'est une mine de fonctionnalités conçues pour simplifier la gestion de vos photos. En plus d'offrir un stockage gratuit illimité pour les photos et vidéos de haute qualité, cette plateforme cloud propose une variété de fonctionnalités intelligentes qui vous aident à organiser, éditer et partager vos photos en toute simplicité.
Au cœur de cette plateforme se trouve le Magic Eraser de Google, un outil intégré conçu pour supprimer les éléments indésirables des photos. Que ce soit une personne, un animal, un objet ou un arrière-plan, le Magic Eraser de Google Photos peut l'effacer de votre photo et combler le vide avec des pixels assortis de la zone environnante.
Partie 2. Exploiter la puissance du Magic Eraser dans Google Photos
Le Magic Eraser de Google Photos est un outil facile à utiliser qui ne nécessite aucune compétence d'édition supplémentaire. Cependant, pour l'utiliser, vous devez être membre de Google One ou posséder un pixel.
Comment utiliser le Magic Eraser dans Google Photos
Vous vous demandez où se trouve le Magic Eraser dans Google Photos et comment l'utiliser ? Voici comment procéder :
- Ouvrez l'application Google Photos sur votre appareil et sélectionnez la photo que vous souhaitez modifier.
- Appuyez sur l'icône d'édition en bas de l'écran. Cela ouvrira le menu d'édition, où vous pouvez ajuster la luminosité, le contraste, la couleur et d'autres aspects de votre photo.
- Pour supprimer les distractions de la photo, appuyez sur Outils et sélectionnez Magic Eraser. (Parfois, pour une photo avec beaucoup de personnes, l'icône Magic Eraser peut apparaître dans l'onglet Suggestions).
- Pour certaines photos, vous remarquerez peut-être que le Magic Eraser propose de supprimer des personnes ou des lignes électriques de la photo. Appuyez sur « Effacer tout » pour supprimer les éléments suggérés.
- Cependant, si les suggestions n'apparaissent pas, avec l'outil Magic Eraser sélectionné, utilisez votre doigt ou la souris pour dessiner sur les objets ou arrière-plans indésirables de la photo que vous souhaitez supprimer.
- Au fur et à mesure que vous dessinez sur les éléments indésirables, le Magic Eraser les détectera automatiquement et les supprimera de la photo. Vous pouvez ajuster la taille du pinceau et l'opacité pour une suppression plus précise en utilisant le curseur ou les options proposées.
- Une fois que vous avez terminé de supprimer les objets indésirables, prévisualisez le résultat pour vous assurer qu'il répond à vos attentes. Si vous êtes satisfait, appuyez sur le bouton "Enregistrer" ou "Terminé" pour appliquer les modifications.
- Maintenez ensuite l'image pour voir la différence entre l'image originale et l'image modifiée.
- Si vous êtes satisfait du résultat, appuyez sur le bouton « Enregistrer une copie » pour enregistrer votre photo modifiée.
Et voilà ! Vous avez utilisé avec succès le Magic Eraser dans Google Photos pour supprimer les objets indésirables de votre image.
Options de personnalisation pour l'outil Magic Eraser :
- Taille du pinceau : Ajustez la taille du pinceau pour contrôler la zone à effacer. Les pinceaux plus grands sont utiles pour supprimer de grands objets ou arrière-plans, tandis que les plus petits sont idéaux pour un travail de détail.
- Opacité : Contrôlez la transparence ou la force du pinceau. Des réglages d'opacité plus faibles entraîneront une suppression plus subtile, tandis que des réglages plus élevés produiront des effets plus prononcés.
- Annuler/rétablir : Si vous faites une erreur ou souhaitez revenir en arrière, vous pouvez utiliser le bouton annuler pour revenir en arrière. À l'inverse, le bouton rétablir vous permet de réappliquer les modifications annulées si nécessaire.
En suivant ces étapes et en utilisant les options de personnalisation proposées, vous pourrez exploiter toute la puissance du Magic Eraser dans Google Photos pour supprimer facilement les éléments indésirables et améliorer vos photos avec précision et simplicité.
Partie 3. Recommandé une autre IA puissante - HitPaw FotorPea
Bien que le Magic Eraser de Google Photos soit un excellent outil pour supprimer les éléments indésirables de vos photos, il présente certaines limitations. C'est pourquoi vous avez besoin d'un outil tout-en-un pour vous aider à effacer les arrière-plans et les objets avec plus de précision et de flexibilité, comme HitPaw FotorPea.
Ce puissant éditeur de photos avancé offre une multitude de fonctionnalités qui dépassent l'imagination. En plus de supprimer les arrière-plans et les objets des images de manière transparente, cet outil alimenté par l'IA peut améliorer les photos, corriger les images floues, restaurer les détails et améliorer la texture de vos images. En résumé, HitPaw FotorPea est votre compagnon ultime pour l'édition de photos.
Parmi les autres fonctionnalités de HitPaw FotorPea, on trouve :
HitPaw FotorPea - Outil de Retouche Photo Tout-En-Un pour Win & Mac
- Suppression automatique des arrière-plans et des objets par l'IA
- Améliorations en un clic pour la beauté des portraits
- Outils d'édition basés sur l'IA
- Interface facile à utiliser
- Compatible avec les formats populaires
Comment utiliser la gomme magique de HitPaw FotorPea :
Vous vous demandez comment utiliser HitPaw FotorPea pour effacer des objets de manière transparente ? Voici les étapes détaillées :
Étape 1 : Lancer le logiciel sur PC
Téléchargez et installez HitPaw FotorPea depuis le site officiel.
Étape 2 : Démarrer avec l'outil de suppression
Lancez le logiciel et sélectionnez « Suppression d'objet » depuis l'interface principale.
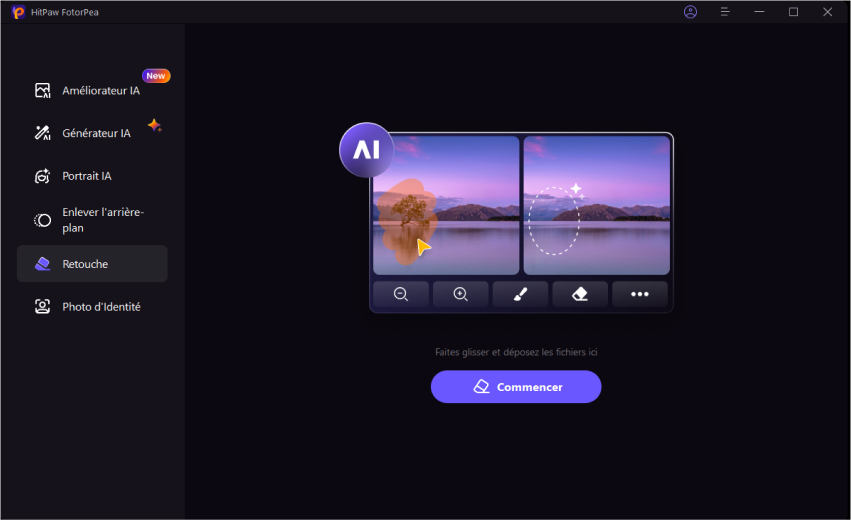
Étape 3 : Importer la photo à traiter
Cliquez maintenant sur « Supprimer maintenant » et sélectionnez l'image souhaitée.
Étape 4 : Cliquez ensuite sur l'outil Gomme et sélectionnez l'objet à supprimer.
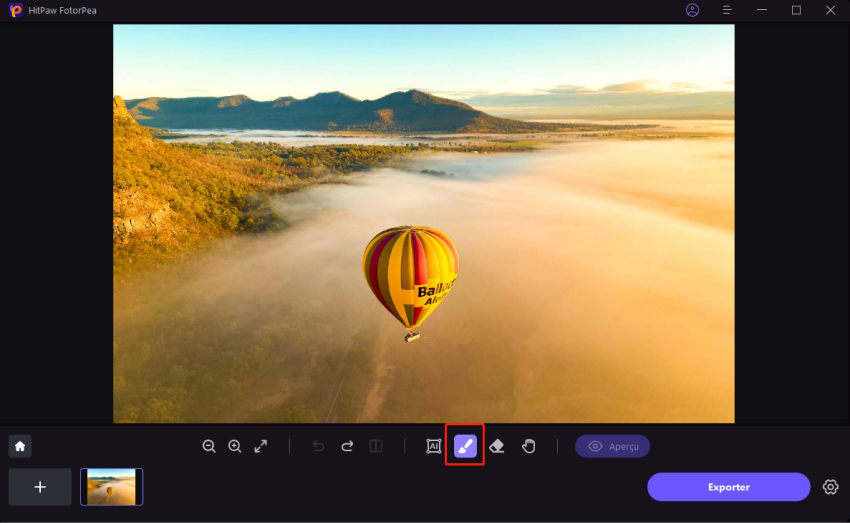
Étape 5 : Une fois terminé, cliquez sur Prévisualiser et laissez l'IA faire son travail.
Étape 6 : Prévisualisez l'image éditée, puis cliquez sur Exporter pour enregistrer l'image modifiée.
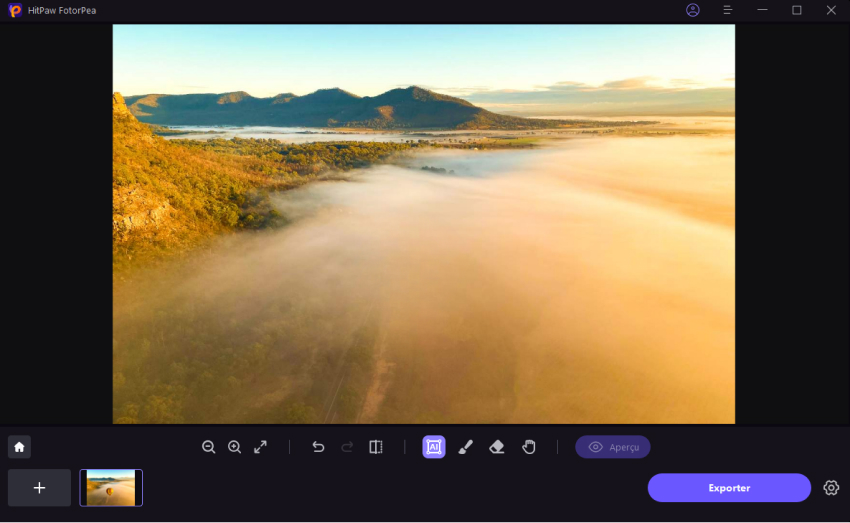
Ceci est le guide ultime de HitPaw Photo AI
Conclusion
La gomme magique de Google Photos est une fonctionnalité puissante et pratique qui vous permet de supprimer les éléments indésirables de vos photos en quelques touches seulement. Elle est idéale aussi bien pour les débutants que pour les utilisateurs avancés qui souhaitent améliorer rapidement et facilement leurs photos.
Cependant, cette gomme magique de Google Photos présente certaines limitations qui peuvent être frustrantes. Ainsi, si vous souhaitez effacer des arrière-plans et des objets avec plus de précision et de flexibilité, envisagez d'essayer HitPaw FotorPea, un outil complémentaire qui peut vous aider à obtenir des résultats époustouflants. Alors, qu'attendez-vous ?







 HitPaw Univd
HitPaw Univd HitPaw VikPea
HitPaw VikPea HitPaw Suppression Filigrane
HitPaw Suppression Filigrane
Partager cet article :
Donnez une note du produit :
Clément Poulain
Auteur en chef
Je travaille en freelance depuis plus de 7 ans. Cela m'impressionne toujours quand je trouve de nouvelles choses et les dernières connaissances. Je pense que la vie est illimitée mais je ne connais pas de limites.
Voir tous les articlesLaissez un avis
Donnez votre avis pour les articles HitPaw